I 8 modi migliori per correggere la luce notturna che non funziona in Windows 11
Varie / / March 23, 2022
Lavorare per lunghe ore sulla scrivania può causare affaticamento agli occhi e alterare il ritmo del sonno. Il principale fattore che causa ciò è la dannosa luce blu dallo schermo. Per affrontare il problema, Microsoft ha aggiunto la funzione Luce notturna per ridurre la luce blu dal display. 
La funzione a volte potrebbe non funzionare correttamente e non aggiungere un filtro per la luce notturna sullo schermo. Ecco i modi per correggere la luce notturna che non funziona su computer con Windows 10 o Windows 11.
1. Controlla il programma delle luci notturne
Windows ti consente di automatizzare la luce notturna sul tuo computer. Ad esempio, puoi chiedere al sistema operativo di abilitare la luce notturna intorno alle 18:00 e di spegnerla alle 6:00.
Windows disabiliterà automaticamente la luce notturna a un'ora specificata. È possibile estendere l'orario programmato o addirittura disattivare la funzione e utilizzarla manualmente quando necessario.
Passo 1: Apri il menu Impostazioni di Windows (usa i tasti Windows + I).
Passo 2: Vai su Sistema e apri il menu Display.

Passaggio 3: Seleziona Luce notturna.
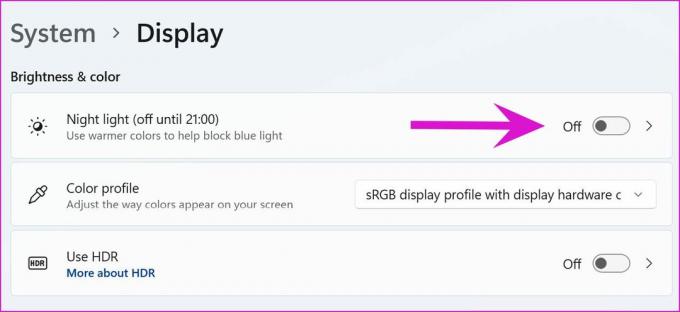
Passaggio 4: Dal menu Programma, estendere il tempo di spegnimento.

È possibile disattivare l'interruttore della luce notturna programmata e utilizzare gli interruttori rapidi per utilizzare la funzione. Fare clic sull'icona dell'altoparlante sulla barra delle applicazioni e abilitare Luce notturna.
2. Controlla l'intensità della luce notturna
La luce notturna su Windows ti consente di modificare la sensibilità generale. Lavorare con una sensibilità lieve non farà una grande differenza a lungo termine. Dovrai apportare le modifiche pertinenti dal menu Impostazioni.
Passo 1: Vai al menu Impostazioni di Windows (usa i tasti Windows + I).
Passo 2: Vai su Sistema e apri il menu Display.

Passaggio 3: Seleziona la Luce notturna e controlla il cursore nel menu Forza. Aumenta la potenza della luce notturna a un livello in cui puoi vedere una chiara differenza tra la modalità luce normale e notturna.

3. Abilita i servizi di localizzazione
Alcune delle funzioni della luce notturna dipendono dai servizi di localizzazione sul tuo computer. Se i servizi di localizzazione sono disabilitati, vedrai l'opzione "Tramonto all'alba" visualizzata in grigio.
Passo 1: Avvia le Impostazioni di Windows e apri il menu Privacy e sicurezza.

Passo 2: Seleziona Posizione e abilita i servizi di localizzazione attiva / disattiva.

4. Controlla le impostazioni di visualizzazione del tuo monitor
Alcuni monitor new age come Samsung M7 e altri modelli Benq sono dotati di una modalità Eye-saver integrata. È la stessa funzione della luce notturna di Windows 11, ma con un nuovo nome.

Quando hai attivato la modalità di risparmio degli occhi sul monitor, la luce notturna di Windows 11 non avrà alcun impatto. Usa il telecomando del monitor e disattiva la modalità di risparmio degli occhi sul monitor. Ora puoi andare avanti e utilizzare la soluzione di Microsoft per ridurre l'affaticamento degli occhi.
5. Controlla le impostazioni di data e ora
Impostazioni di data e ora errate sul computer possono anche causare errori con le funzioni predefinite di Windows come Luce notturna. Assicurati di avere la corretta impostazione di data e ora sul tuo computer.
Passo 1: Apri le Impostazioni di Windows e vai al menu Ora e lingua.
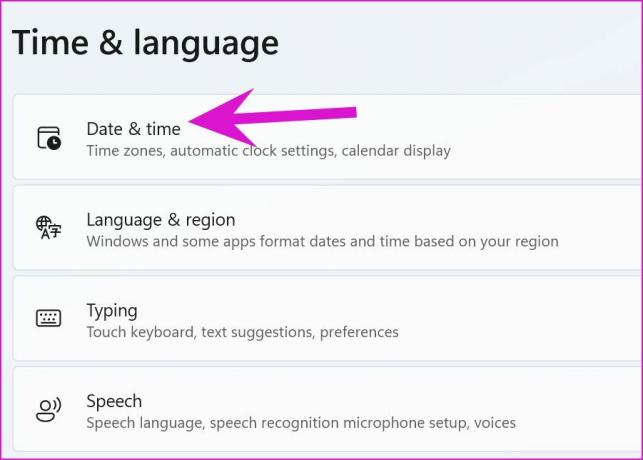
Passo 2: Seleziona Data e ora.
Passaggio 3: Imposta il fuso orario corretto e premi il pulsante Sincronizza ora in basso.
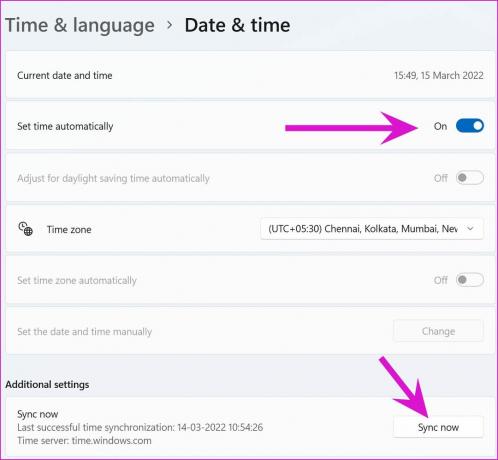
6. Reinstalla i driver video
I driver video corrotti o difettosi sul tuo computer possono interferire con le funzioni della luce notturna. Reinstallare i driver video sul PC e riprovare.
Passo 1: Fare clic con il tasto destro del mouse sul tasto Windows e aprire il menu Gestione dispositivi.

Passo 2: Espandi il menu Schede video e fai clic con il pulsante destro del mouse sul driver grafico e seleziona Disinstalla dispositivo.

Conferma la tua decisione e riavvia il PC. Durante il processo di riavvio, il sistema installerà i driver richiesti.
7. Ripristina le impostazioni della luce notturna
Nei passaggi seguenti, mostreremo come ripristinare le impostazioni della luce notturna su Windows 11 utilizzando il menu Registro di sistema. Tieni presente che il registro di Windows contiene file e impostazioni importanti per garantire il corretto funzionamento del computer. Una modifica sbagliata qui può danneggiare il tuo PC. È sempre consigliabile eseguire il backup del registro prima di andare avanti.
Passo 1: Premi i tasti Windows + R e apri il menu Esegui.
Passo 2: Digita "regedit" e apri il menu dell'editor del registro.
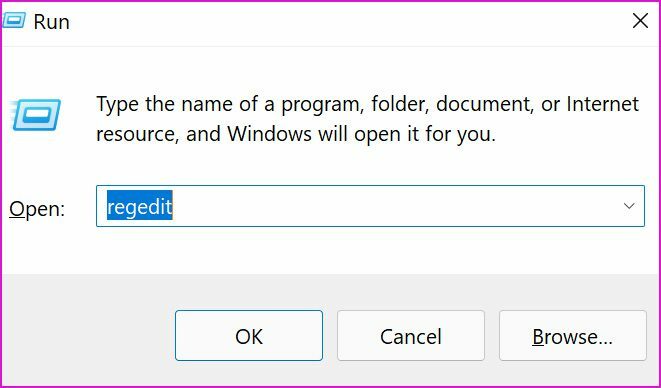
Passaggio 3: Digita il seguente percorso nella barra degli indirizzi.
HKEY_CURRENT_USER\Software\Microsoft\Windows\CurrentVersion\CloudStore\Store\DefaultAccount\Cloud
In esso troverai due cartelle relative alla luce notturna.
default$windows.data.bluelightreduction.bluelightreductionstate
default$windows.data.bluelightreduction.impostazioni
Passaggio 4: Seleziona entrambe le cartelle e fai clic con il pulsante destro del mouse su di esse.

Passaggio 5: Seleziona Elimina dal menu contestuale.

Riavvia il PC e tenta di nuovo la fortuna con la luce notturna.
8. Aggiorna Windows
Stai lavorando con una vecchia build di Windows 11 sul tuo computer? È un possibile motivo per cui la luce notturna funziona normalmente.
Recupera e installa la nuova build del sistema operativo. Vai su Impostazioni di Windows e apri il menu di Windows Update. Scarica la build disponibile del sistema operativo Windows 11, installala e riavvia il PC.
Tieni gli occhi sotto controllo
La modalità Luce notturna di Windows 11 è una funzionalità indispensabile per chi lavora a tarda notte. Se la funzione non funziona come previsto, usa i trucchi sopra e risolvi il problema. Il team GT automatizza principalmente la funzione Luce notturna durante l'alba e il tramonto. Come pensi di usarlo? Condividi il tuo flusso di lavoro nei commenti qui sotto.
Ultimo aggiornamento il 16 marzo 2022
L'articolo sopra può contenere link di affiliazione che aiutano a supportare Guiding Tech. Tuttavia, non pregiudica la nostra integrità editoriale. Il contenuto rimane imparziale e autentico.

Scritto da
Parth in precedenza ha lavorato presso EOTO.tech coprendo notizie tecnologiche. Attualmente è freelance presso Guiding Tech scrivendo di confronti di app, tutorial, suggerimenti e trucchi software e approfondisce le piattaforme iOS, Android, macOS e Windows.



