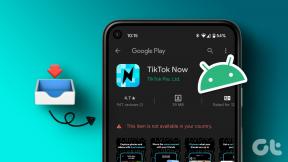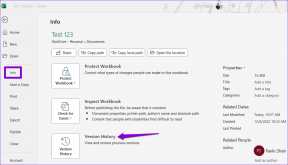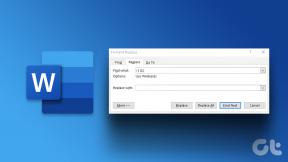I 10 modi migliori per riparare il microfono che non funziona su iPad
Varie / / March 25, 2022
Grazie alla sua portabilità, l'iPad è un dispositivo ideale per effettuare videochiamate, partecipare a conferenze virtuali e partecipare a chiamate di gruppo. Con la gamma Pro, Apple ha anche migliorato la configurazione della fotocamera principale. Tuttavia, potresti riscontrare problemi se il microfono del dispositivo smette di funzionare.

Ci sono diversi fattori dietro un microfono disfunzionale su iPhone. Innanzitutto, controlla il microfono utilizzando l'app della fotocamera, quindi inizia con i metodi di risoluzione dei problemi.
1. Controlla Microfono su iPad
Per controllare il microfono del dispositivo, puoi aprire l'app della fotocamera sul tuo iPad e registrare un video. Prova a catturare il suono circostante nel video.
Apri Foto e app e riproduci il video. Se riesci a sentire il suono, il microfono funziona bene sull'iPad. È possibile che il problema sia limitato a un'app di terze parti che stai tentando di utilizzare. Se l'iPad non riesce a registrare l'audio nel video, il microfono del dispositivo non funziona.
2. Rimuovi caso
Alcuni produttori di custodie potrebbero non offrire ritagli precisi per il normale funzionamento dei microfoni dell'iPad. Ispeziona attentamente la custodia per iPad che stai utilizzando e controlla se la custodia sta bloccando i fori del microfono o meno.

Puoi rimuovere la custodia e registrare un video per verificare se il microfono funziona o meno.
3. Disconnetti i dispositivi Bluetooth
Mentre la maggior parte TWS (stereo wireless totale) disconnettersi quando riposti nella custodia, alcuni potrebbero continuare a funzionare come previsto. Se il tuo iPad è connesso a una di queste cuffie TWS o Bluetooth, continuerà a utilizzare il microfono del dispositivo connesso per portare a termine il lavoro.
Scorri verso il basso dall'angolo in alto a destra e apri il menu del Centro di controllo. Controlla se qualche dispositivo è connesso tramite Bluetooth e disconnettilo.

4. Assicurati che l'app abbia l'autorizzazione per il microfono
App come Zoom, Meet e Teams chiederanno l'autorizzazione al microfono all'avvio. Se hai negato accidentalmente l'autorizzazione, l'app non sarà in grado di utilizzare il microfono del dispositivo per funzionare come previsto.
Puoi consentire l'autorizzazione richiesta dal menu Impostazioni dell'iPad.
Passo 1: Apri Impostazioni su iPad.
Passo 2: Scorri verso il basso fino all'app su cui stai riscontrando problemi con il microfono.
Passaggio 3: Si aprirà il menu "Consenti all'app di accedere". Abilita l'attivazione/disattivazione del microfono.

Ripeti lo stesso per tutte le app necessarie sull'iPad.
5. Ripristina le impostazioni
Una modifica errata delle impostazioni sul tuo iPad potrebbe causare problemi al microfono. iPadOS ti consente di ripristinare le impostazioni sulla configurazione predefinita.
Passo 1: Avvia Impostazioni su iPad.
Passo 2: Vai al menu Generale.

Passaggio 3: Seleziona Trasferisci o Ripristina iPad.

Passaggio 4: Tocca Ripristina e seleziona Ripristina tutte le impostazioni.

6. Pulisci il microfono dell'iPad
Se ci sono lavori in corso vicino a casa tua, c'è un'alta possibilità che la polvere possa depositarsi sul microfono dell'iPad.

Puoi usare una spazzola a setole morbide o del nastro adesivo per pulire il microfono dell'iPad.
7. Attiva microfono
App come Google Meet e Zoom sono dotati di un pulsante Mute dedicato per disabilitare le funzioni del microfono nell'app. Questa funzione è progettata per evitare di disturbare qualcuno o di momenti imbarazzanti durante la chiamata.
La maggior parte degli utenti disattiva il microfono durante una videochiamata fino a quando non arriva il loro turno. È necessario riattivare il microfono nelle videochiamate prima di iniziare a parlare. Altrimenti, nessuno sarebbe in grado di sentirti durante la chiamata.

8. Aggiorna l'app problematica
Stai riscontrando problemi con il microfono solo in un'app specifica? Potrebbe essere necessario installare l'ultimo aggiornamento dell'app dall'iPad App Store.
Apri l'App Store sul tuo iPad e tocca l'immagine dell'account in alto. Installa l'aggiornamento in sospeso e controlla di nuovo il microfono.

9. Esci dall'iPad dalla "Modalità cuffia bloccata"
Anche se hai rimosso le cuffie cablate dal jack da 3,5 mm, il tuo iPad potrebbe rimanere bloccato in modalità cuffia. L'iPad continuerà a ricevere l'input audio dai microfoni del dispositivo collegato.
Devi pulire il jack delle cuffie e far uscire il tuo iPad dalla modalità cuffie.
10. Aggiorna iPadOS
Per ottenere le migliori prestazioni e un'esperienza del sistema operativo senza bug su iPad, devi aggiornare iPadOS all'ultima versione.
Apri Impostazioni e vai al menu Generale. Seleziona Aggiornamento software e installa l'aggiornamento in sospeso per correggere piccoli problemi nel sistema operativo.

Goditi le videochiamate cristalline
Sei pronto per un'esperienza indesiderata quando il microfono dell'iPad smette di funzionare. Prima di correre al centro di assistenza Apple più vicino, usa i trucchi di cui sopra e risolvi il problema in pochissimo tempo. Già che ci sei, facci sapere i trucchi che hanno funzionato per te.
Ultimo aggiornamento il 21 marzo 2022
L'articolo sopra può contenere link di affiliazione che aiutano a supportare Guiding Tech. Tuttavia, non pregiudica la nostra integrità editoriale. Il contenuto rimane imparziale e autentico.

Scritto da
Parth in precedenza ha lavorato presso EOTO.tech coprendo notizie tecnologiche. Attualmente lavora come freelance presso Guiding Tech scrivendo di confronti di app, tutorial, suggerimenti e trucchi software e immergendosi in profondità nelle piattaforme iOS, Android, macOS e Windows.