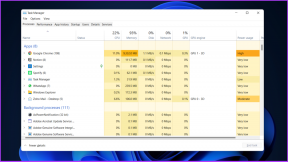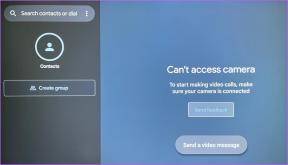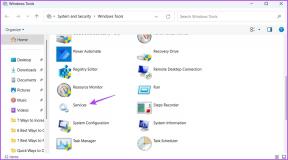Come disattivare il visualizzatore PDF di Google Chrome
Varie / / November 28, 2021
Come disattivare il visualizzatore PDF di Google Chrome: Il visualizzatore PDF integrato fornito da Chrome ci ha davvero semplificato la vita. Non è necessario scaricare alcun PDF, né è necessario alcun altro visualizzatore di PDF per i normali PDF di tutti i giorni che si incontrano. Ma nel caso tu abbia dei PDF davvero lunghi e importanti da gestire e cose da evidenziare e aggiungere ai segnalibri, il visualizzatore PDF di Chrome non è sufficiente. E per gestire i tuoi file in un altro Visualizzatore PDF, dovrai prima scaricare il file PDF utilizzando l'icona di download fornita e quindi aprire il file scaricato nel visualizzatore PDF. In realtà no, Chrome ti offre un'opzione per disabilitare il suo visualizzatore PDF e aprire i file direttamente in un altro visualizzatore PDF.
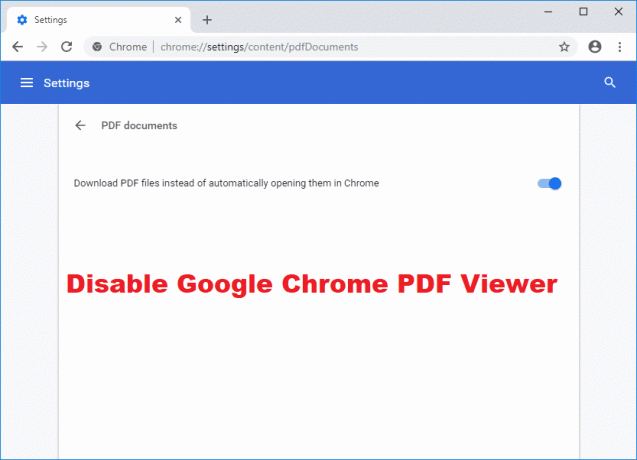
Il metodo per disabilitare il visualizzatore PDF integrato di Chrome dipenderà dalla versione di Chrome che stai utilizzando. Se non conosci già la versione di Chrome, puoi trovarla:
- Fai clic sul menu a tre punti nell'angolo in alto a destra del browser Chrome.
- Selezionare 'Aiuto' e quindi fare clic su 'Informazioni su Google Chrome’.

- Puoi vedere il numero di versione del tuo Chrome nella finestra.
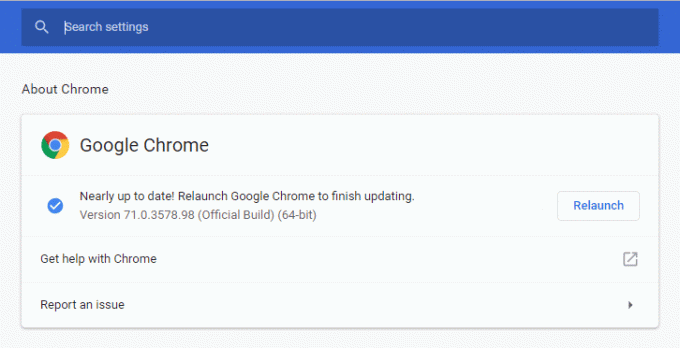
Contenuti
- Come disattivare il visualizzatore PDF di Google Chrome
- Disabilita il visualizzatore PDF di Google Chrome (dalla versione di Chrome 60 in poi)
- Disabilita il visualizzatore PDF di Google Chrome (dalla versione 57 di Chrome in poi)
- Disabilita il visualizzatore PDF di Google Chrome (nella versione di Chrome precedente alla 57)
Come disattivare il visualizzatore PDF di Google Chrome
Disabilita il visualizzatore PDF di Google Chrome (dalla versione di Chrome 60 in poi)
Per una versione di Chrome 60 in poi, puoi scegliere se vuoi aprire il PDF nel PDF integrato di Chrome visualizzatore o se vuoi scaricare direttamente il file (non hai la possibilità di disabilitare il built-in spettatore). Per scaricare direttamente il file,
1.Apri il browser web Chrome.
2.Fai clic sul menu a tre punti nell'angolo in alto a destra della finestra di Chrome.
3.Clicca su Impostazioni.

4.Scorri verso il basso fino alla fine della finestra e fai clic su Avanzate.

5.Cerca il 'Privacy e sicurezza' blocca e clicca su 'Le impostazioni del contenuto’.
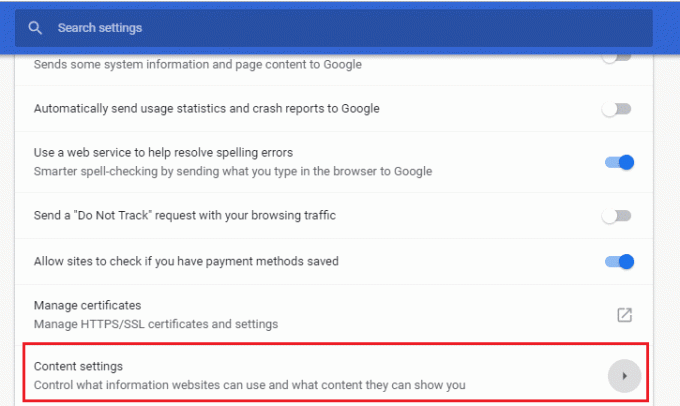
6. Scorri verso il basso la pagina delle impostazioni del contenuto per trovare "Documenti PDF' e fai clic su di esso.
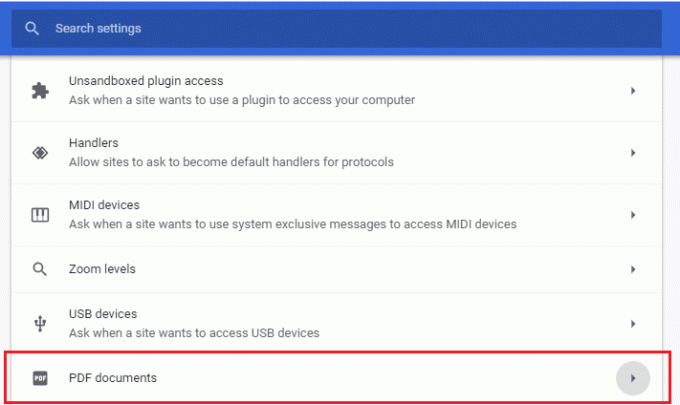
7. Ora puoi Abilitare l'interruttore sul 'Scarica i file PDF invece di aprirli automaticamente in Chrome' interruttore.

Ora, quando fai clic su un file PDF, invece di aprirlo in Chrome, verrà scaricato. Puoi quindi aprirlo in un altro visualizzatore PDF. Se desideri impostare un visualizzatore PDF predefinito,
1.Fare clic con il tasto destro su qualsiasi file PDF che si trova nel tuo file explorer.
2.Clicca su ‘Aperta con' e seleziona 'Scegli un'altra app’.
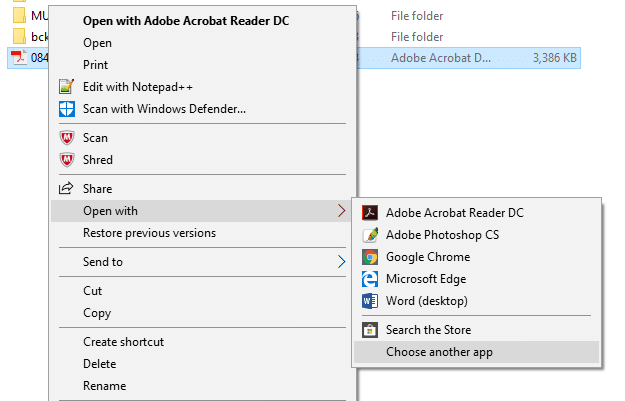
3.Seleziona il visualizzatore PDF che desideri impostare come predefinito.
4.Controllare il 'Usa sempre questa app per aprire file pdf' casella di controllo.

5.Fare clic su OK.
6.Il tuo visualizzatore PDF predefinito è stato impostato.
Disabilita il visualizzatore PDF di Google Chrome (dalla versione 57 di Chrome in poi)
Dalla versione 57 alla 59, hai un'opzione per aprire i file PDF nel tuo visualizzatore PDF predefinito. Per fare questo,
1.Apri il browser web Chrome.
2.Clicca su menu a tre punti nell'angolo in alto a destra della finestra di Chrome.
3.Clicca su Impostazioni e quindi fare clic su "Mostra impostazioni avanzate’.

4.Vai a sezione privacy e clicca su 'Le impostazioni del contenuto’.
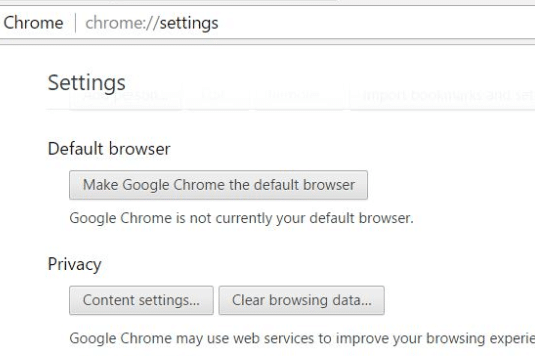
5.Scorri verso il basso la finestra. Troverai 'Documenti PDF' intestazione.
6.Sotto l'intestazione, seleziona "Apri i file PDF nell'applicazione di visualizzazione PDF predefinita’.

Disabilita il visualizzatore PDF di Google Chrome (nella versione di Chrome precedente alla 57)
Per disabilitare il visualizzatore PDF di Chrome su una versione precedente alla 57, il processo è relativamente semplice.
- Apri il browser web Chrome.
- Nella barra degli indirizzi, digita su: plugin.
- Si aprirà la pagina Plugin.
- Fare clic su disabilita in "Visualizzatore PDF di Chrome".
- Il visualizzatore PDF integrato è stato disabilitato.
Se devi utilizzare regolarmente un altro visualizzatore PDF con i tuoi file, puoi utilizzare questi metodi per disabilitare il visualizzatore PDF di Chrome. Tuttavia, se desideri aprire solo alcuni file in un visualizzatore PDF diverso e in genere preferisci il visualizzatore PDF di Chrome, ti consiglio di scaricare il file esplicitamente facendo clic sull'icona di download nell'angolo in alto a sinistra del visualizzatore e quindi aprirlo con quello richiesto, invece di disabilitare il visualizzatore PDF integrato di Chrome del tutto.
Consigliato:
- Come risolvere il conflitto di indirizzi IP
- Microsoft Word ha smesso di funzionare [RISOLTO]
- Vuoi modificare il file host in Windows 10? Ecco come farlo!
- Elimina account Gmail in modo permanente (con immagini)
Si spera che uno dei metodi sopra menzionati ti aiuterà sicuramente a Disabilita il visualizzatore PDF di Google Chrome ma se hai ancora domande su questo articolo, sentiti libero di farle nella sezione dei commenti.