I 6 modi migliori per correggere il consumo della batteria dell'app Google su Android
Varie / / March 29, 2022
I servizi di Google sono una parte essenziale di ogni telefono Android. Qualunque cosa richiede un account Google dal Play Store a Gmail per utilizzare i relativi servizi. Tuttavia, gli stessi servizi di Google consumano troppa carica della batteria mentre ti concentri su app di terze parti.

È abbastanza comune vedere alcuni servizi Google che scaricano la batteria su Android. Piace Google Play Services provoca un consumo della batteria, potresti anche riscontrare che l'app Google genera un consumo della batteria anche su Android. È più comune sui telefoni Samsung Galaxy. ma è incline ad avere un impatto anche sui telefoni Android di altre marche.
Ecco 6 soluzioni efficaci per riparare il consumo della batteria dell'app Google sul tuo telefono Android.
1. Svuota la cache dell'app Google
Questa è una soluzione semplice che puoi provare prima di passare a metodi più rigorosi per controllare il consumo della batteria. Ovviamente, svuotare la cache non influirà sui dati di accesso e su altre impostazioni. È diverso da
cancellare i dati delle app. Per questa guida, abbiamo acquisito schermate dall'ultimo Samsung Galaxy S22 Ultra e le impostazioni sul telefono potrebbero apparire con un nome e un menu diversi.Passo 1: Apri l'app Impostazioni sul tuo telefono Android e vai alla sezione App.

Passo 2: Scorri l'elenco delle app e tocca Google.

Passaggio 3: Tocca l'impostazione Archiviazione.
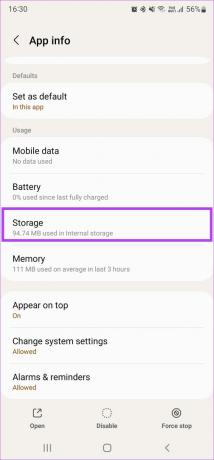
Passaggio 4: Seleziona Svuota cache nell'angolo in basso a sinistra.
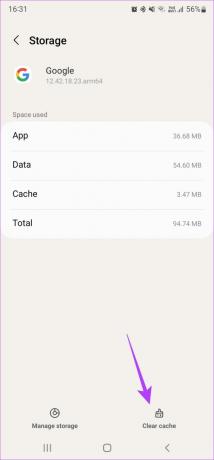
2. Impedisci l'utilizzo dei dati in background
Se l'app Google continua a consumare Wi-Fi o dati mobili in background, la batteria può scaricarsi rapidamente. Ecco come disattivare l'utilizzo dei dati in background dell'app.
Passo 1: Vai all'app Impostazioni sul tuo telefono Android e vai alla sezione App.

Passo 2: Scorri l'elenco delle app e tocca Google.

Passaggio 3: Tocca Dati mobili.
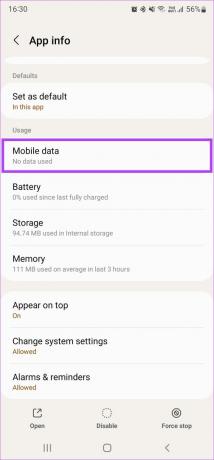
Passaggio 4: Disattiva l'interruttore accanto a Consenti utilizzo dati in background.
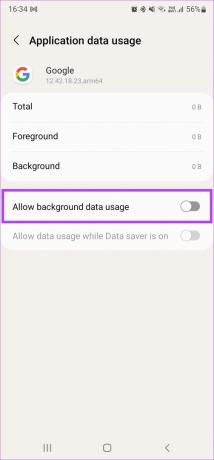
3. Limita l'utilizzo della batteria
Per impostazione predefinita, l'impostazione di ottimizzazione della batteria è disabilitata per l'app Google. Ciò significa che l'app può essere eseguita in background e consumare anche dati. L'ottimizzazione dell'utilizzo della batteria dell'app può aiutare a risparmiare energia e risorse extra.
Passo 1: Avvia l'app Impostazioni sul tuo Android e vai alla sezione App.

Passo 2: Scorri l'elenco delle app e tocca Google.

Passaggio 3: Tocca Batteria.
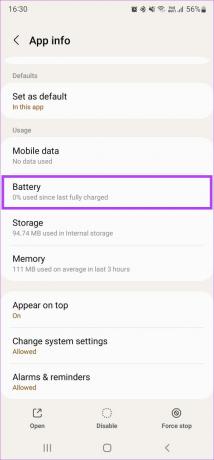
Passaggio 4: Seleziona l'opzione Limitato.
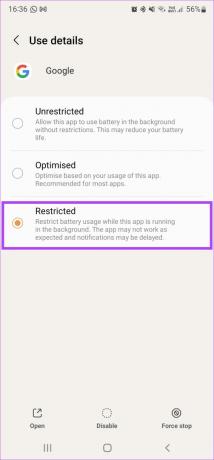
4. Modifica le posizioni di accesso a durante l'utilizzo dell'app
L'accesso costante alla posizione per un periodo prolungato può scaricare rapidamente la batteria. Questo è il motivo per cui è meglio consentire all'app Google di accedere alla tua posizione solo quando è in uso.
Passo 1: Dopo aver aperto l'app Impostazioni su Android, vai alla sezione App.

Passo 2: Scorri l'elenco delle app e tocca Google.

Passaggio 3: Tocca Autorizzazioni.
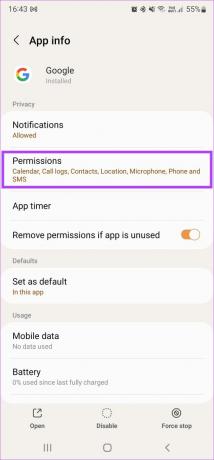
Passaggio 4: Seleziona Località.
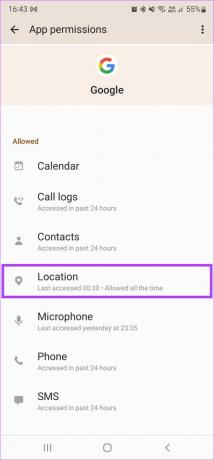
Passaggio 5: Modifica l'impostazione in "Consenti solo durante l'utilizzo dell'app".
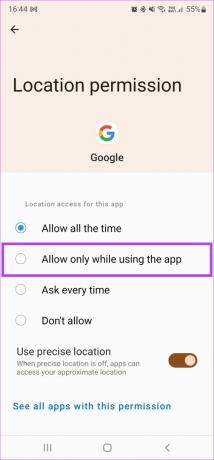
Passaggio 6: Seleziona Non consentire comunque nel prompt.
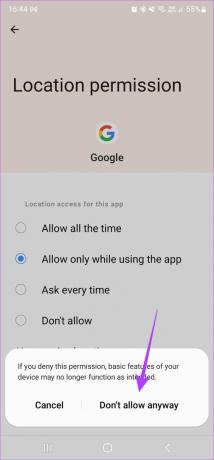
5. Disabilita le autorizzazioni per l'attività fisica e i dispositivi nelle vicinanze
L'app Google può rilevare l'attività fisica ed eseguire determinate funzioni ad essa correlate. Può anche cercare i dispositivi vicini in background. Queste due attività consumano la batteria durante il giorno. Puoi evitarlo disattivando le autorizzazioni per queste due impostazioni.
Passo 1: Dopo aver avviato l'app Impostazioni su Android, tocca la sezione App.

Passo 2: Scorri l'elenco delle app e tocca Google.

Passaggio 3: Tocca Autorizzazioni.
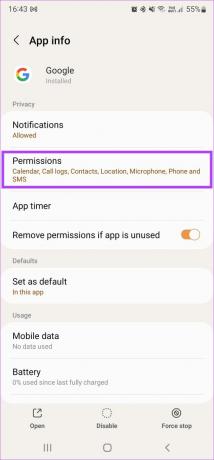
Passaggio 4: Seleziona Attività fisica.

Passaggio 5: Cambia la selezione in Non consentire.
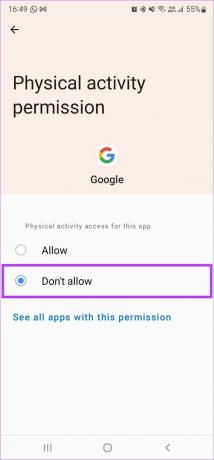
Passaggio 6: Torna indietro e tocca Dispositivi vicini.
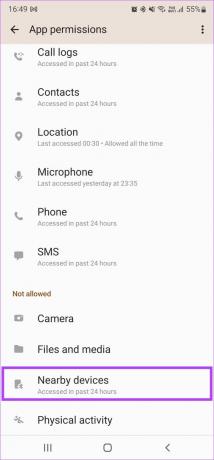
Passaggio 7: Seleziona Non consentire anche qui.
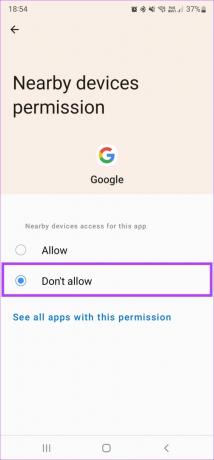
6. Disinstalla l'aggiornamento dell'app Google
Poiché l'app Google è un'app di sistema, non puoi disinstallarla completamente. Tuttavia, puoi disinstallare l'aggiornamento dell'app e ripristinarlo alla sua versione originale. Idealmente, questa dovrebbe essere l'ultima risorsa se nessuna delle soluzioni di cui sopra funziona.
Tieni presente che, una volta eseguita questa operazione, dovrai configurare nuovamente l'Assistente Google e potresti dover reinserire la password del tuo account Google su alcune app.
Passo 1: Avvia l'app Impostazioni su Android e tocca la sezione App.

Passo 2: Scorri l'elenco delle app e tocca Google.

Passaggio 3: Tocca Disinstalla aggiornamenti. Attendi il completamento del processo di disinstallazione.
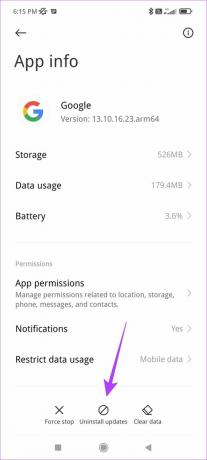
Passaggio 4: Apri l'app Play Store sul telefono e scarica nuovamente l'app Google.
Scarica l'app Google
Passaggio 5: Apri il menu a tre punti nell'angolo in alto a destra.
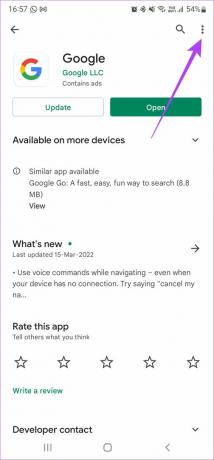
Passaggio 6: Deseleziona la casella di controllo Abilita aggiornamento automatico.
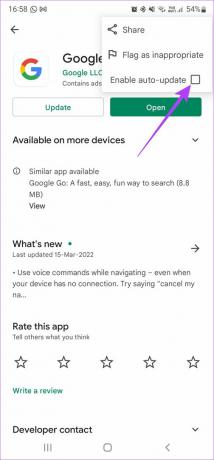
Questo dovrebbe idealmente risolvere completamente il consumo della batteria dell'app Google. Assicurati di non aggiornare l'app Google dal Play Store, altrimenti è possibile che il problema si ripresenti.
Niente più batteria scarica
Dopo aver seguito le soluzioni sopra menzionate, usa il telefono come hai fatto in precedenza e il tuo telefono Android non subirà un consumo eccessivo della batteria dall'app Google. Detto questo, continua a monitorare l'utilizzo della batteria per i prossimi giorni per vedere la differenza senza che l'app Google consumi la batteria in background.
Ultimo aggiornamento il 24 marzo 2022
L'articolo sopra può contenere link di affiliazione che aiutano a supportare Guiding Tech. Tuttavia, non pregiudica la nostra integrità editoriale. Il contenuto rimane imparziale e autentico.



