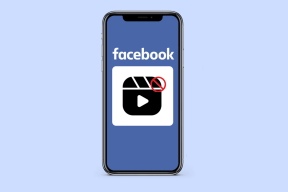I 6 modi migliori per risolvere Windows 11 bloccato sulla schermata di riavvio
Varie / / March 29, 2022
Il tuo PC Windows 11 è bloccato alla schermata di riavvio? Mentre Windows 11 è migliorato molto in termini di stabilità, problemi come tempi di avvio più lenti e arresti casuali continuare a disturbare gli utenti. 
Che si tratti di file di sistema corrotti o di un recente aggiornamento di Windows che ha bloccato Windows sulla schermata di riavvio, questa guida ha soluzioni praticabili per aiutare a risolvere il problema.
1. Avvia Windows in modalità provvisoria
Dal momento che sei bloccato sulla schermata di riavvio e non puoi accedere a Windows in modalità normale, prima dovrai spegnere forzatamente il PC e avviare in modalità provvisoria per risolvere il problema di fondo.
Passo 1: Tieni premuto il pulsante di accensione fisico fino allo spegnimento del PC. Attendere un minuto o due prima di riaccenderlo.
Passo 2: All'avvio del PC, tieni premuto il pulsante di accensione per alcuni secondi fino al riavvio del PC. Ripetere questo passaggio per interrompere il processo di avvio tre volte. Nella quarta occasione, quando Windows ti saluta con la schermata Riparazione automatica, seleziona Opzioni avanzate.

Passaggio 3: Quindi, fai clic su Risoluzione dei problemi.

Passaggio 4: Quindi vai su Opzioni avanzate.

Passaggio 5: Nella schermata Opzioni avanzate, fare clic su Impostazioni di avvio.

Passaggio 6: Premi il pulsante Riavvia per accedere al menu Impostazioni di avvio.
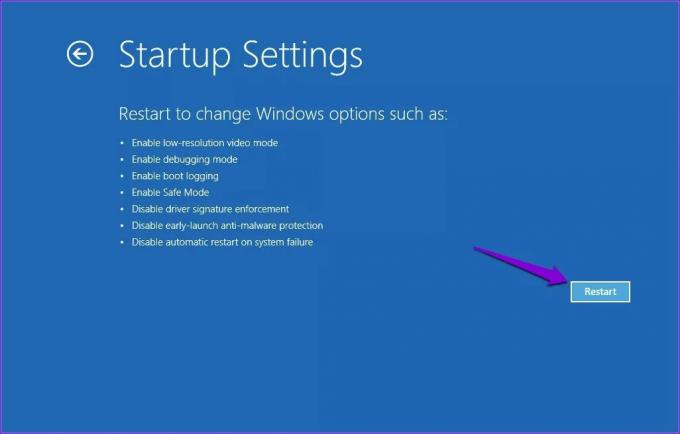
Passaggio 7: Infine, premi 4 o F4 sulla tastiera per riavviare il PC in modalità provvisoria.
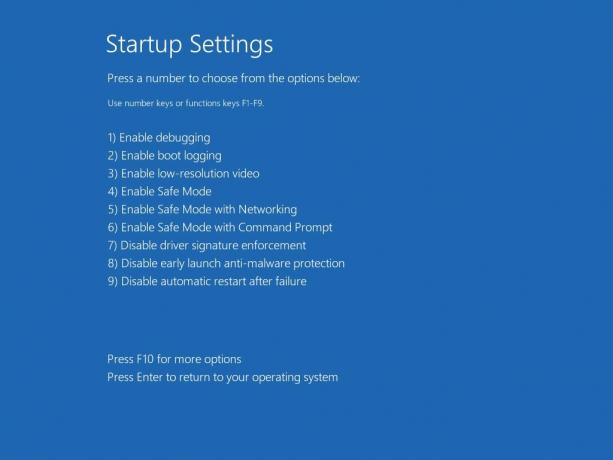
Dopo aver avviato il PC in modalità provvisoria, puoi utilizzare i metodi seguenti per evitare che Windows si blocchi durante il riavvio della schermata.
2. Disinstalla gli aggiornamenti recenti di Windows
Poiché il problema si verifica principalmente subito dopo aver installato un recente aggiornamento di Windows 11, la disinstallazione potrebbe essere d'aiuto. Ecco come.
Passo 1: Fare clic con il pulsante destro del mouse sul menu Start e selezionare Impostazioni dall'elenco.

Passo 2: Passa alla scheda Windows Update e seleziona Cronologia aggiornamenti.

Passaggio 3: Scorri verso il basso fino a Impostazioni correlate e fai clic su Disinstalla aggiornamenti.

Passaggio 4: Seleziona l'aggiornamento installato di recente dall'elenco e fai clic sul pulsante Disinstalla in alto.

3. Abilita avvio sicuro
Secure Boot è una funzionalità di sicurezza essenziale che consente al tuo PC di avviarsi con software affidabile solo dal produttore di apparecchiature originali (OEM). Se Secure Boot è disabilitato sul tuo PC, Windows potrebbe non avviarsi correttamente o rimanere bloccato sulla schermata di riavvio.
Per verificare lo stato di avvio protetto su Windows 11, attenersi alla procedura seguente.
Passo 1: Fare clic con il pulsante destro del mouse sul menu Start e selezionare Esegui dal menu risultante.

Passo 2: Digitare msinfo32 nella casella e premere Invio.
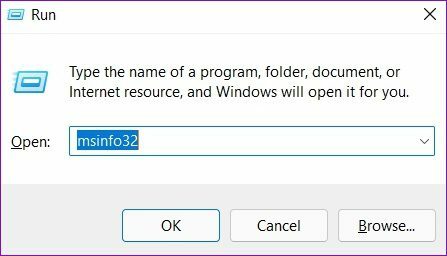
Passaggio 3: Nella finestra Informazioni di sistema che si apre, in Riepilogo sistema, controlla lo stato di avvio protetto dal riquadro di destra.

Se l'avvio protetto è abilitato, puoi passare al metodo successivo. In caso contrario, segui i passaggi seguenti per abilitare l'avvio sicuro su Windows 11.
Passo 1: Apri il menu Start e fai clic sull'icona a forma di ingranaggio per avviare l'app Impostazioni.

Passo 2: Nella scheda Sistema, seleziona Ripristino.

Passaggio 3: Fare clic sul pulsante Riavvia ora accanto ad Avvio avanzato.

Passaggio 4: Fare clic su Risoluzione dei problemi.

Passaggio 5: Quindi, vai su Opzioni avanzate.

Passaggio 6: Nelle Opzioni avanzate, seleziona l'opzione Impostazioni firmware UEFI.
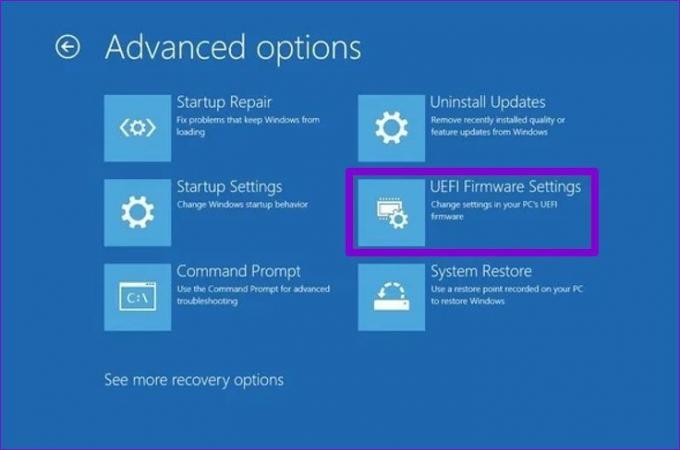
Passaggio 7: Fare clic su Riavvia.

Il tuo PC si avvierà quindi nel BIOS. Tieni presente che la schermata delle impostazioni UEFI differirà in base al produttore e al modello di computer.
Passaggio 8: Passare all'opzione Secure Boot nel menu Boot e premere Invio per abilitarlo.
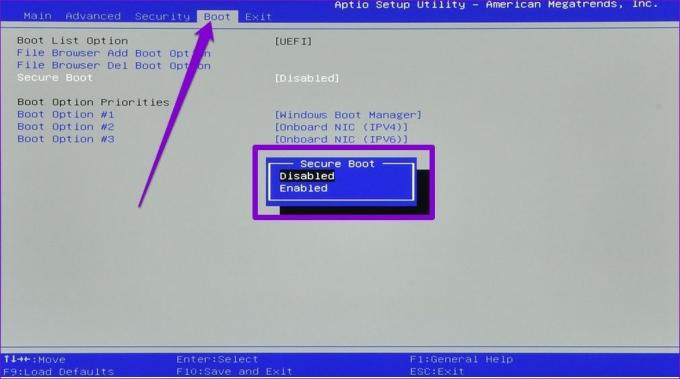
Passaggio 9: Infine, premi F10 per salvare le modifiche e uscire dal BIOS.
Prova a riavviare il PC per vedere se può avviarsi normalmente.
4. Esegui scansione SFC
File di sistema corrotti o mancanti possono anche ostacolare il processo di avvio di Windows e evita che si spenga. La scansione SFC (System File Checker) è una pratica utility in grado di scansionare e correggere i file di sistema da sola. Ecco come puoi usarlo.
Passo 1: Fare clic con il pulsante destro del mouse sull'icona del menu Start e selezionare l'opzione Windows Terminal (Admin) dal menu risultante.

Passo 2: Digita il comando menzionato di seguito e premi Invio.
SFC /scansione

Se ci sono file che vale la pena recuperare, segui le istruzioni per recuperarli e riavvia il PC.
5. Elimina i file dalla cartella di distribuzione del software
Windows archivia i file di aggiornamento scaricati nella cartella SoftwareDistrubution prima di installarli. Se quei file sono diventati inaccessibili per qualche motivo, puoi eliminarli e scaricare nuovamente Windows Update. Ecco come.
Passo 1: Fare clic con il pulsante destro del mouse sul menu Start e selezionare Esegui dal menu risultante.

Passo 2: Tipo C:\Windows\Distribuzione software nel campo di testo e premere Invio.

Passaggio 3: Seleziona tutti i file nella cartella Software Distribution e fai clic sull'icona del cestino per eliminarli.

Ora apri l'app Impostazioni e controlla eventuali nuovi aggiornamenti di Windows.
6. Aggiorna Windows 11
Infine, puoi andare avanti e scaricare qualsiasi aggiornamento di Windows in sospeso. Se tutto va bene, Windows si aggiornerà correttamente e il tuo PC si avvierà normalmente.
Per scaricare gli aggiornamenti di Windows in sospeso, segui i passaggi seguenti.
Passo 1: Fai clic con il pulsante destro del mouse sul menu Start e seleziona Impostazioni dal menu visualizzato.

Passo 2: Passare alla sezione Windows Update e fare clic su Verifica aggiornamenti per scaricare e installare eventuali aggiornamenti in sospeso.

Evita di rimanere bloccato
Tali problemi di avvio su Windows possono essere frustranti e impedirti di utilizzare il PC per ore. Lavorare attraverso le soluzioni sopra menzionate dovrebbe sicuramente risolvere il problema per te.
Ultimo aggiornamento il 24 marzo 2022
L'articolo sopra può contenere link di affiliazione che aiutano a supportare Guiding Tech. Tuttavia, non pregiudica la nostra integrità editoriale. Il contenuto rimane imparziale e autentico.

Scritto da
Pankil è un ingegnere civile di professione che ha iniziato il suo percorso come scrittore presso EOTO.tech. Di recente è entrato a far parte di Guiding Tech come scrittore freelance per fornire istruzioni, spiegazioni, guide all'acquisto, suggerimenti e trucchi per Android, iOS, Windows e Web.