5 modi migliori per risolvere Quick Look che non funziona su Mac
Varie / / March 30, 2022
Sefunzionalità reali su macOS soddisfare la comodità dell'utente per semplificare l'uso del Mac. Ad esempio, la funzione Quick Look ti consente di goderti un'anteprima istantanea di un file multimediale (video) quando fai clic su una miniatura. Quick Look è incorporato nel App Finder su macOS.

È un modo ingegnoso per intravedere un'immagine o un documento prima di aprirlo effettivamente per verificare se è il file che stai cercando. Tuttavia, Quick Look spesso smette di funzionare, soprattutto dopo il macOS Monterey aggiornare. Se stai affrontando questo problema, ecco alcune soluzioni facili e veloci per risolvere Quick Look che non funziona su Mac.
Cos'è Quick Look
Quick Look ti consente di visualizzare i tuoi file in rapida successione senza aprirli in app diverse. Se hai una cartella con documenti, PDF, immagini e fogli di calcolo, finirai per aprire diverse app per visualizzarle tutte. Quick Look ti offre un'anteprima istantanea di tali file quando premi selezionali e premi la barra spaziatrice in modo da non dover aprire l'app o il software corrispondente.

Ciò consente di risparmiare tempo e risorse sul tuo Mac poiché tutto accade all'interno del Finder.
Come risolvere Quick Look non funzionante
Quando Quick Look non funziona, premendo la barra spaziatrice viene visualizzata solo una finestra di dialogo con il nome e le dimensioni del file e nient'altro. Se questo è ciò che vedi sul tuo Mac, segui questi passaggi e Quick Look dovrebbe tornare alla normalità.
1. Uscita forzata e riavvio del Finder
Questa è la soluzione più semplice che risolverà Quick Look sul tuo Mac. Finder è un'app che rimane sempre aperta, quindi non puoi chiuderla come faresti esci dalle app su Mac. Ecco come puoi forzare l'uscita dal Finder e riavviarlo.
Passo 1: Fai clic sul logo Apple nell'angolo in alto a sinistra dello schermo.

Passo 2: Seleziona Uscita forzata.
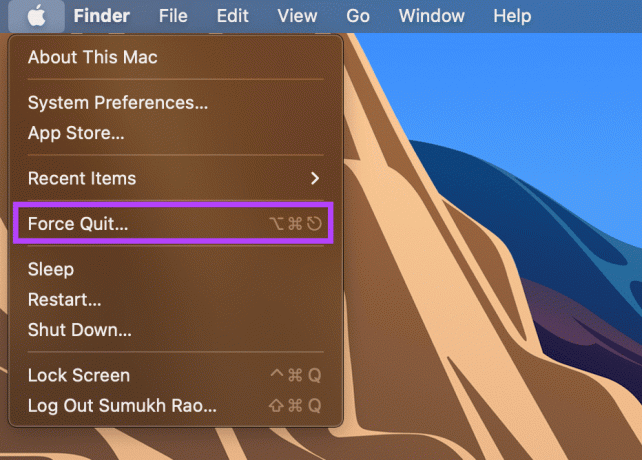
Passaggio 3: Scegli Finder dall'elenco delle tue app aperte e quindi fai clic su Riavvia.
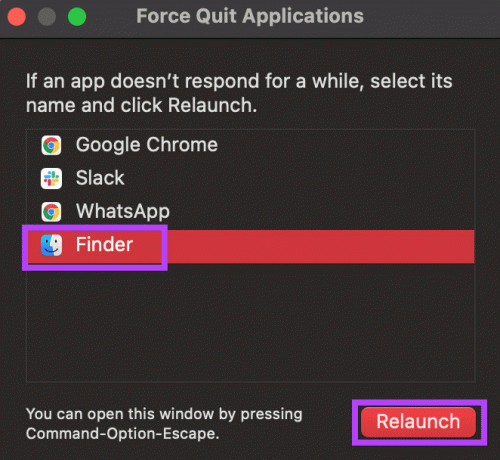
Il Finder ora si chiuderà e riaprirà sul tuo Mac. Se è solo un problema tecnico temporaneo, Quick Look dovrebbe funzionare come al solito.
2. Svuota la cache di Quick Look
La cancellazione dei file memorizzati nella cache a volte può risolvere problemi di base come questo. Prova a svuotare la cache per Quick Look e vedi se aiuta.
Passo 1: Apri l'app Terminale sul tuo Mac.
Passo 2: Immettere il comando qlmanage -r cache e premere Invio.
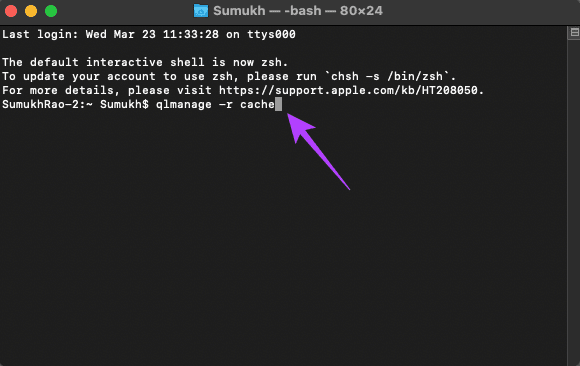
Prova subito a utilizzare Quick Look.
3. Interrompi Quick Look da Activity Monitor
Activity Monitor su Mac ti mostra un elenco di processi in corso sia in primo piano che in background. Poiché Quick Look funziona sempre su Finder, rimane sempre attivo. Interrompere il processo e riavviarlo è come ripristinare Quick Look che potrebbe risolvere il tuo problema. Ecco come farlo.
Passo 1: Apri l'app Activity Monitor sul tuo Mac.
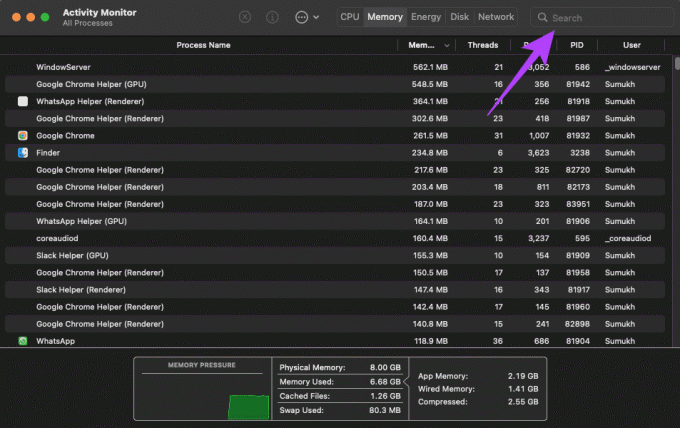
Passo 2: Utilizza la barra di ricerca nell'angolo in alto a destra dello schermo per cercare il servizio pertinente. Cliccaci sopra e digita QuickLookUIService.
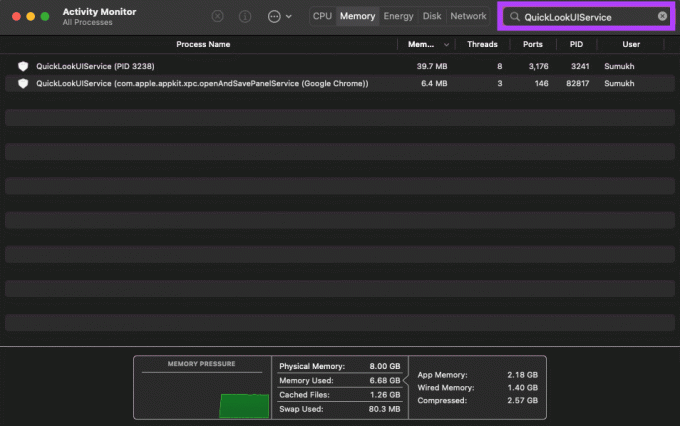
Passaggio 3: Seleziona la prima opzione e fai clic sul pulsante Stop.

Passaggio 4: Chiudere il Monitor attività.
Attendi qualche istante affinché il servizio riprenda automaticamente. Avvia Finder e prova a utilizzare Quick Look.
4. Riavvia il tuo Mac
Il riavvio del Mac può sembrare una soluzione di base, ma funziona più spesso di quanto si pensi per risolvere problemi di base come questi. Non c'è niente di male nel dargli una possibilità.
Passo 1: Fai clic sul logo Apple nell'angolo in alto a sinistra del tuo Mac.

Passo 2: Seleziona Riavvia e attendi il riavvio del Mac.
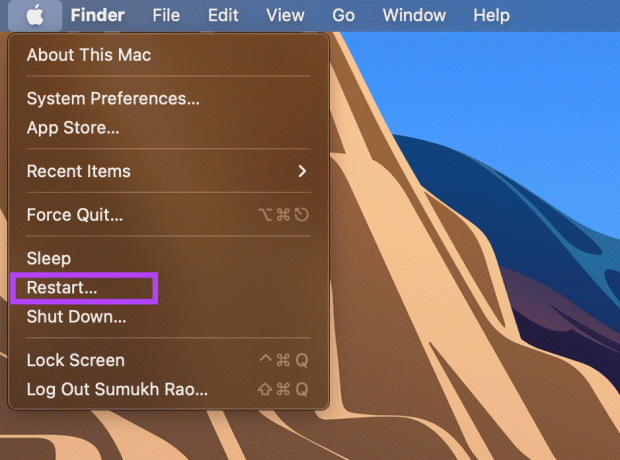
Passaggio 3: Accedi al tuo account utente e prova a utilizzare Quick Look.
5. Aggiorna macOS all'ultima versione
Una versione precedente di macOS può causare problemi a volte. Ecco perché è meglio mantenere aggiornato il software sul tuo Mac.
Passo 1: Fai clic sul logo del menu Apple nell'angolo in alto a sinistra dello schermo.

Passo 2: Seleziona Informazioni su questo Mac dal menu.

Passaggio 3: Quindi, seleziona l'opzione Aggiornamento software.

Passaggio 4: Attendi che il tuo Mac cerchi gli aggiornamenti. Se è disponibile un aggiornamento, fare clic sul pulsante Installa aggiornamento.

Consenti il completamento dell'aggiornamento e il riavvio del Mac.
Visualizzare in anteprima i file comodamente con Quick Look
Seguendo questi passaggi si risolveranno eventuali problemi con Quick Look in modo da poter tornare all'anteprima dei file in rapida successione semplicemente premendo la barra spaziatrice.
Ultimo aggiornamento il 24 marzo 2022
L'articolo sopra può contenere link di affiliazione che aiutano a supportare Guiding Tech. Tuttavia, non pregiudica la nostra integrità editoriale. Il contenuto rimane imparziale e autentico.



