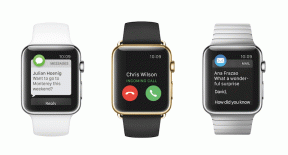Risolto il problema con PUBG che non funziona su Windows 10
Varie / / April 22, 2022

PUBG (PlayerUnknown's Battlegrounds) è uno dei giochi in più rapida crescita nel 2022, dopo il suo lancio nel 2017. Oggi è stato installato in oltre 6,2 miliardi di dispositivi in tutto il mondo. Puoi giocare a questo gioco su piattaforme con sistema operativo Windows, dispositivi Android/iOS, Xbox One e PlayStation 4. Tuttavia, diversi utenti affrontano problemi di PUBG che non funzionano e questo innesca esperienze frustranti tra i giocatori. Devi essere consapevole del fatto che in diversi paesi il gioco è stato bloccato a causa della sua natura dannosa e avvincente. Quindi, la prossima volta che affronti PUBG non avviando problemi, assicurati che il gioco sia supportato nella tua regione geografica o meno. Se altri giocatori PUBG sono nella tua regione geografica ma non tu, questa guida ti aiuterà molto. Quindi, continua a leggere per correggere PUBG che non si avvia su Steam.

Contenuti
- Come risolvere PUBG che non funziona su Windows 10
- requisiti minimi di sistema
- Metodo 1: passaggi di base per la risoluzione dei problemi
- Metodo 2: modificare la risoluzione dello schermo
- Metodo 3: esegui PUBG come amministratore
- Metodo 4: verifica dell'integrità dei file (solo Steam)
- Metodo 5: Elimina i file di configurazione
- Metodo 6: eseguire scansioni SFC e DISM
- Metodo 7: disabilitare temporaneamente l'antivirus
- Metodo 8: disabilita Windows Defender Firewall (non consigliato)
- Metodo 9: aggiorna il gioco per PC PUBG
- Metodo 10: aggiorna i driver della GPU
- Metodo 11: reinstallare il driver GPU
- Metodo 12: aggiorna Windows
- Metodo 13: modificare l'indirizzo DNS
- Metodo 14: modifica l'affinità di PUBG
- Metodo 15: installare VC Redist C++
- Metodo 16: reinstallare PUBG
- Metodo 17: eseguire Ripristino configurazione di sistema
- Metodo 18: cerca il supporto PUBG
Come risolvere PUBG che non funziona su Windows 10
Dopo aver analizzato diversi rapporti su molte piattaforme tecnologiche online, abbiamo escogitato un elenco di possibili motivi che causano il mancato avvio di PUBG. Dai un'occhiata a questi motivi in modo da poter seguire gli effetti dei metodi di risoluzione dei problemi appropriati per correggere PUBG che non si avvia su Steam.
- Dal tuo PC mancano pochi file di gioco essenziali.
- Se alcuni file importanti nel file Contenuto > Pakcartella sono corrotti o scomparsi.
- Presenza di bug nel gioco.
- Il tuo PC non ha tutte le versioni del pacchetto VC Redist C++ nel tuo computer.
- Se il tuo PC non soddisfa i requisiti minimi di gioco, non puoi avviare il gioco.
- La risoluzione del display del PC è un problema.
- I server PUBG sono inattivi.
- Se il tuo PC sta affrontando problemi di rete locale.
requisiti minimi di sistema
Verifica se il tuo PC soddisfa i seguenti requisiti minimi per PUBG PC.
- Sistema operativo e processore a 64 bit.
- 8 GB di RAM.
- Unità di elaborazione grafica NVIDIA GeForce GTX 960 2GB / AMD Radeon R7 370 2GB.
- Connessione di rete a banda larga.
- Versione 11 di DirectX.
- Minimo 50 GB di spazio libero disponibile sul tuo PC.
In questa sezione, abbiamo compilato un elenco di metodi che ti aiuteranno a risolvere il problema di PUBG non funzionante. Seguili nello stesso ordine per ottenere risultati perfetti.
Metodo 1: passaggi di base per la risoluzione dei problemi
Innanzitutto, controlla se il tuo PC ha una connessione Internet adeguata. Senza una connessione a Internet, non puoi goderti il tuo gioco grafico online.
- Riavvia o ripristina il router, se necessario.
- Aggiorna il firmware del router.
- Passa a un cavo Ethernet e controlla la connettività Internet.
- Connettiti a connessioni dati cellulari e controlla quale rete funziona bene per PUBG.
- Evita l'overclocking.
Metodo 2: modificare la risoluzione dello schermo
Se stai riscontrando un problema con PUBG che non funziona, modifica le impostazioni di risoluzione dello schermo come indicato di seguito.
1. tieni premuto Tasti Windows + D insieme per navigare Desktop.
2. Ora, fai clic con il pulsante destro del mouse sul desktop e seleziona Personalizzare opzione.
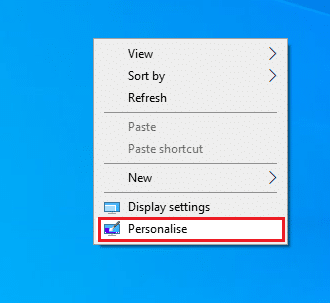
3. Quindi, nel riquadro di sinistra, fare clic su Schermo e nel riquadro di destra scegli una risoluzione dello schermo inferiore sotto Risoluzione del display come mostrato.

Metodo 3: esegui PUBG come amministratore
Per evitare qualsiasi conflitto, esegui PUBG come amministratore come indicato di seguito.
1. Fare clic con il pulsante destro del mouse su PUBGscorciatoia sul desktop o navigare in directory di installazione e fare clic destro su di esso.
2. Ora, seleziona il Proprietà opzione.
3. Quindi, passa a Compatibilità scheda e seleziona la casella Esegui questo programma come amministratore.
Nota: Abbiamo mostrato Proprietà del vapore come esempio.

4. Infine, fai clic su Applica>OK per salvare le modifiche.
Inoltre, disabilita i programmi di avvio sul tuo computer seguendo la nostra guida su 4 modi per disabilitare i programmi di avvio in Windows 10
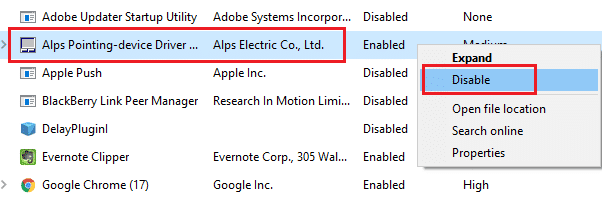
Leggi anche:8 modi per correggere l'errore "I server sono troppo occupati" su PUBG
Metodo 4: verifica dell'integrità dei file (solo Steam)
Se alcuni file mancanti sono responsabili del tuo gioco, dovrai affrontare il problema di PUBG che non si avvia su Steam. Per affrontare il problema, verifica l'integrità dei file di gioco come indicato di seguito.
1. Lanciare Vapore e passare al BIBLIOTECA menù.

2. Ora, seleziona il CASA opzione e fare clic con il pulsante destro del mouse su PUBG gioco.

3. Quindi, seleziona il Proprietà… opzione.

4. Ora, fai clic su FILE LOCALI dal riquadro di sinistra e selezionare Verifica l'integrità dei file di gioco... come mostrato.

5. Attendi il completamento del processo e verifica di aver risolto il problema.
Metodo 5: Elimina i file di configurazione
I file di configurazione archiviati nella cartella Paks potrebbero causare problemi di avvio di PUBG. Per affrontare questo problema di PUBG che non si avvia su Steam, elimina il contenuto della cartella come indicato di seguito.
1. tieni premuto Tasti Windows + E insieme per aprire Esplora file e vai al directory di installazione del gioco.
2. Ora, apri il Tslgame cartella seguita da Contenuto cartella.
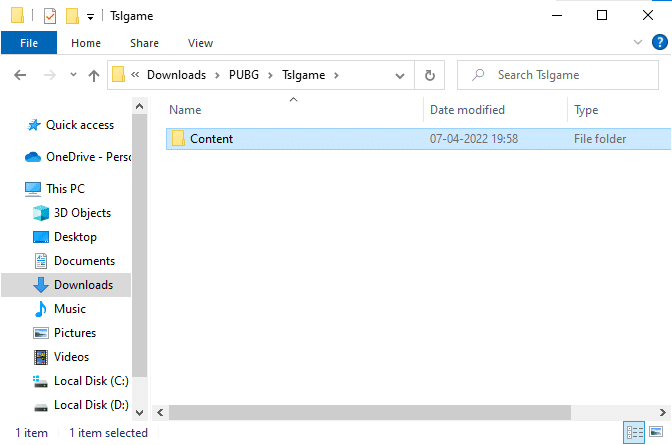
3. Quindi, apri il Pak cartella ed elimina tutti i file tranne quelli che non iniziano con Pakchunk.
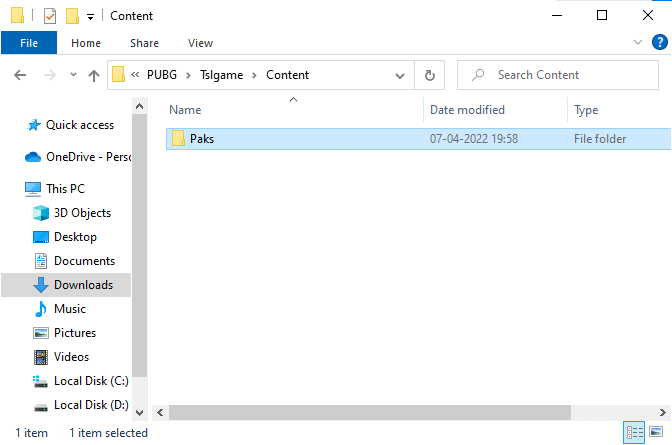
4. Se stai usando Vapore, ripetere Metodo 5 per risolvere il problema.
Leggi anche:Elenco delle medaglie PUBG con il loro significato
Metodo 6: eseguire scansioni SFC e DISM
Se ci sono file mancanti o danneggiati sul tuo PC Windows 10, dovrai affrontare PUBG che non avvia il problema di Steam. Tuttavia, stai riparando questi file corrotti utilizzando le utilità integrate, vale a dire, Controllo file di sistema e Assistenza e gestione delle immagini di distribuzione. Leggi la nostra guida su Come riparare i file di sistema su Windows 10 e segui i passaggi come indicato per riparare tutti i tuoi file corrotti.
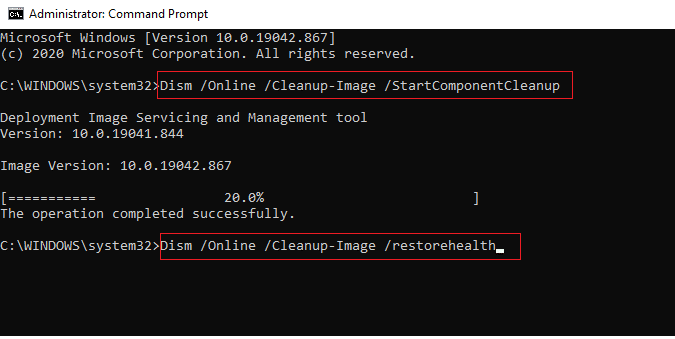
Metodo 7: disabilitare temporaneamente l'antivirus
Se noti che PUBG non funziona dopo aver aggiornato il gioco, il problema riguarda il tuo software antivirus. In questo caso, la prima cosa che devi fare è controllare se il programma antivirus sta bloccando il gioco o meno. Segui la nostra guida su Come disabilitare temporaneamente l'antivirus su Windows 10 e segui le istruzioni per disabilitare temporaneamente la tua suite antivirus sul tuo PC.
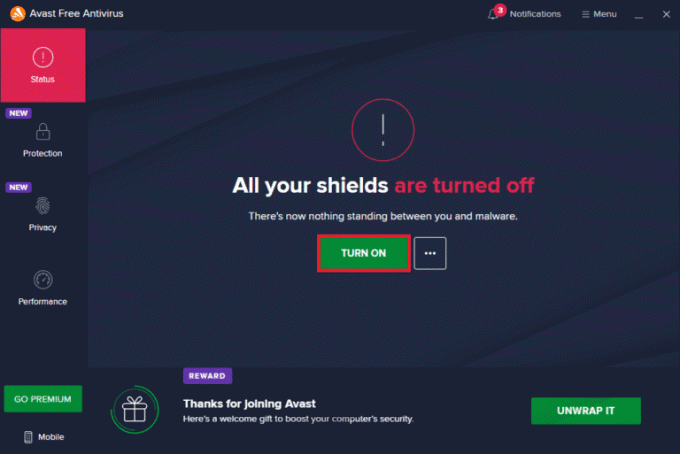
Dopo aver disabilitato il programma antivirus, controlla se puoi accedere a PUBG.
Metodo 8: disabilita Windows Defender Firewall (non consigliato)
Oltre al programma antivirus, Windows Defender Firewall potrebbe impedire l'accesso ai giochi sul PC. Quindi, prova a disabilitare Windows Defender Firewall come indicato nella nostra guida Come disabilitare Windows 10 Firewall e segui i passaggi di conseguenza.
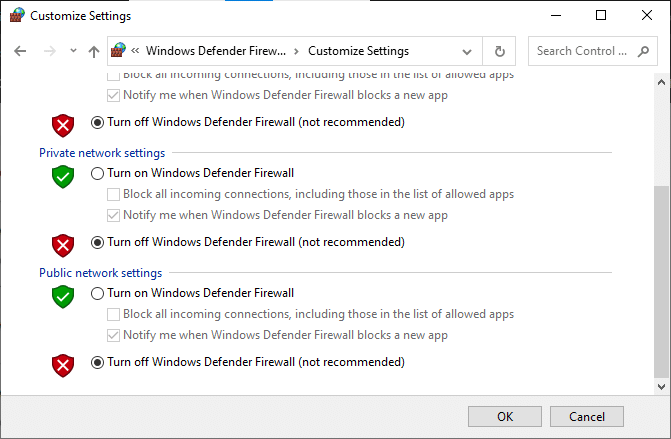
Nota: Dopo aver avviato PUBG dopo aver disabilitato Windows Defender Firewall, assicurati di riattivare la suite Firewall dopo il gioco. Un computer senza una suite di sicurezza è sempre una minaccia.
Leggi anche:3 modi per installare Pubg sul tuo PC
Metodo 9: aggiorna il gioco per PC PUBG
Assicurati di utilizzare una versione aggiornata di PUBG, indipendentemente dall'applicazione su cui lavori. Puoi giocare a PUBG tramite Steam o tramite l'applicazione diretta o aggiornare il gioco per risolvere eventuali problemi in conflitto. Ecco alcune istruzioni per aggiornare PUBG e correggere il problema con PUBG che non si avvia su Steam.
1. Aprire Vapore e passare a BIBLIOTECA.

2. Ora, fai clic su CASA e cerca il tuo gioco.

3. Quindi, fare clic con il pulsante destro del mouse su PUBG gioco e selezionare il Proprietà… opzione come mostrato.
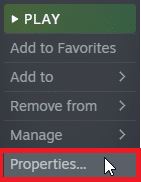
4. Quindi, passa a AGGIORNAMENTI scheda e controlla se è presente un'azione in attesa di aggiornamento. In tal caso, segui le istruzioni sullo schermo per aggiornare il gioco e verifica di aver risolto il problema.
Metodo 10: aggiorna i driver della GPU
I driver grafici sono responsabili di immagini grafiche pesanti e giochi di elaborazione video. In caso di conflitti di avvio nel gioco PUBG, assicurati di utilizzare una versione aggiornata dei driver di dispositivo, poiché fungono da collegamento tra l'hardware e il sistema operativo del tuo PC. Molti utenti hanno suggerito che l'aggiornamento dei driver ha risolto il problema di PUBG non funzionante. Leggi e implementa i passaggi indicati nella nostra guida 4 modi per aggiornare i driver grafici in Windows 10 fare così.

Metodo 11: reinstallare il driver GPU
Se continui a riscontrare problemi di PUBG che non si avviano dopo aver aggiornato i driver della GPU, reinstalla i driver di dispositivo per risolvere eventuali problemi di incompatibilità. Esistono diversi modi per reinstallare i driver sul computer. Tuttavia, puoi reinstallare facilmente i driver grafici come indicato nella nostra guida Come disinstallare e reinstallare i driver su Windows 10.
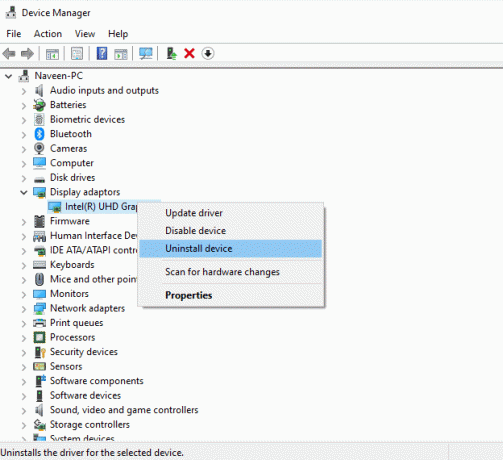
Dopo aver reinstallato i driver della GPU, controlla se hai risolto il problema con PUBG che non avviava Steam.
Leggi anche:7 modi per risolvere gli arresti anomali PUBG sul computer
Metodo 12: aggiorna Windows
Assicurati sempre di utilizzare una versione aggiornata del sistema operativo Windows per risolvere eventuali problemi di avvio di PUBG. Gli aggiornamenti risolveranno eventuali problemi di prestazioni e risolveranno tutti i bug nel tuo computer. Segui la nostra guida su Come scaricare e installare l'ultimo aggiornamento di Windows 10 per aggiornare il sistema operativo Windows.

Dopo aver aggiornato il tuo sistema operativo, controlla se hai risolto PUBG non avviando il problema.
Metodo 13: modificare l'indirizzo DNS
Domain Name System (DNS) è responsabile di stabilire una connessione Internet adeguata. Gli indirizzi DNS forniti dal provider di servizi Internet potrebbero non essere compatibili con la velocità e la larghezza di banda di Internet. Quindi, in questo caso, ti consigliamo di modificare gli indirizzi DNS come indicato nella nostra guida su Come modificare le impostazioni DNS in Windows 10 per modificare gli indirizzi DNS sul tuo PC. Si consiglia di passare a qualsiasi Apri DNS o Google DNS sul tuo PC Windows 10 seguendo la nostra guida su Come passare a OpenDNS o Google DNS su Windows.
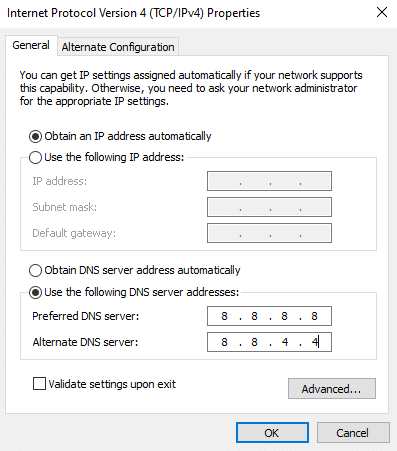
Leggi anche: Come modificare le impostazioni del server DNS su Windows 11
Metodo 14: modifica l'affinità di PUBG
I core della CPU sono responsabili della cache del computer e dell'elaborazione della memoria nel computer. Le prestazioni complessive dei core della CPU verranno utilizzate completamente se non è possibile avviare PUBG correttamente. Quindi, in questo caso, puoi cambiare l'affinità del gioco come indicato di seguito.
1. premi il Tasti Ctrl + Maiusc + Esc insieme per aprire il Gestore delle attività.
2. Ora, passa a Dettagli scheda e monitorare i dettagli di utilizzo dell'app.

3. Ora, avvia il Cliente di Steam e fare clic su Giocare pulsante corrispondente al gioco PUBG sotto il BIBLIOTECA scheda.
4. Quindi, passa alla finestra Task Manager e fai clic con il pulsante destro del mouse TslGame.exe, quindi selezionare il Imposta affinità opzione come mostrato.

5. Quindi, deseleziona il Tutti i Processori casella e quindi selezionare il CPU 0 scatola come raffigurato. Quindi, fare clic su OK.
Nota: Assicurati di eseguire questa procedura prima dell'inizio del gioco.
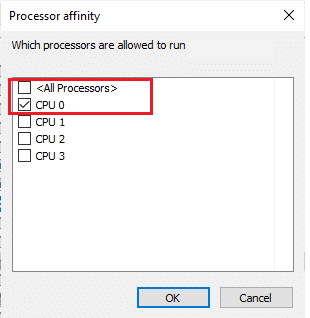
6. Ora, controlla se stai ancora affrontando un problema con PUBG non funzionante.
7. Se il gioco si avvia senza intoppi, ripeti Passi 4 e 5, ma nel passaggio 5, controlla il TuttiScatola dei processori ancora.
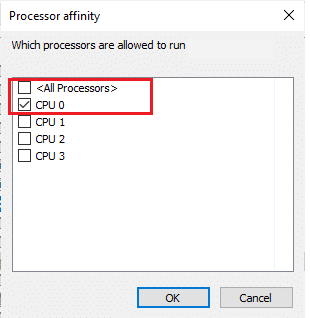
Tuttavia, se riscontri lo stesso problema, segui il metodo successivo.
Metodo 15: installare VC Redist C++
Tutti i giochi sul tuo PC devono avere tutte le versioni dei file ridistribuibili di Visual C++ da installare sul tuo PC. Ecco alcune istruzioni per installare i file VC Redist C++ essenziali sul tuo computer.
1. Scarica Visual Studio 2017 per a 64 bit sistema operativo o per a 32 bit Sistema operativo.

2. Allo stesso modo, scarica Visual Studio 2015 a partire dal sito ufficiale.
3. Navigare verso I miei download sul tuo PC ed esegui il File di installazione facendo doppio clic su di esso.
Una volta installati i pacchetti software, controlla se PUBG non avvia più il problema con Steam.
Leggi anche:Modifica la voce della chat rapida su PUBG Mobile
Metodo 16: reinstallare PUBG
Se nessuno dei metodi ti ha aiutato, devi reinstallare il gioco per riparare alcuni file di configurazione corrotti essenziali nel gioco. Ecco alcune istruzioni per reinstallare PUBG su Steam.
Nota: Qui, COMPAGNIA CATENA è preso come esempio. Segui i passaggi in base al gioco PUBG.
1. Passa a Vapore client e passare a BIBLIOTECA scheda.
2. Quindi, fai clic con il pulsante destro del mouse su PUBG e quindi selezionare il Maneggio opzione seguita da Disinstalla.
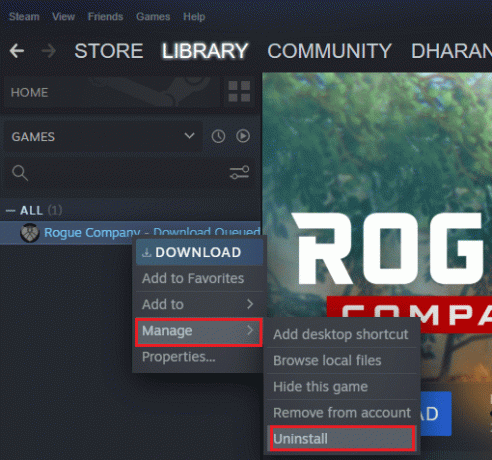
3. Ora, conferma la richiesta facendo clic su Disinstalla ancora.
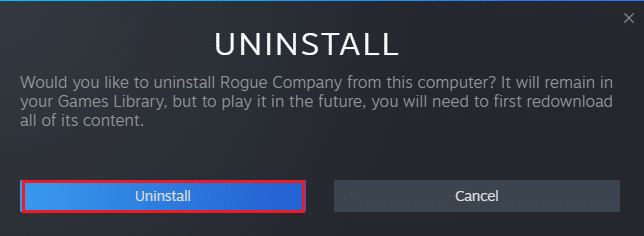
4. Quindi, riavvia il PC e ripeti Passo 1.
5. Ora, fai clic con il pulsante destro del mouse su PUBG e quindi, fare clic su Installare.
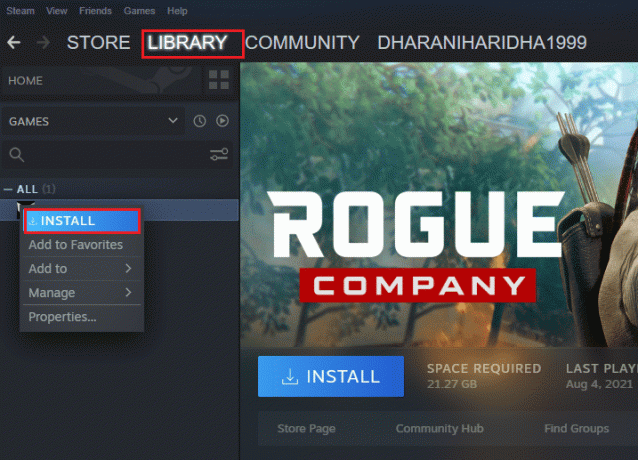
6. Infine, procedi con le istruzioni sullo schermo per installare il gioco sul tuo PC.
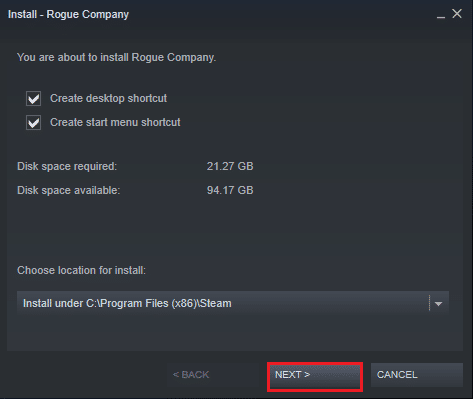
Dopo aver reinstallato il gioco, non avrai più problemi.
Metodo 17: eseguire Ripristino configurazione di sistema
Anche se la reinstallazione del gioco non ti ha aiutato, prova a ripristinare il computer allo stato precedente in cui funzionava bene. Ciò potrebbe essere reso possibile dal processo di Ripristino configurazione di sistema. Ripristino configurazione di sistema riporterà il computer alla versione in cui funzionava senza errori. Per farlo, segui la nostra guida su Come utilizzare Ripristino configurazione di sistema su Windows 10 e attuare le istruzioni come dimostrato.

Dopo aver ripristinato il tuo PC Windows 10, controlla se puoi divertirti con il tuo gioco PUBG.
Leggi anche:Correggi l'errore Internet sulle app mobili PUBG
Metodo 18: cerca il supporto PUBG
Ultimo ma non meno importante, cercare un aiuto professionale se nessuno dei metodi ti ha aiutato sarà l'opzione migliore quando affronti un problema con PUBG che non funziona.
1. Vai all'ufficiale Pagina di supporto di PUBG.

2. Quindi, scorrere verso il basso lo schermo e fare clic su INVIA UN BIGLIETTO pulsante come mostrato.
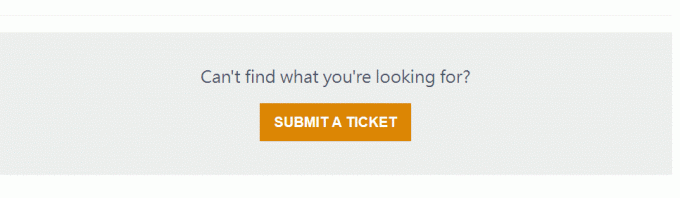
3. Ora, seleziona il tuo Piattaforma PUBG dall'elenco a discesa.
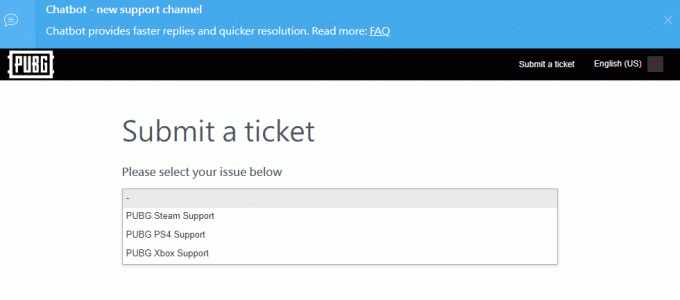
4. Infine, inserisci tutti i dettagli necessari insieme al tuo problema e fai clic su SOTTOSCRIVI pulsante. Aspetta che il team di professionisti ti suggerisca una soluzione.
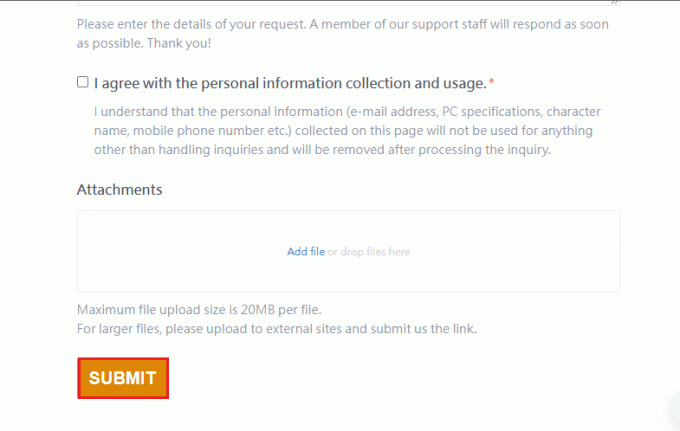
Consigliato:
- Correggi l'errore di Windows 10 File Explorer che funziona su di esso
- Correggi Steam deve essere in esecuzione per giocare a questo gioco in Windows 10
- I 32 migliori siti ROM sicuri
- 26 migliori giochi di Tycoon su Roblox
Ci auguriamo che questa guida sia stata utile e che tu possa risolvere PUBG non funziona su Windows 10. Facci sapere quale metodo ha funzionato meglio per te. Sentiti libero di contattarci con le tue domande e suggerimenti tramite la sezione commenti qui sotto.