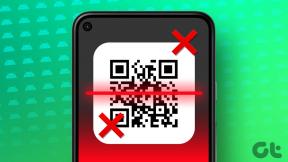4 modi per aggiornare i driver grafici in Windows 10
Varie / / November 28, 2021
Come aggiornare i driver di grafica in Windows 10: Durante la risoluzione di problemi come lo sfarfallio dello schermo, l'accensione/spegnimento dello schermo, il display non funziona correttamente, ecc potrebbe essere necessario aggiornare i driver della scheda grafica per correggere il sottostante causa. Sebbene Windows Update aggiorni automaticamente tutti i driver di dispositivo come la scheda grafica, ma a volte i driver potrebbero essere danneggiati, obsoleti o incompatibili.

Se riscontri problemi di questo tipo, puoi facilmente aggiornare i driver della scheda grafica con l'aiuto di questa guida. A volte l'aggiornamento dei driver video aiuta a migliorare le prestazioni del sistema e a risolvere i problemi causati da problemi del driver video. Ad ogni modo, senza perdere tempo, vediamo come aggiornare i driver grafici in Windows 10 con l'aiuto della guida sotto elencata.
Contenuti
- Perché dovresti aggiornare i driver grafici?
- 4 modi per aggiornare i driver grafici in Windows 10
- Metodo 1: aggiorna manualmente i driver di grafica
- Metodo 2: aggiorna i driver grafici tramite l'app
- Metodo 3: scaricare i driver di grafica dal produttore del PC
- Metodo 4: scaricare i driver di grafica dal produttore del sistema
Perché dovresti aggiornare i driver grafici?
Si consiglia sempre di aggiornare il driver grafico per motivi di sicurezza e stabilità. Ogni volta che i produttori di schede grafiche come NVIDIA o AMD rilasciano aggiornamenti, non si limitano ad aggiungere funzionalità o correggere bug, la maggior parte delle volte aumentano le prestazioni della tua scheda grafica per assicurarti di poter giocare agli ultimi giochi sul tuo PC.
4 modi per aggiornare i driver grafici in Windows 10
Assicurati che creare un punto di ripristino nel caso qualcosa vada storto.
Inoltre, prima di continuare è necessario verificare quale scheda grafica è installata sul sistema e che è possibile verificare facilmente tramite seguendo questa guida.
Metodo 1: aggiorna manualmente i driver di grafica
1.Premere Tasto Windows + R quindi digita devmgmt.msc e premi Invio per aprire Gestione dispositivi.

2. Espandere gli adattatori display quindi fare clic con il tasto destro sulla scheda grafica e seleziona Aggiorna driver.

Nota:Potrebbero esserci più schede grafiche elencate qui, una sarà una scheda grafica integrata e l'altra sarà la scheda grafica dedicata. Puoi aggiornare i driver per entrambi utilizzando questo passaggio.
3.Seleziona “Cerca automaticamente il software del driver aggiornato" e se viene trovato un aggiornamento, Windows installerà automaticamente i driver più recenti.

4.Ma se quanto sopra non è stato in grado di trovare alcun driver, allora di nuovo fai clic con il pulsante destro del mouse sulla tua scheda grafica & Selezionare Aggiorna driver.
5.Questa volta seleziona “Sfoglia il mio computer per il software del driver.”

6. Nella schermata successiva, fare clic su "Fammi scegliere da un elenco di driver disponibili sul mio computer.”

7. Infine, seleziona il driver più recente disponibile dall'elenco e selezionare Prossimo.
8.Se hai già scaricato il driver della scheda grafica utilizzando il metodo 3, fai clic su Avere un disco.

9. Quindi fare clic su Navigare e vai alla cartella in cui hai scaricato il driver della scheda grafica, fai doppio clic sul file .INF.

10.Fare clic su Prossimo per installare il driver e infine cliccare su Fine.
11.Una volta terminato, chiudi tutto e riavvia il PC per salvare le modifiche.
Metodo 2: aggiorna i driver grafici tramite l'app
La maggior parte dei produttori di schede grafiche include un tipo di app dedicata per la gestione o l'aggiornamento dei driver. Ad esempio, nel caso di NVIDIA, puoi facilmente aggiornare i tuoi driver grafici utilizzando NVIDIA GeForce Experience.
1.Cerca Esperienza NVIDIA GeForce nella casella di ricerca di Windows.

2.Una volta avviata l'app, passare a scheda DRIVER.

Nota: Se stai utilizzando l'ultima versione dell'esperienza NVIDIA Geforce, ti potrebbe essere chiesto di accedere con il tuo account Facebook o Google. Devi Accedere se vuoi scaricare l'ultimo driver della scheda grafica.
3.Se l'aggiornamento è disponibile, ti verrà mostrato il Opzioni di download.
4.Fai clic su pulsante verde Download e l'esperienza Geforce verrà automaticamente scarica e installa il driver grafico più recente disponibile per il tuo PC.
Metodo 3: scaricare i driver di grafica dal produttore del PC
Per scaricare i driver di grafica più recenti dal sito Web del produttore del PC, devi prima ottenere il tuo Nome/numero del modello del PC e il sistema operativo (e la sua architettura) per il quale si desidera scaricare i driver dalla pagina di supporto del sito Web del produttore.
1.Premere il tasto Windows + R quindi digitare msinfo32 e premi Invio per aprire Informazioni di sistema.

2. Una volta aperta la finestra Informazioni di sistema, individuare Produttore del sistema, modello del sistema e tipo di sistema.

Nota: Ad esempio, nel mio caso, abbiamo i seguenti dettagli:
Produttore del sistema: Dell Inc.
Modello di sistema: Inspiron 7720
Tipo di sistema: PC basato su x64 (Windows 10 a 64 bit)
3. Ora vai al sito Web del produttore, ad esempio nel mio caso è Dell, quindi andrò al Sito Web Dell e inserirò il numero di serie del mio computer o fare clic sull'opzione di rilevamento automatico.

4. Successivamente, dall'elenco dei driver mostrato, fare clic su Scheda grafica e scarica l'aggiornamento consigliato.

5.Una volta scaricato il file, basta fare doppio clic su di esso.
6.Seguire istruzioni sullo schermo per aggiornare il driver della scheda grafica.
7.Infine, riavvia il PC per salvare le modifiche.
Metodo 4: scaricare i driver di grafica dal produttore del sistema
1.Premere Tasto Windows + R e nella finestra di dialogo digita "dxdiag" e premi invio.

2.Ora passa a Scheda di visualizzazione e scopri il nome della tua scheda grafica.

Nota: Ci saranno due schede di visualizzazione una per la scheda grafica integrata e l'altra sarà per la scheda grafica dedicata.
3.Una volta che hai il nome della scheda grafica installata sul tuo PC, vai al sito web del produttore.
4. Ad esempio, nel mio caso, ho la scheda grafica NVIDIA, quindi devo passare a Sito web Nvidia.
5.Cerca i tuoi driver dopo aver inserito le informazioni richieste, fai clic su Accetta e scarica i driver.

6. Una volta scaricata la configurazione, avviare il programma di installazione, quindi selezionare Installazione personalizzata e poi seleziona Installazione pulita.

7. Dopo che l'installazione è andata a buon fine, hai avuto successo aggiornato i driver di grafica in Windows 10.
Consigliato:
- Risolto il problema con VCRUNTIME140.dll mancante da Windows 10
- Risolto il problema con l'Utilità di pianificazione non in esecuzione in Windows 10
- 7 modi per risolvere gli arresti anomali di PUBG sul computer
- Reimposta o recupera la password di Gmail
È così che hai imparato con successo Come aggiornare i driver grafici in Windows 10 ma se hai ancora domande su questo tutorial, non esitare a chiederle nella sezione dei commenti.