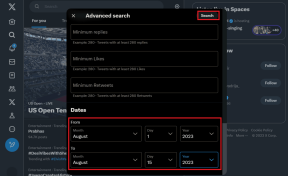5 modi per disattivare gli aggiornamenti automatici su Windows 11
Varie / / April 05, 2023
Vorresti interrompere gli aggiornamenti automatici su Windows per molte ragioni. Ad esempio, se non sei interessato a testare la prima implementazione dell'aggiornamento, non disponi di dati sufficienti per scaricare l'aggiornamento o stai eseguendo software che potrebbe essere interessato dagli aggiornamenti di Windows. Bene, la buona notizia è che puoi facilmente disattivare gli aggiornamenti automatici su Windows 11. Continua a leggere per saperne di più.
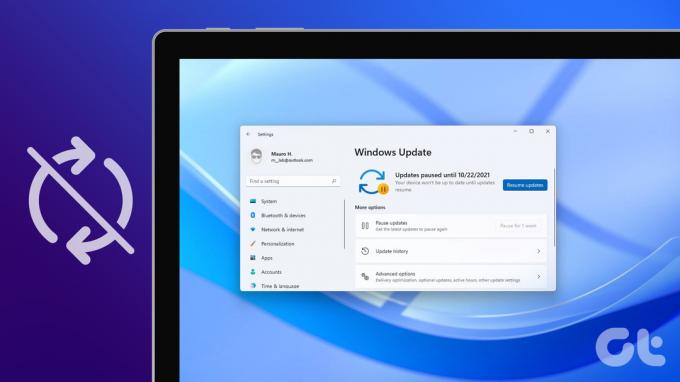
Tuttavia, non consigliamo di sospendere gli aggiornamenti di Windows perché contengono correzioni di sicurezza, correzioni di bug critici e così via, cruciali per la privacy e la sicurezza del tuo PC Windows. Detto questo, se desideri ancora andare avanti, tQuesto articolo ti guiderà attraverso tutti i modi possibili per disabilitare la funzione di aggiornamento automatico di Windows 11 e portare Windows sotto il tuo controllo. Quindi, senza ulteriori indugi, cominciamo!
1. Disabilita gli aggiornamenti automatici su Windows 11 utilizzando le impostazioni di Windows
Questo è il modo più semplice e comune per impedire l'aggiornamento automatico di Windows 11. Ecco come procedere.
Passo 1: premere il tasto Windows sulla tastiera, digitare Impostazioni, e fare clic su Apri.

Passo 2: Vai a Windows Update dal riquadro di sinistra.

Passaggio 3: fai clic sulla freccia giù accanto a Sospendi aggiornamenti e scegli l'intervallo di tempo più lungo disponibile, ad esempio "Pausa per 5 settimane".

Ecco qua. Hai disattivato gli aggiornamenti automatici di Windows 11. Tuttavia, questa non è una soluzione permanente. Questa impostazione può interrompere l'aggiornamento di Windows 11 per 5 settimane. Successivamente, il tuo sistema tornerà a scaricare gli aggiornamenti di Windows ogni volta che sono disponibili. Tuttavia, puoi impostare orari di attività per assicurarti che il tuo dispositivo si riavvii per gli aggiornamenti solo quando non utilizzi il PC.
Detto questo, diamo un'occhiata al metodo successivo, che ti consente di disabilitare per sempre gli aggiornamenti automatici di Windows 11.
2. Come disattivare Windows 11 Aggiornamenti automatici Utilizzo delle impostazioni di rete
Sì, hai letto bene. Puoi disattivare gli aggiornamenti automatici di Windows 11 utilizzando Impostazioni di rete Windows. Capiamo come procedere passo dopo passo.
Passo 1: premere il tasto Windows sulla tastiera per aprire il menu Start, digitare Impostazioni, e fare clic su Apri.

Passo 2: Dal riquadro di sinistra, selezionare Windows Update.

Passaggio 3: selezionare Opzioni avanzate dal riquadro a destra.

Passaggio 4: Disattiva l'opzione "Scarica aggiornamenti tramite connessioni a consumo".

Passaggio 5: ora seleziona "Rete e Internet" nel riquadro a sinistra e fai clic Wi-Fi nel riquadro di destra.
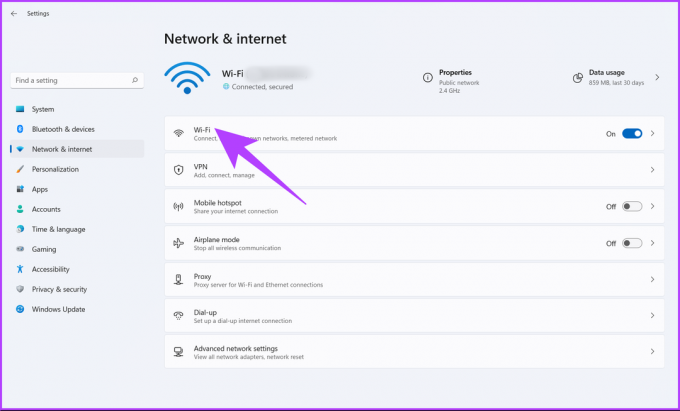
Passaggio 6: fare clic sulle proprietà Wi-Fi.
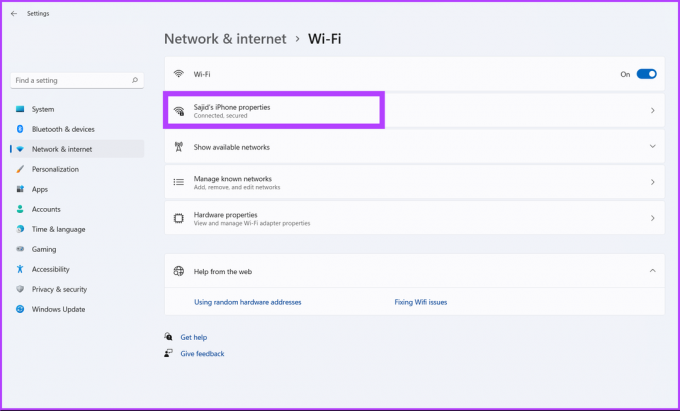
Passaggio 7: infine, attiva l'opzione Connessione a consumo.

Questo riduce l'utilizzo dei dati disabilitando anche gli aggiornamenti automatici su Windows 11. Troppo complicato da capire? Bene, dai un'occhiata al metodo successivo per sospendere gli aggiornamenti automatici su Windows 11.
3. Come fermare Windows 11 Aggiornamenti automatici Utilizzo dei servizi di Windows
Questo metodo utilizza Servizi Windows e ti consente di disabilitare gli aggiornamenti di Windows in modo permanente. Segui i passaggi seguenti.
Passo 1: premere il tasto Windows sulla tastiera, digitare Correree fare clic su Apri.
Nota: Puoi anche premere "Tasto Windows + R" per aprire la finestra di dialogo Esegui.

Passo 2: nel campo di testo della finestra di dialogo Esegui, digitare services.msc e fare clic su OK.
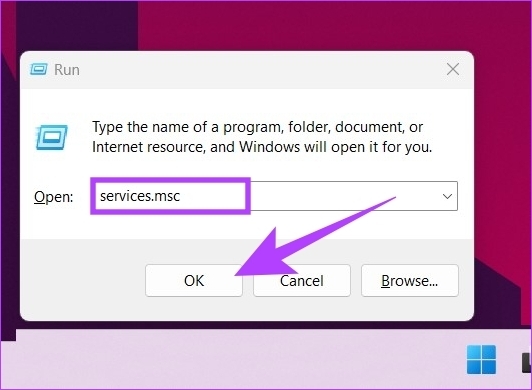
Passaggio 3: scorri verso il basso nell'elenco dei servizi per trovare il servizio Windows Update e fai doppio clic su di esso per aprirne le proprietà.

Passaggio 4: Nella scheda Generale, accanto al Tipo di avvio, seleziona Disabilitato dal menu a discesa.
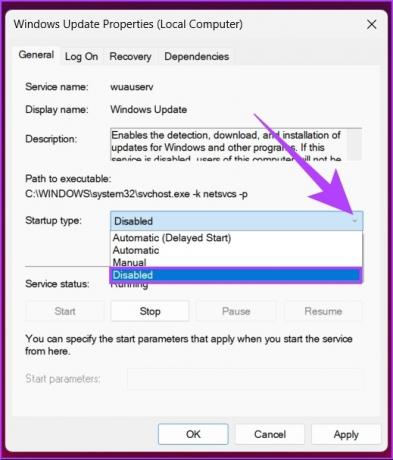
Passaggio 5: Fare clic su Applica e quindi su OK.
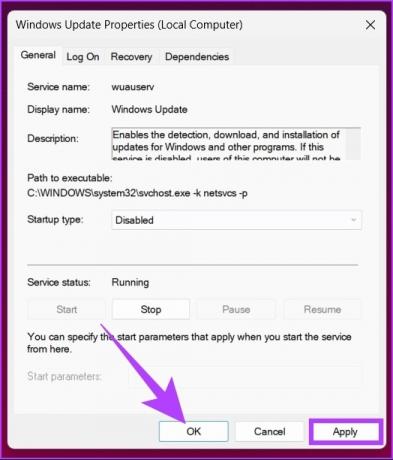
Questi passaggi ti consentono di disabilitare gli aggiornamenti automatici su Windows 11. Se desideri riattivare gli aggiornamenti di Windows 11, puoi seguire i passaggi precedenti e, in Tipo di avvio, selezionare Abilita. Sarai a posto. Vuoi conoscere un altro modo per disattivare gli aggiornamenti automatici di Windows 11? Continua a leggere.
4. Come disabilitare Aggiornamenti automatici su Windows 11 Usando Editore del registro
Questo metodo può sembrare complesso, ma non lo è. Ma poiché questo metodo utilizza l'editor del registro, ti consigliamo eseguire il backup del registro di Windows prima di seguire i passaggi. Al termine, seguire i passaggi indicati di seguito.
Passo 1: premere il tasto Windows sulla tastiera, digitare Editore del registroe fai clic su "Esegui come amministratore".
Nota: Puoi anche premere "Tasto Windows + R" per aprire la finestra di dialogo Esegui, digitare regedit.exe, e fare clic su OK per aprire l'Editor del Registro di sistema.

Nella richiesta, seleziona Sì.
Passo 2: Nella barra in alto, inserire l'indirizzo sotto indicato.
HKEY_LOCAL_MACHINE\SOFTWARE\Policies\Microsoft\Windows

Ora devi creare le cartelle WindowsUpdate e AU (Aggiornamento automatico).
Passaggio 3: Quindi, fai clic con il pulsante destro del mouse nello spazio vuoto, scegli Nuovo, seleziona Chiave, crea una cartella e assegnale un nome Aggiornamento Windows.

Passaggio 4: Ora seleziona la cartella WindowsUpdate nella barra laterale e nel riquadro di destra fai clic con il pulsante destro del mouse, scegli Nuovo, seleziona Chiave e crea una cartella e assegnagli un nome AU.

L'indirizzo dovrebbe essere simile al seguente: HKEY_LOCAL_MACHINE\SOFTWARE\Policies\Microsoft\Windows\WindowsUpdate\AU
Passaggio 5: ora, seleziona la cartella AU nella barra laterale e, nel riquadro di destra, fai clic con il pulsante destro del mouse sullo spazio vuoto e fai clic su Nuovo, seleziona Valore DWORD (32 bit) e assegnagli un nome Nessun aggiornamento automatico.

Passaggio 6: Ora, fai doppio clic su NoAutoUpdate.

Passaggio 7: impostare il suo valore su 1 e fare clic su OK.
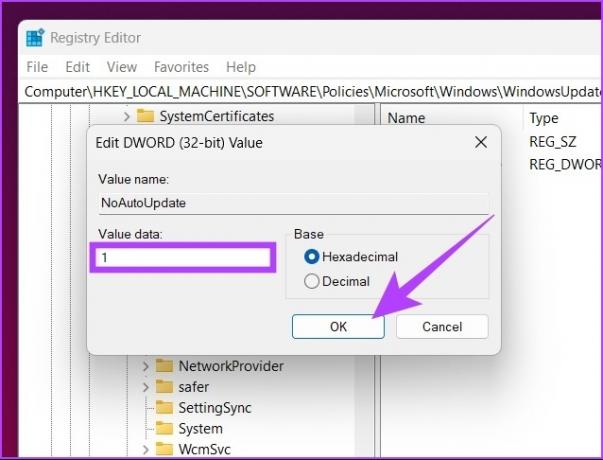
Riavvia il computer Windows per implementare ed eseguire le modifiche. E questo è tutto! Hai disabilitato correttamente gli aggiornamenti di Windows.
5. Disattiva gli aggiornamenti automatici su Windows 11 utilizzando l'Editor criteri di gruppo
La maggior parte delle impostazioni su Windows può essere ben controllata dal file Editor criteri di gruppoe Windows Update non fa eccezione. Ecco come disattivare gli aggiornamenti automatici su Windows 11.
Nota: Editor Criteri di gruppo è disponibile solo per le versioni Windows 11 Pro ed Enterprise. Se utilizzi Windows 11 Home Edition, puoi saltare questo metodo.
Passo 1: premi i tasti Windows sulla tastiera, digita gpedit.msce fare clic su Apri.

Nota: Puoi anche premere "Tasto Windows + R" per aprire la finestra di dialogo Esegui, digitare gpedit.msce fare clic su OK.
Passo 2: nel riquadro di sinistra, in Criteri del computer locale, selezionare Configurazione computer.
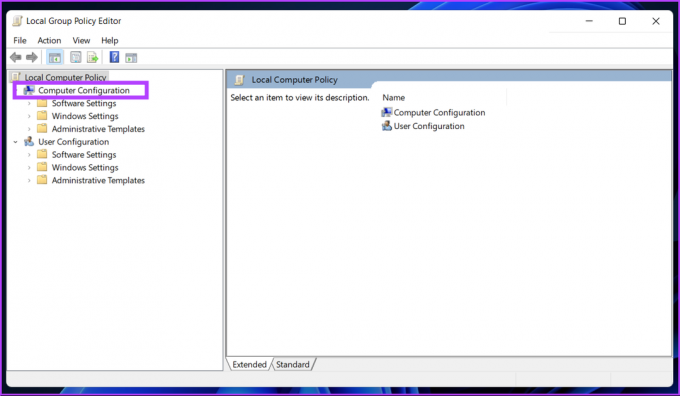
Passaggio 3: Nel riquadro di destra, fare doppio clic su Modelli amministrativi.
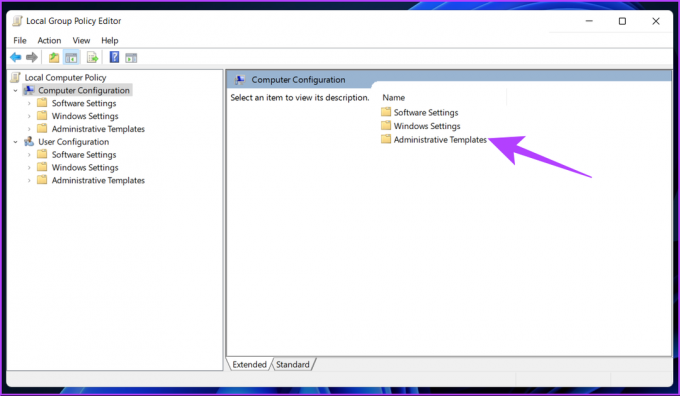
Passaggio 4: selezionare l'opzione Componenti di Windows.

Passaggio 5: Sotto l'opzione Componenti di Windows, individuare Windows Update e aprirlo.

Passaggio 6: vai a "Gestisci l'esperienza dell'utente finale".

Passaggio 7: Ora, fai doppio clic sull'opzione "Configura aggiornamenti automatici".

Passaggio 8: nella finestra Configura aggiornamenti automatici, selezionare l'opzione Disabilitato e fare clic su Applica seguito da OK.

Con questa impostazione, hai interrotto gli aggiornamenti automatici sul tuo PC Windows 11.
Domande frequenti su Windows Aggiornamenti
Nulla cambierà. Microsoft supporterà Windows 10 fino al 14 ottobre 2025, fino ad allora potrai continuare a utilizzare Windows 10. Se cambi idea, puoi sempre andare su Impostazioni > Windows Update > accetta l'installazione di Windows 11.
Quando interrompi gli aggiornamenti di Windows nel mezzo, può danneggiare il sistema operativo. Se bloccato, potrebbe essere necessario reinstallare nuovamente la versione di Windows dall'inizio.
Gli aggiornamenti di Windows consistono in aggiornamenti di sicurezza e patch importanti per la sicurezza e la protezione del sistema. Tuttavia, se non desideri aggiornare, puoi continuare a utilizzare il tuo sistema, ma sarà soggetto a bug e attacchi alla sicurezza.
Ottieni più controllo sul tuo PC
Alcuni dei metodi sopra menzionati sono piuttosto semplici; tuttavia, altri diventano leggermente più complicati verso la fine. Ma tutti i metodi descritti in questo articolo ti aiuteranno a disattivare gli aggiornamenti automatici su Windows 11 in modo rapido ed efficace. Quindi, quanto spesso aggiorni il tuo sistema Windows? Condividi la tua risposta nei commenti qui sotto.