I 9 modi migliori per risolvere i team Microsoft che non si aprono su Mac
Varie / / April 22, 2022
Mentre Microsoft Teams è pieno zeppo di funzioni utili, il software pone un enorme punto interrogativo sull'affidabilità complessiva. A volte, il la condivisione dello schermo smette di funzionare, l'applicazione lampeggia uno schermo bianco all'avvio e, a volte, non si aprirà nemmeno sul desktop. Se stai affrontando quest'ultimo problema, continua a leggere per risolvere i problemi di Teams che non si aprono su Mac.

Può essere sconcertante quando Microsoft Teams non funziona ogni volta che lo avvii sul tuo Mac. Ecco come far funzionare Microsoft Teams su Mac.
1. Forza l'uscita dai team
Bene, questa è la prima cosa che dovresti provare, se non l'hai già fatto. Se Teams si comporta in modo anomalo su Mac, puoi forzare l'uscita dall'app e provare a riavviarla. Ecco come.
Passo 1: Premi i tasti comando + spazio e cerca Activity Monitor.
Passo 2: Premi Invio e apri l'app.
Passaggio 3: Trova Microsoft Teams dall'elenco e fai clic sul segno x in alto.

Apri l'app Teams per verificare se funziona normalmente.
2. Elimina la cache dei team
La cache di Teams danneggiata su Mac può comportare la mancata apertura di Teams su Mac. Innanzitutto, devi forzare l'uscita da Microsoft Teams usando il trucco sopra e quindi seguire i passaggi seguenti per eliminare la cache.
Passo 1: Apri Finder su Mac e seleziona Vai nella barra dei menu.

Passo 2: Fare clic su Vai alla cartella.

Passaggio 3: Incolla il seguente percorso al suo interno:
~/Libreria/Supporto per applicazioni/Microsoft

Passaggio 4: Seleziona la cartella Teams e spostala nel cestino.

Passaggio 5: Premi Comando + Spazio per aprire Ricerca Spotlight, digita Accesso portachiavi e premi Invio per avviare l'app.
Passaggio 6: Cerca Microsoft in alto e seleziona la voce Cache identità di Microsoft Teams.

Passaggio 7: Fare clic con il pulsante destro del mouse sulla cache delle identità di Microsoft Teams ed eliminare la voce.

Fai clic sull'icona Apple nell'angolo in alto a sinistra della barra dei menu e seleziona Riavvia. Ricomincia a usare Teams.
3. Reinstalla i team
Un'altra opzione è reinstallare Microsoft Teams su Mac. Ecco come puoi disinstallare Teams e scaricarlo di nuovo.
Passo 1: Apri Finder su Mac e vai al menu Applicazioni.
Passo 2: Trova Microsoft Teams nell'elenco e selezionalo.

Passaggio 3: Fare clic con il pulsante destro del mouse sull'icona dell'app e selezionare Sposta nel cestino.
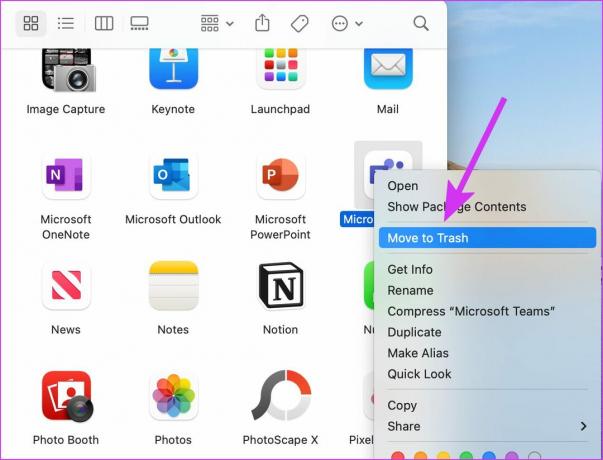
Passaggio 4: Scarica Microsoft Teams direttamente dal sito Web dell'azienda.
Ottieni Microsoft Teams
Segui le istruzioni sullo schermo per installare Teams su Mac. Apri l'app e accedi utilizzando le credenziali dell'account Microsoft.
4. Apri Microsoft Teams usando un collegamento di invito
Quando ricevi un invito a entrare a far parte di un'organizzazione, ricevi un'email per lo stesso. Torna alla casella di posta elettronica e trova il link di invito. Fare clic sul collegamento di invito Teams e si aprirà nuovamente l'organizzazione nell'app Teams.
5. Disconnetti VPN
La maggior parte dei servizi VPN a pagamento offre server veloci in tutto il mondo. Mentre alcuni freemium non hanno centinaia di server per fornire buone velocità Internet. Quando lavori con tali servizi VPN, potresti riscontrare problemi con le app installate su Mac, incluso Microsoft Teams. O probabilmente ti sei dimenticato di usare la VPN.

Inoltre, quando Teams rileva un indirizzo IP insolito dal tuo Mac (a causa della VPN), potrebbe bloccare l'accesso all'app per verificare l'identità dell'utente. Apri l'app VPN sul tuo Mac e disabilitala.
6. Chiudi altre app
Questo trucco è più applicabile ai Mac con meno di 8 GB di RAM. Se utilizzi app ad alta intensità di memoria come Outlook, Teams, su Mac, potresti ritrovarti con poca o nessuna RAM su Mac.
macOS viene fornito con lo scambio di memoria per utilizzare l'archiviazione SSD come RAM, ma anche questo a volte non può essere sufficiente. Premendo semplicemente il segno "x" nella barra dei menu dell'app non la chiude completamente sul Mac. Per liberare RAM per Teams su Mac, devi utilizzare Activity Monitor.
Passo 1: Apri Activity Monitor su Mac (fai riferimento al primo trucco in alto).
Passo 2: Trova le app che consumano molta memoria sul Mac. Seleziona un'app e fai clic sul segno x in alto.

Ripeti lo stesso per tutte le app non necessarie in esecuzione su Mac.
7. Apri Teams all'avvio
Se Microsoft Teams è una parte vitale del tuo lavoro, puoi aprire l'app direttamente all'avvio del Mac.
Passo 1: Fai clic sull'icona Apple nell'angolo in alto a sinistra e seleziona Preferenze di Sistema dal menu.

Passo 2: Seleziona Utenti e gruppi.

Passaggio 3: Fare clic sulla scheda Elementi di accesso.

Passaggio 4: Fai clic sull'icona + in basso e seleziona Team dal menu Applicazioni.

D'ora in poi, Teams si avvierà all'avvio del Mac e smetterà di generare errori.
8. Controlla lo stato di Microsoft Teams
I servizi Microsoft, incluso Teams, non ottengono alcun premio in termini di affidabilità. Se i server delle app sono in interruzione, non sarai in grado di aprire l'app su Mac.
Vai a Downdetector e cerca Team. Se altri si trovano ad affrontare la stessa cosa, vedrai grafici di interruzione elevata. Attendi che Microsoft risolva i problemi dal server-end.
9. Usa Microsoft Teams Web
Microsoft Teams è disponibile anche sul Web. Se riscontri ancora problemi con l'app Teams per Mac, puoi passare temporaneamente a Teams Web e rispondere a chiamate urgenti e rispondere ai messaggi in via prioritaria.
Rendi Microsoft Teams Up and Running su Mac
Microsoft Teams che non si apre su Mac può sprecare le tue ore di produttività. Invece di tenere traccia degli aggiornamenti del team dal tuo telefono, puoi provare i trucchi sopra e correggere i team che non si avviano su Mac. Facci sapere il trucco che risolve il problema per te.
Ultimo aggiornamento il 05 aprile 2022
L'articolo sopra può contenere link di affiliazione che aiutano a supportare Guiding Tech. Tuttavia, non pregiudica la nostra integrità editoriale. Il contenuto rimane imparziale e autentico.

Scritto da
Parth in precedenza ha lavorato presso EOTO.tech coprendo notizie tecnologiche. Attualmente lavora come freelance presso Guiding Tech scrivendo di confronti di app, tutorial, suggerimenti e trucchi software e immergendosi in profondità nelle piattaforme iOS, Android, macOS e Windows.



