I 9 modi migliori per ridurre la temperatura della CPU su PC
Varie / / April 22, 2022
È importante controllare regolarmente la temperatura del PC, soprattutto in estate. Se l'hardware interno esegue temperature anormalmente elevate, potrebbe causare a esperienza desktop difettosa. Inoltre, i componenti critici potrebbero subire danni irreversibili e permanenti. Per fortuna, ci sono diversi modi per controllare la temperatura del tuo PC.

Quando hai la scheda grafica più recente, la RAM di fascia alta e l'SSD superveloce installati sul PC, tenere sotto controllo la temperatura del PC è più che importante per garantire prestazioni più fluide ed efficaci. Abbiamo compilato nove modi efficaci per ridurre la temperatura della CPU sul tuo PC.
1. Assicurati di avere abbastanza ventole per il flusso d'aria
La maggior parte degli armadi per PC è dotata di alcune ventole di aspirazione dell'aria e una ventola di scarico sul retro. Questa combinazione funziona bene quando si utilizza una configurazione del computer con solo grafica integrata e senza requisiti di risorse pesanti. Ma, impacchettando un processore Intel o AMD di fascia alta con l'ultima scheda grafica per i giochi, avrai bisogno di un migliore combinazione di ventole per aspirare aria più fresca ed espellere aria calda, il risultato del caldo componenti.

Per la migliore (e fresca) esperienza, è necessario disporre della stessa quantità di ventole per rimuovere il calore dall'armadio. Investi in un paio di ventole di alta qualità e crea un flusso d'aria ideale per tenere sotto controllo la temperatura della CPU. Puoi anche acquistare ventole RGB per migliorare l'estetica.
2. Non bloccare l'unità PC
Le unità PC devono avere spazio sui lati e sul retro per un migliore flusso d'aria. Se il PC è bloccato sul retro, non avrà abbastanza spazio per espellere aria calda. La situazione crea un pasticcio all'interno dell'armadio del PC e la temperatura della CPU continuerà a salire.
3. Aprire l'armadio del PC e pulire la polvere
Dovrai aprire l'armadio del PC e rimuovere la polvere di tanto in tanto. Nel tempo, il PC potrebbe riempirsi di polvere e non tutte le particelle di polvere vengono rimosse dalle ventole. È necessario aprire l'armadio del PC e rimuovere la polvere dalle ventole e da altre parti. Quando lo chiudi, assicurati che tutte le connessioni siano intatte e non hai lasciato nessun filo allentato.
4. Aggiungi un dispositivo di raffreddamento della CPU migliore
Per i desktop, la maggior parte dei processori di fascia alta di Intel o AMD è dotata di un raffreddatore ad aria dedicato per tenere sotto controllo la temperatura della CPU. Se hai una vecchia CPU, potresti dover investire in un dispositivo di raffreddamento AIO così migliore per mantenere basse le temperature.
Con un dispositivo di raffreddamento AIO o un raffreddatore ad aria con dissipatore di calore, puoi ridurre le temperature di un certo grado. Questo è salutare per la vita della tua CPU e mantiene la temperatura sotto controllo. Puoi scegliere il raffreddamento ad aria o il raffreddamento a liquido. Consulta la nostra guida a scopri come installare un dispositivo di raffreddamento della CPU in un PC.
5. Applicare Pasta Termica
Allo stesso modo, come teniamo sotto controllo l'olio motore dell'auto per evitare guasti all'auto, è necessario fare lo stesso per il processore, principalmente per i desktop. La pasta termica rimane tra il processore e il dispositivo di raffreddamento o il dissipatore di calore. Con il tempo, questa pasta termica perde la sua efficacia.

Se non riesci a fare domanda, è meglio chiedere a un amico esperto o a un integratore di sistema di applicare la pasta termica sulla CPU per il tuo desktop. Dai un'occhiata a questo utile guida all'applicazione della pasta termica se vuoi farlo da solo.
6. Disabilita l'avvio di troppe app e servizi all'avvio
Se troppe app e servizi vengono avviati all'avvio, sarà necessaria una maggiore potenza di elaborazione durante il processo di avvio. Ovviamente, ciò influirà anche sulla temperatura della CPU. Ecco come disabilitare le app irrilevanti all'avvio.
Passo 1: Aprire il menu Impostazioni di Windows premendo i tasti Windows + I.
Passo 2: Vai su App e menu e seleziona Avvio.
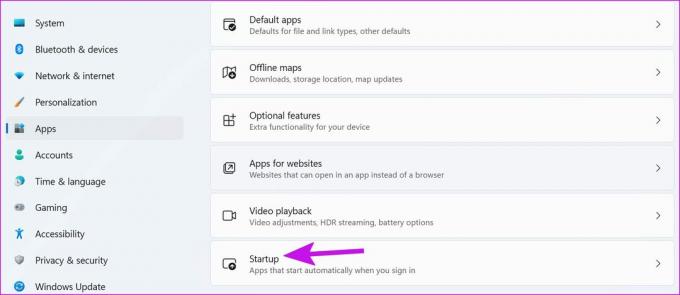
Passaggio 3: Controlla l'avvio delle app all'avvio e il loro impatto sul sistema.

Disattiva l'interruttore per le app non necessarie e sei a posto.
7. Rimuovi i file dannosi
Se il tuo PC è infetto da codice dannoso, il processore potrebbe funzionare continuamente. Per fortuna, l'utilizzo dello strumento di sicurezza di Windows predefinito ti aiuterà a rimuovere i file indesiderati.
Passo 1: Premi il tasto Windows e cerca Sicurezza di Windows.
Passo 2: Seleziona Protezione da virus e minacce dalla barra laterale sinistra.
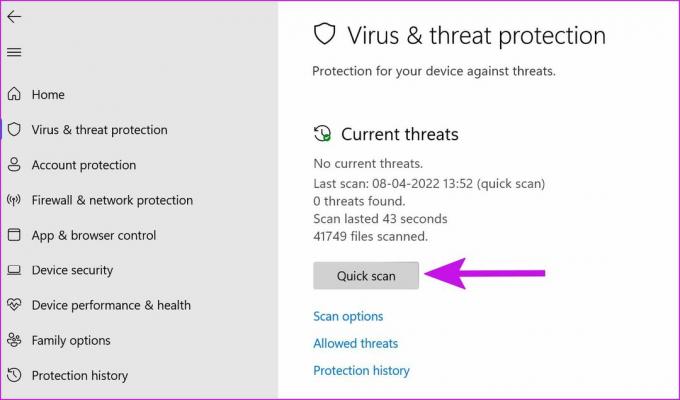
Passaggio 3: Premi il pulsante Scansione rapida per eseguirne uno.
Puoi ridurre a icona l'app e continuare con il tuo flusso di lavoro.
8. Aggiorna i driver dal sito Web OEM
Oltre agli aggiornamenti di Windows, i produttori di componenti rilasciano spesso software per aggiornare il firmware e controllare informazioni come temperatura, tensione della CPU, velocità della ventola e altro. È anche la tua soluzione in un unico passaggio per aggiornare i driver richiesti. Negli screenshot qui sotto, useremo Armory Crate di ASUS come esempio e il software sul tuo PC potrebbe avere un aspetto diverso dal nostro.
Aprire il software del componente pertinente sul PC. Vai su Strumenti e controlla gli aggiornamenti dei driver in sospeso.

Installali e riavvia il PC.
9. Cambia la custodia del tuo PC
Se hai un case più vecchio che non offre una ventilazione sufficiente per i componenti CPU/GPU, dovrai considerare di passare a un case per PC diverso. Diverse custodie moderne sono dotate di ventole integrate per fornire una migliore ventilazione. Detto questo, devi installare ventole buone e ad alte prestazioni per lo scarico dell'aria.
Goditi un'esperienza desktop fluida
Mantenere bassa la temperatura del processore è vantaggioso per la salute generale del tuo PC. Ciò offre prestazioni migliori e migliora la longevità dei componenti.
Ultimo aggiornamento l'11 aprile 2022
L'articolo sopra può contenere link di affiliazione che aiutano a supportare Guiding Tech. Tuttavia, non pregiudica la nostra integrità editoriale. Il contenuto rimane imparziale e autentico.

Scritto da
Parth in precedenza ha lavorato presso EOTO.tech coprendo notizie tecnologiche. Attualmente lavora come freelance presso Guiding Tech scrivendo di confronti di app, tutorial, suggerimenti e trucchi software e immergendosi in profondità nelle piattaforme iOS, Android, macOS e Windows.



