I 8 modi migliori per correggere il tastierino numerico che non funziona sulla tastiera in Windows 11
Varie / / April 22, 2022
Un tastierino numerico è un must per le persone che tendono a digitare i numeri su base giornaliera. Ma quando il tastierino numerico smette improvvisamente di funzionare, devi cercare metodi alternativi come l'utilizzo della riga Function. Tuttavia, puoi correggere il tastierino numerico che non funziona su una tastiera in Windows 11.

Sia che tu abbia a che fare con Excel o che digiti cifre regolarmente per altri lavori, il tastierino numerico può davvero far risparmiare tempo. Andiamo avanti e sistemiamo il tastierino numerico sulla tastiera.
1. Abilita Bloc Num sulla tastiera
La maggior parte delle tastiere è dotata di un tasto Num Lock dedicato. Quando lo disabiliti, il tastierino numerico smette di funzionare. La maggior parte preferisce disabilitarlo quando non lavora con i numeri per evitare pressioni accidentali.

Quindi controlla se è necessario riattivare il tasto Bloc Num e iniziare a digitare i numeri. Alcune tastiere sono dotate di una luce LED per indicare la modalità attiva.
2. Attiva i tasti del mouse
Quando abiliti i tasti del mouse su Windows 11, puoi utilizzare il tastierino numerico per spostare il puntatore del mouse. Ciò è particolarmente utile quando il mouse smette di funzionare sul computer ed è necessario eseguire un lavoro rapido.
Una volta tornato a utilizzare un mouse funzionale su un computer, è necessario disabilitare i tasti del mouse.
Passo 1: Premi i tasti Windows + I insieme per aprire le Impostazioni di Windows 11.
Passo 2: Vai al menu Accessibilità.
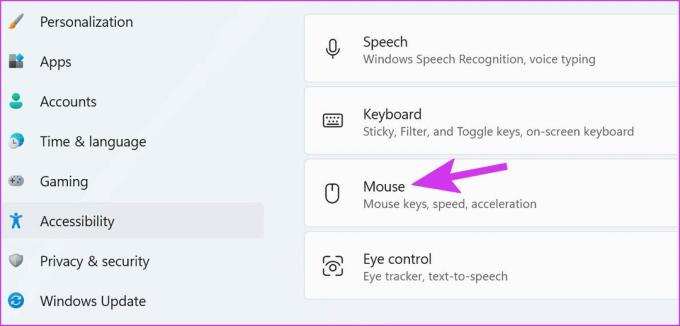
Passaggio 3: Seleziona Mouse e disattiva i tasti del mouse attiva/disattiva dal menu seguente.

3. Pulisci i tasti numerici
Se i tasti del tastierino numerico sono pieni di particelle di polvere, potresti riscontrare problemi con loro. Se stai usando un tastiera meccanica, puoi rimuovere quei tasti con un estrattore di tasti dedicato (fornito con la tastiera) e pulire la tastiera.
Chi utilizza laptop o normali tastiere può rimuovere la polvere con un soffietto d'aria sotto i tasti. Assicurati di inclinare la tastiera di un certo grado quando rimuovi la polvere dai tasti numerici.
4. Aggiorna i driver della tastiera
L'aggiornamento di Windows 11 potrebbe aver sviluppato incompatibilità con i driver della tastiera. È necessario scaricare i driver della tastiera più recenti dal sito Web ufficiale del produttore di tastiere e installarli su un computer. Dopo aver scaricato i driver della tastiera richiesti dal sito Web, attenersi alla procedura seguente.
Passo 1: Fare clic con il tasto destro del mouse sul tasto Windows sulla barra delle applicazioni e aprire il menu Gestione dispositivi.

Passo 2: Fare clic sulla freccia davanti all'opzione Tastiere per espanderla. Quindi, fai clic con il pulsante destro del mouse sulla tastiera e seleziona Aggiorna driver.
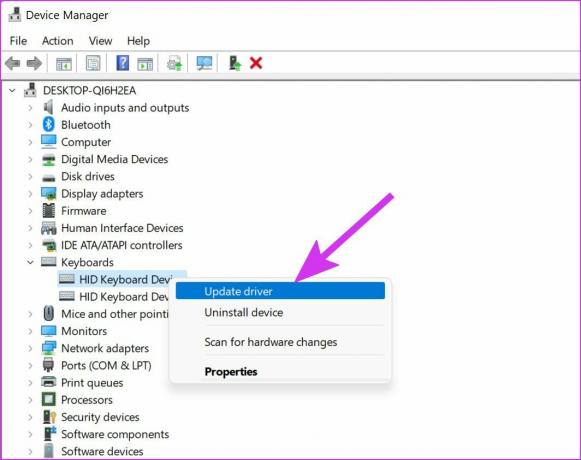
Passaggio 3: Seleziona l'opzione "Cerca automaticamente i conducenti".

Il sistema troverà il driver più recente verificato da Windows Update e lo installerà.
5. Esegui lo strumento di risoluzione dei problemi della tastiera
Se il tastierino numerico ha smesso di funzionare improvvisamente, puoi eseguire lo strumento di risoluzione dei problemi della tastiera e risolvere il problema.
Passo 1: Apri le Impostazioni di Windows dopo aver premuto i tasti Windows + I e vai al menu Sistema.
Passo 2: Seleziona Risoluzione dei problemi e apri altri strumenti per la risoluzione dei problemi.
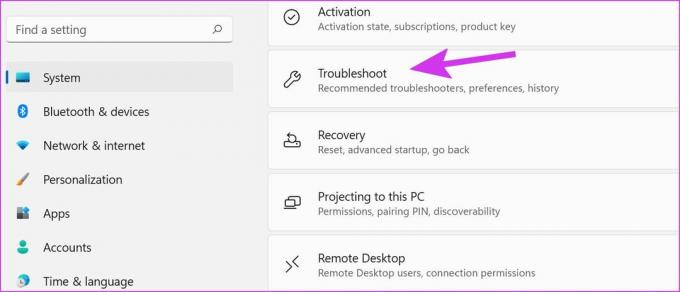
Passaggio 3: Scorri verso il basso ed esegui lo strumento di risoluzione dei problemi della tastiera.
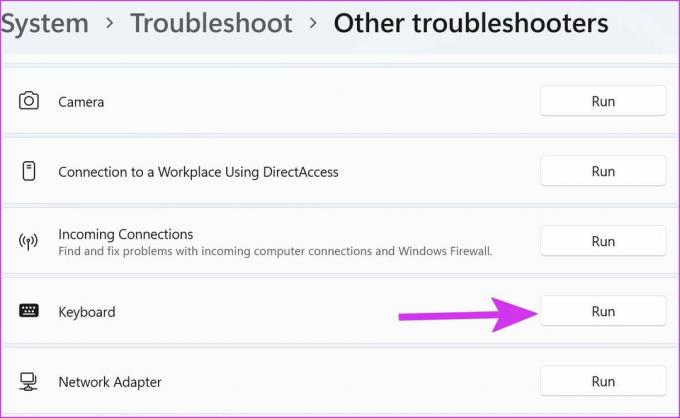
Lascia che Windows risolva il problema e prova a utilizzare di nuovo il tastierino numerico.
6. Reinstalla i driver della tastiera
Se non hai trovato alcun aggiornamento per i driver della tastiera, puoi reinstallare quelli sul tuo computer. Innanzitutto, dovrai disinstallare i vecchi driver della tastiera e reinstallare di nuovo quelli più recenti.
Passo 1: Aprire il menu Gestione dispositivi (fare riferimento alla sezione 4 sopra).
Passo 2: Espandi il menu Tastiere e fai clic con il pulsante destro del mouse sulla tastiera.
Passaggio 3: Seleziona Disinstalla dispositivo.
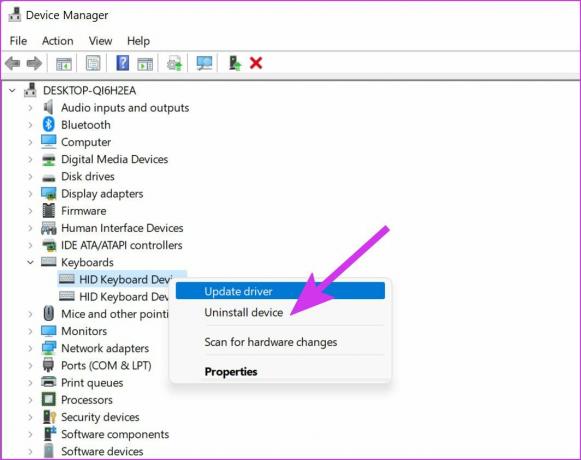
Riavvia il computer e il sistema installerà i driver richiesti dopo l'avvio del computer.
7. Verifica la presenza di danni alla tastiera
Se danneggi accidentalmente la tastiera, potresti ritrovarti con un tastierino numerico rotto. Devi sostituire la tastiera con un'altra da Amazon. Fino all'arrivo della nuova tastiera, puoi optare per una tastiera Windows 11 su schermo su un computer.
8 Usa la tastiera virtuale di Windows 11
Windows 11 racchiude un nuovo design tastiera sullo schermo per dispositivi touch-friendly. Ecco come puoi usarlo e abilitare un tastierino numerico su di esso.
Passo 1: Premi il tasto Windows per avviare la ricerca e digita la tastiera su schermo.
Passo 2: Premi il tasto Invio e apri l'app della tastiera su schermo. Per impostazione predefinita, non ha il tastierino numerico sul lato destro. Devi abilitarlo dal menu Opzioni.
Passaggio 3: Fare clic su Opzioni nell'angolo in basso a destra.

Passaggio 4: Seleziona la casella "Attiva il tastierino numerico" e premi OK in basso.
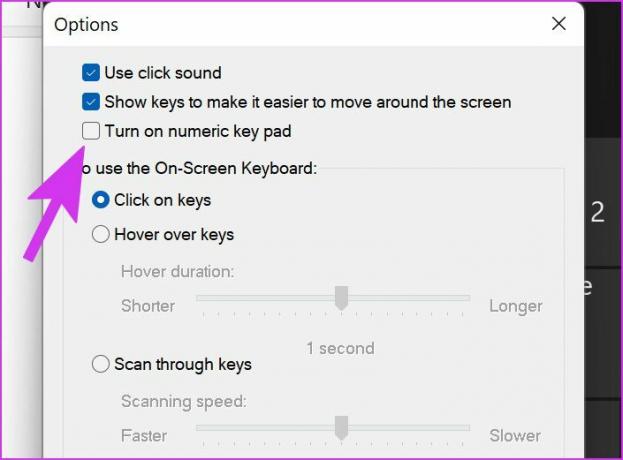
Sgranocchiare i numeri
Per quanto Discord sia buono, c'è ancora spazio per miglioramenti per la sua app Android. Sebbene tali arresti anomali dell'app possano essere inquietanti con Discord, speriamo che le soluzioni sopra menzionate ti abbiano aiutato a risolverli per sempre.
Ultimo aggiornamento il 05 aprile 2022
L'articolo sopra può contenere link di affiliazione che aiutano a supportare Guiding Tech. Tuttavia, non pregiudica la nostra integrità editoriale. Il contenuto rimane imparziale e autentico.

Scritto da
Parth in precedenza ha lavorato presso EOTO.tech coprendo notizie tecnologiche. Attualmente lavora come freelance presso Guiding Tech scrivendo di confronti di app, tutorial, suggerimenti e trucchi software e immergendosi in profondità nelle piattaforme iOS, Android, macOS e Windows.



