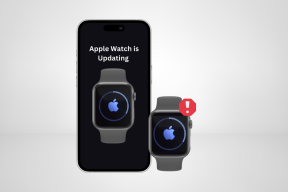Come utilizzare l'app Desktop remoto su Windows 10
Varie / / November 28, 2021
Su un computer Windows, se desideri connetterti a un altro dispositivo, puoi farlo configurando una connessione desktop remoto. Puoi usare l'app Microsoft Remote Desktop su Windows 10 per connetterti e accedere in remoto a un altro computer sulla stessa rete o Internet. L'impostazione di una connessione remota ti consente di accedere ai file, ai programmi e alle risorse del tuo computer Windows da un altro computer che utilizza Windows. Per configurare il computer e la rete per la connessione remota, seguire i passaggi indicati di seguito.
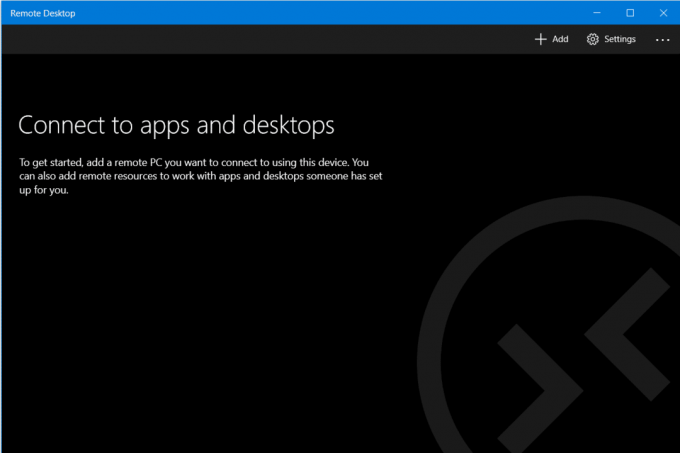
Contenuti
- Come utilizzare l'app Desktop remoto su Windows 10
- Abilita le connessioni remote sul tuo computer
- Configurazione dell'indirizzo IP statico su Windows 10
- Configura il tuo router
- Usa l'app Desktop remoto su Windows 10 per avviare Connessione desktop remoto
Come utilizzare l'app Desktop remoto su Windows 10
Abilita le connessioni remote sul tuo computer
Prima di configurare l'accesso remoto sul tuo computer, devi abilitare Remote Desktop Connections sul tuo computer. La limitazione, tuttavia, è che non tutte le versioni ed edizioni di Windows consentono le connessioni desktop remoto. Questa funzione è disponibile solo su Pro e
Versioni aziendali di Windows 10 e 8 e Windows 7 Professional, Ultimate ed Enterprise. Per abilitare le connessioni remote sul tuo PC,1. Tipo 'pannello di controllo' nel menu Start Barra di ricerca e clicca sul risultato della ricerca per aprirlo.

2. Clicca su 'Sistema e sicurezza’.

3. Ora nella scheda Sistema fai clic su "Consenti accesso remoto’.
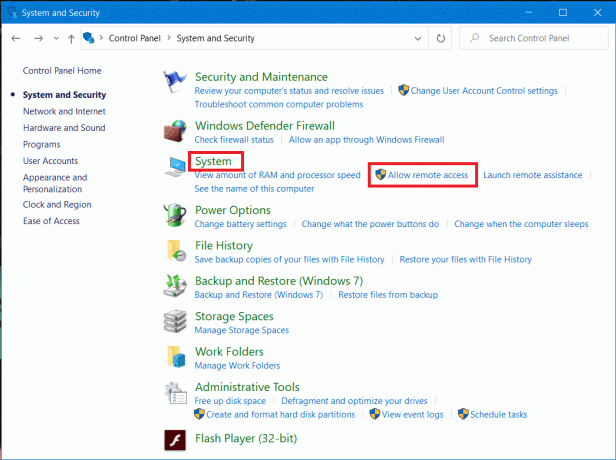
4. Sotto il A distanza scheda, seleziona la casella di controllo "A"consentire connessioni remote a questo computer' quindi fare clic su 'Applicare' e ok per salvare le modifiche.

Se stai utilizzando Windows 10 (con Fall Update), puoi fare lo stesso seguendo i passaggi seguenti:
1. premere Tasto Windows + I per aprire Impostazioni quindi fare clic su Sistema.

2. Selezionare 'Desktop remoto' dal riquadro di sinistra e attiva l'interruttore accanto a Abilita Desktop remoto.

Configurazione dell'indirizzo IP statico su Windows 10
Ora, se stai utilizzando una rete privata, i tuoi indirizzi IP cambieranno ogni volta che ti connetti/disconnetti. Quindi, se utilizzerai regolarmente la connessione desktop remoto, dovresti assegnare un indirizzo IP statico al tuo computer. Questo passaggio è fondamentale perché, se non assegni un IP statico, sarà necessario riconfigurare le impostazioni di port forwarding sul router ogni volta che viene assegnato un nuovo indirizzo IP al computer.
1. premere Tasto Windows + R quindi digita ncpa.cpl e colpisci accedere per aprire la finestra Connessioni di rete.

2. Fare clic con il pulsante destro del mouse sulla tua connessione di rete (WiFi/Ethernet) e seleziona Proprietà.

3. Seleziona il Protocollo Internet versione 4 (TCP/IPv4) opzione e fare clic su Proprietà pulsante.

4. Ora spunta "Usa il seguente indirizzo IP” e inserisci le seguenti informazioni:
Indirizzo IP: 10.8.1.204
Maschera di sottorete: 255.255.255.0
Gateway predefinito: 10.8.1.24
5. È necessario utilizzare un indirizzo IP locale valido che non debba entrare in conflitto con l'ambito DHCP locale. E l'indirizzo del gateway predefinito dovrebbe essere l'indirizzo IP del router.
Nota: Per trovare il DHCP configurazione, è necessario visitare la sezione delle impostazioni DHCP sul pannello di amministrazione del router. Se non disponi delle credenziali per il pannello di amministrazione del router, puoi trovare la configurazione TCP/IP corrente utilizzando il ipconfig /all comando nel prompt dei comandi.
6. Quindi, seleziona "Usa i seguenti indirizzi del server DNS" e utilizza i seguenti indirizzi DNS:
Server DNS preferito: 8.8.4.4
Server DNS alternativo: 8.8.8.8
7. Infine, fai clic su ok pulsante seguito da Chiudi.

Configura il tuo router
Se desideri configurare l'accesso remoto su Internet, dovrai configurare il router per consentire la connessione remota. Per questo è necessario conoscere il pubblico Indirizzo IP del tuo dispositivo in modo da contattare il tuo dispositivo su Internet. Se non lo conosci già, puoi trovarlo seguendo i passaggi indicati.
1. Apri il tuo browser web e vai su google.com o bing.com.
2. Cercare 'Qual è il mio IP?’. Sarai in grado di vedere il tuo indirizzo IP pubblico.

Una volta che conosci il tuo indirizzo IP pubblico, continua con i passaggi indicati per inoltrare il porta 3389 sul router.
3. Tipo 'pannello di controllo' nel menu Start Barra di ricerca e clicca sul risultato della ricerca per aprirlo.

4. premere Tasto Windows + R, apparirà una finestra di dialogo Esegui. Digita il comando ipconfig e premi accedere chiave.

5. Verranno caricate le configurazioni IP di Windows. Annota il tuo indirizzo IPv4 e il gateway predefinito (che è l'indirizzo IP del tuo router).
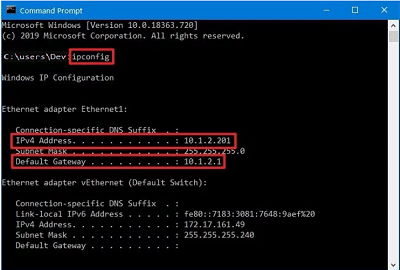
6. Ora apri il tuo browser web. Digitare l'indirizzo del gateway predefinito annotato e premere accedere.
7. Dovrai accedere al tuo router a questo punto usando il tuo nome utente e password.

8. Nel 'Port forwarding' sezione delle impostazioni, abilitare Port Forwarding.

9. Aggiungi le informazioni richieste sotto il port forwarding come:
- In NOME SERVIZIO, digita il nome che desideri come riferimento.
- In PORT RANGE, digita il numero della porta 3389.
- Inserisci l'indirizzo IPv4 del tuo computer nel campo IP LOCALE.
- Digitare 3389 sotto il PORTO LOCALE.
- Infine, seleziona TCP sotto PROTOCOLLO.
10. Aggiungi la nuova regola e fai clic su Applicare per salvare la configurazione.
Consigliato:Modifica porta desktop remoto (RDP) in Windows 10
Usa l'app Desktop remoto su Windows 10 per start Connessione desktop remoto
Ormai, tutte le configurazioni del computer e della rete sono state impostate. Ora puoi avviare la connessione al desktop remoto seguendo il comando seguente.
1. Da Windows Store, scarica il Desktop remoto Microsoft app.
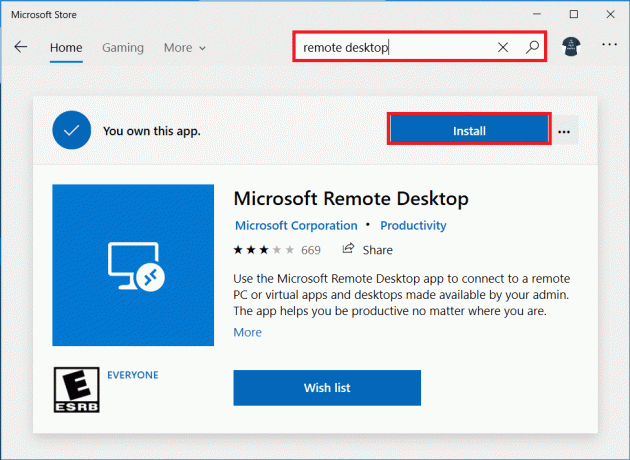
2. Avvia l'app. Clicca sul 'Aggiungere' nell'angolo in alto a destra della finestra.
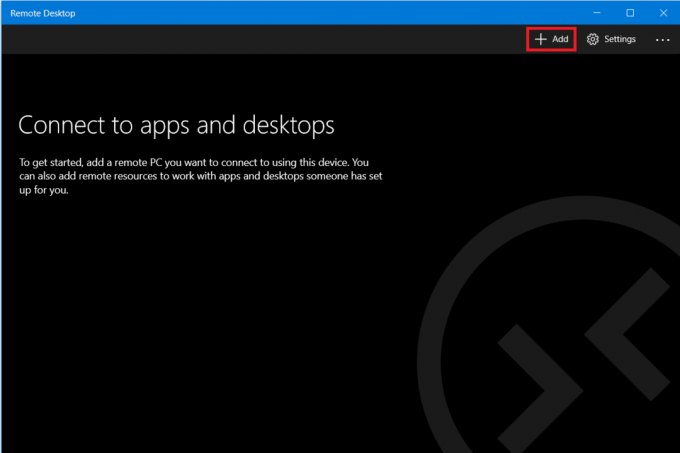
3. Seleziona il 'Desktop' opzione dall'elenco.

4. Sotto il 'Nome del PC' devi aggiungere i tuoi PC indirizzo IP, a seconda della connessione scelta, quindi fare clic su "Aggiungi account’.
- Per un PC situato nella tua rete privata, devi digitare l'indirizzo IP locale del computer a cui devi connetterti.
- Per un PC su Internet, è necessario digitare l'indirizzo IP pubblico del computer a cui è necessario connettersi.

5. Inserisci il tuo computer remoto credenziali di accesso. Entra nel locale nome utente e password per un account locale o utilizzare le credenziali dell'account Microsoft per un account Microsoft. Clicca su 'Salva’.
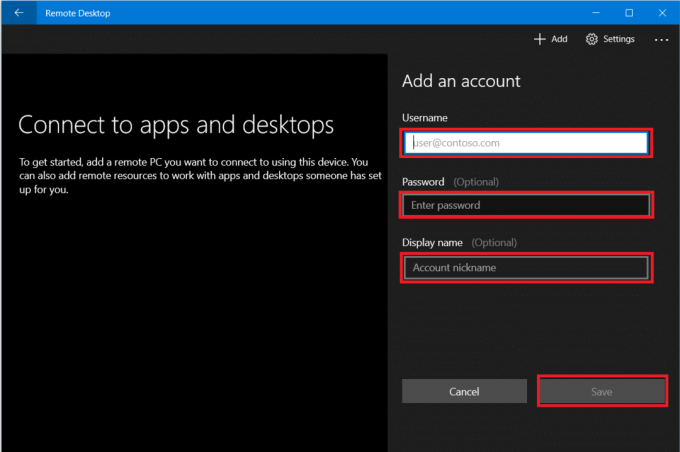
6. Vedrai il computer che vuoi connettere all'elenco delle connessioni disponibili. Fare clic sul computer per avviare la connessione desktop remoto e fare clic su "Collegare’.

Sarai connesso al computer richiesto in remoto.
Per modificare ulteriormente le impostazioni della connessione remota, fai clic sull'icona a forma di ingranaggio nell'angolo in alto a destra della finestra Desktop remoto. È possibile impostare la dimensione del display, la risoluzione della sessione, ecc. Per modificare le impostazioni per una sola connessione particolare, fare clic con il tasto destro del mouse sul computer richiesto dall'elenco e fare clic su "Modificare’.
Consigliato:Accedi al tuo computer in remoto utilizzando Chrome Remote Desktop
Invece dell'app Microsoft Remote Desktop, puoi anche usare l'app Remote Desktop Connection precedente. Per utilizzare questa app,
1. Nel campo di ricerca del menu Start, digita "Connessione remota al desktop' e apri l'app.

2. L'app desktop remoto si aprirà, digita il nome del computer remoto (Troverai questo nome nelle Proprietà del sistema sul tuo computer remoto). Clicca su Collegare.

3. Vai a 'Più opzioni' nel caso in cui desideri modificare le impostazioni di cui potresti aver bisogno.
4. Puoi anche connetterti al computer remoto usando il suo indirizzo IP locale.
5. Inserisci le credenziali del computer remoto.

6. Fare clic su OK.
7. Sarai connesso al computer richiesto in remoto.
8. Per connetterti facilmente allo stesso computer in futuro, apri Esplora file e vai su Rete. Fare clic con il tasto destro del mouse sul computer richiesto e selezionare "Connettiti con Connessione desktop remoto’.
Questi erano i passaggi da seguire per utilizzare l'app Desktop remoto su Windows 10. Tieni presente che dovresti occuparti dei problemi di sicurezza relativi alla prevenzione di qualsiasi accesso non autorizzato.