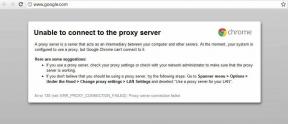10 modi migliori per risolvere la ricerca Spotlight che non funziona su Mac
Varie / / April 22, 2022
Spotlight Search è una delle migliori aggiunte a macOS. Premi i tasti comando + spazio e sei pronto per trovare app, file, file multimediali, ecc. Sul tuo Mac. La ricerca Spotlight non funziona o si apre su Mac può causare inconvenienti. Ecco come puoi correggere Spotlight Search che non funziona su Mac.

Invece di trovare file e app manualmente (che può richiedere anche molto tempo) su Mac, puoi utilizzare i trucchi seguenti e rendere Spotlight Search attivo e funzionante in pochissimo tempo.
1. Riavvia il Mac
La maggior parte degli utenti non spegne frequentemente il Mac. Per lo più manteniamo il Mac in modalità di sospensione per essere pronto per l'uso in un secondo.
Ti consigliamo di riavviare il Mac per funzioni fluide. Fare clic sull'icona Apple nella barra dei menu e selezionare Riavvia.

Dopo aver riavviato il Mac, autenticati e prova a utilizzare Spotlight Search.
2. Controlla le scorciatoie da tastiera Spotlight
Devi assicurarti di premere i tasti giusti per avviare la ricerca Spotlight su Mac.
Passo 1: Fai clic sulla piccola icona Apple nella barra dei menu nell'angolo in alto a sinistra.
Passo 2: Seleziona Preferenze di Sistema.

Passaggio 3: Vai al menu Tastiera.
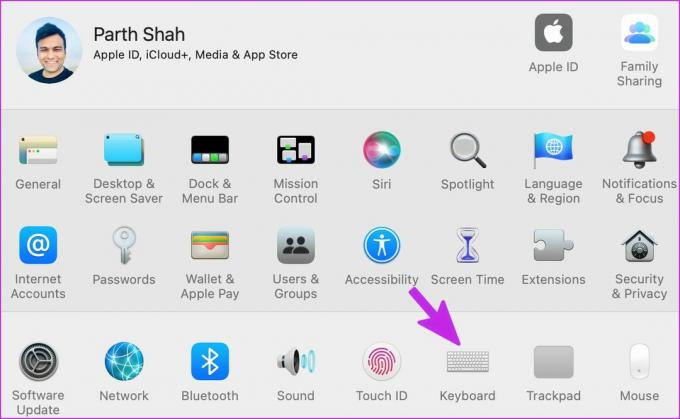
Passaggio 4: Scorri fino al menu Scorciatoie.
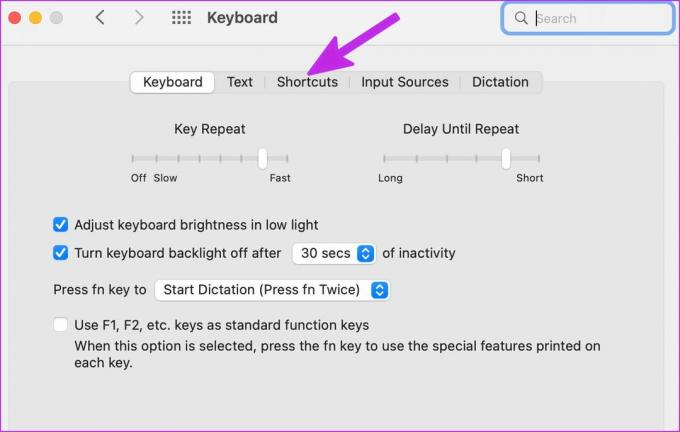
Passaggio 5: Seleziona Spotlight dalla barra laterale sinistra.

Passaggio 6: Abilita l'opzione di ricerca Mostra Spotlight.
3. Riavvia i servizi Spotlight
Puoi forzare la chiusura del servizio Spotlight su Mac e riavviarlo. Ecco come.
Passo 1: Premi Cmd + Spazio, digita Monitoraggio attività e premi Invio.
Passo 2: Fare clic sulla barra di ricerca e digitare riflettore.

Passaggio 3: Seleziona Spotlight e premi il segno "x" (croce) in alto.

Ripeti lo stesso per CoreSpotlightSearch dopo aver premuto i tasti Cmd+Spazio.
4. Controlla le categorie per cercare attraverso Spotlight
Spotlight ti consente di cercare in tutte le cartelle su Mac. Se hai disabilitato una categoria specifica su Spotlight, il servizio non sarà in grado di cercarla. Segui i passaggi seguenti per abilitare le categorie pertinenti per Spotlight.
Passo 1: Fai clic sul menu Apple nell'angolo in alto a sinistra e seleziona il menu Preferenze di Sistema.

Passo 2: Fare clic su Spotlight nella finestra Preferenze di Sistema.

Passaggio 3: Dalla scheda Risultati di ricerca, abilita tutte le categorie e chiudi l'app.

Passaggio 4: Se hai escluso una cartella specifica su Mac, devi rimuoverla. Vai alla scheda Privacy.
Passaggio 5: Seleziona la cartella e premi l'icona "-" (meno) in basso.
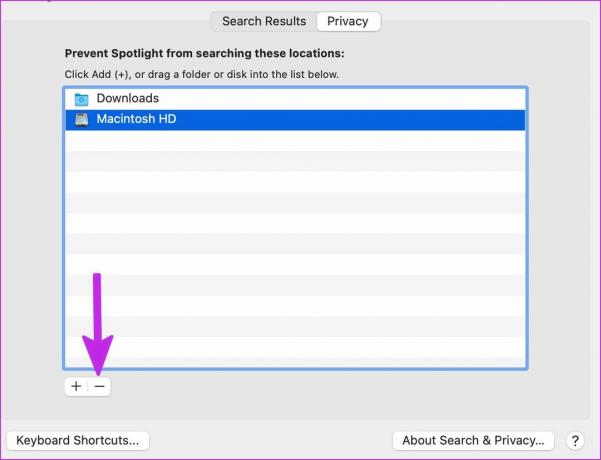
In precedenza avevamo escluso la cartella Download dalla ricerca Spotlight e continuavamo a confonderci sul fatto che Spotlight non effettuasse ricerche nei download.
Avvia Spotlight Search e controlla se può cercare tra app e file su Mac.
5. Risolvi gli errori del disco
Se il disco del tuo Mac presenta problemi o errori, Spotlight avrà difficoltà a trovare i file su di esso. Puoi utilizzare lo strumento Utility Disco predefinito e correggere tali errori.
Passo 1: Apri Utility Disco dal menu Launchpad.
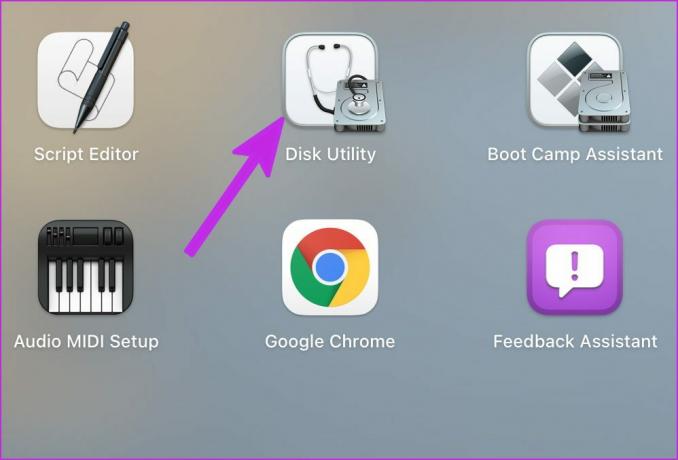
Passo 2: Seleziona l'icona Pronto Soccorso in alto ed esegui lo strumento per riparare il disco.

6. Reindicizza la ricerca Spotlight
Non esiste un modo diretto per reindicizzare Spotlight Search su Mac. Escluderemo Macintosh HD dalla ricerca Spotlight ed elimineremo la regola. Ecco come.
Passo 1: Fai clic sul menu Apple nell'angolo in alto a sinistra e seleziona Preferenze di Sistema.

Passo 2: Vai a Spotlight.

Passaggio 3: Seleziona Privacy.

Passaggio 4: Seleziona l'icona + in basso e seleziona il tuo Mac dalla barra laterale.
Passaggio 5: Selezionare Macintosh HD e fare clic su Scegli.

Dopo aver chiesto a Spotlight di non cercare in Macintosh HD, fai clic su di esso e seleziona il pulsante meno (-).
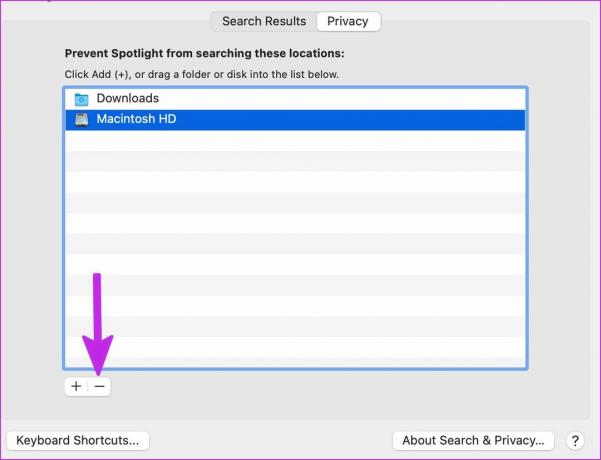
Riavvia il Mac e Spotlight Search dovrebbe iniziare a funzionare come previsto.
7. Rimuovi i file fasulli su Mac
Corrotto e file fasulli sul tuo Mac potrebbe rovinare le funzioni di ricerca Spotlight. Puoi rimuovere manualmente tali file o utilizzare uno strumento di terze parti chiamato CleanMyMac X per eseguire il lavoro.
Passo 1: Ottieni CleanMyMac X sul tuo Mac. Costa $ 29 come acquisto una tantum.
Scarica CleanMyMac X
Passo 2: Aprire il software e selezionare il pulsante Scansione.
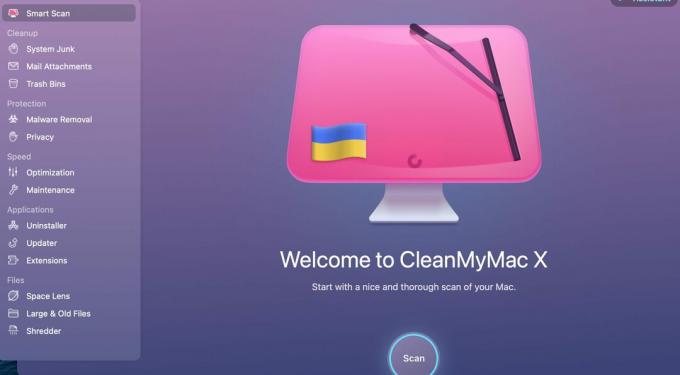
L'app inizierà a scansionare il Mac alla ricerca di file irrilevanti e ti chiederà di rimuoverli con un clic.
8. Riattiva l'indice Spotlight
Hai un'opzione per riattivare l'indice Spotlight dal Terminale. Usiamolo e risolviamo Spotlight Search che non funziona su Mac.
Passo 1: Da Launchpad, apri Terminale.
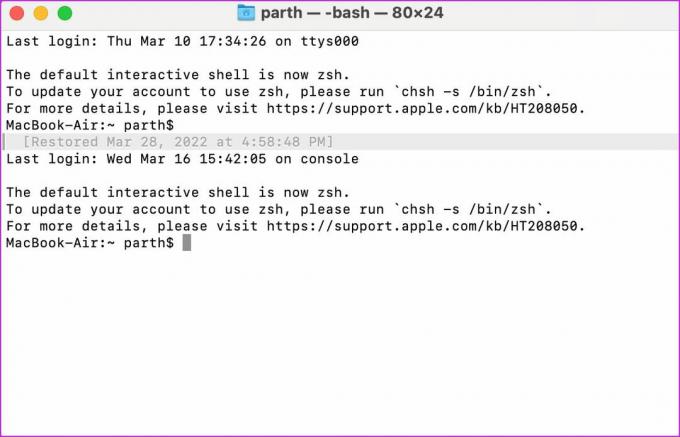
Passo 2: Esegui il comando seguente e premi Invio per autenticarti.
sudo mdutil -Ea
Passaggio 3: Esegui un paio di comandi per disattivare e attivare Spotlight Index.
sudo mdutil -ai disattivato
sudo mdutil -ai acceso
Chiudi Terminale e inizia a utilizzare Spotlight Search.
9. Aggiorna macOS
Spotlight Search potrebbe non funzionare con il software macOS difettoso sul tuo Mac. Apple è pronta a risolvere tali problemi con aggiornamenti rapidi.
Dal menu Preferenze di Sistema, seleziona Aggiornamento Software. Installa l'ultimo macOS e tenta di nuovo la fortuna con Spotlight.
10. Controlla la barra spaziatrice sul tuo Mac
Questa soluzione è particolarmente rilevante per gli utenti MacBook con tastiera a farfalla. Mela ha annunciato un programma per sostituire la tastiera gratuitamente per l'effetto MacBook datati nel 2016. Se sei uno degli sfortunati con i tasti del MacBook a farfalla, la barra spaziatrice potrebbe non funzionare sempre. A volte, può registrare il doppio spazio. Ciò potrebbe far sì che la ricerca Spotlight non funzioni su Mac. Se affronti questo problema, leggi la nostra guida su correzione della barra spaziatrice su Mac.
Cerca come un professionista su Mac
Spotlight migliora la tua esperienza con il Mac. Lo usiamo sempre per passare da un'app all'altra su Mac. Spotlight è una parte fondamentale di macOS e la funzionalità non funzionante potrebbe lasciarti frustrato. Quale trucco ti ha aiutato a risolvere il problema? Condividi le tue scoperte nei commenti qui sotto.
Ultimo aggiornamento il 29 marzo 2022
L'articolo sopra può contenere link di affiliazione che aiutano a supportare Guiding Tech. Tuttavia, non pregiudica la nostra integrità editoriale. Il contenuto rimane imparziale e autentico.

Scritto da
Parth in precedenza ha lavorato presso EOTO.tech coprendo notizie tecnologiche. Attualmente lavora come freelance presso Guiding Tech scrivendo di confronti di app, tutorial, suggerimenti e trucchi software e immergendosi in profondità nelle piattaforme iOS, Android, macOS e Windows.