Come condividere percorsi o indicazioni personalizzate su Google Maps per PC e Android
Varie / / April 22, 2022
Google Maps è molto utile per navigare in un'area o città sconosciuta. È anche un ottimo modo per cercare stabilimenti comuni come ristoranti e luoghi di interesse. Tuttavia, se conosci la tua strada, potresti non voler prendere il solito percorso suggerito da Google Maps. Che sia per te o per gli altri, puoi creare e condividere indicazioni stradali personalizzate Google Maps.

La condivisione della tua posizione tramite Google Maps richiede di mostrare la posizione pertinente ad amici e familiari per aiutarli a raggiungere la destinazione. Tuttavia, condividere la tua posizione non significa anche consigliare il percorso migliore. Potrebbero esserci più opzioni e vorresti che seguissero la più veloce o la migliore. Utilizzando questo metodo, sarai in grado di condividere percorsi e indicazioni stradali personalizzati da Google Maps.
Come condividere indicazioni stradali personalizzate su Google Maps tramite PC
La visualizzazione desktop semplifica l'apertura di Google Maps, la creazione di indicazioni stradali e percorsi personalizzati prima di condividerli con altri. Google ti consente di utilizzare una funzione chiamata
Le mie mappe presente all'interno di Google Maps, il che significa che dovrai accedere con il tuo account Google prima di procedere. Ecco come puoi farlo.Configurazione di Google My Maps
Passo 1: Vai alla pagina di Google Maps e accedi con i dettagli del tuo account Google.
Visita Google Maps
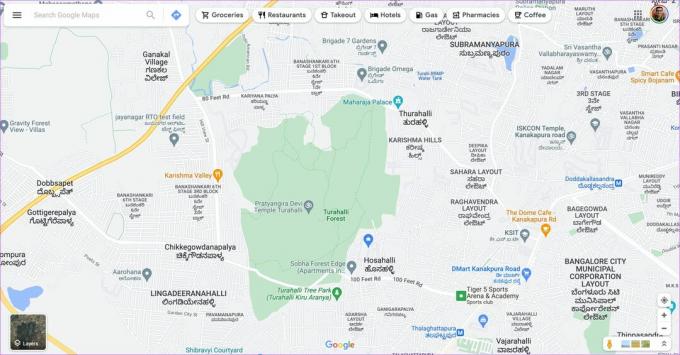
Passo 2: Fai clic sul menu dell'hamburger nell'angolo in alto a sinistra dello schermo.

Passaggio 3: Seleziona l'opzione I tuoi luoghi nel riquadro di sinistra.

Passaggio 4: Vai alla scheda Mappe.

Passaggio 5: Probabilmente vedrai Nessuna mappa visualizzata se non hai mai utilizzato questa funzione prima. Fai clic su Crea mappa nella parte inferiore dello schermo.
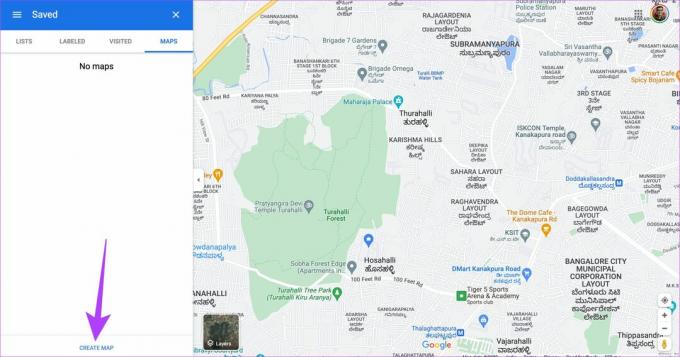
Passaggio 6: La nuova pagina che si carica sullo schermo è l'interfaccia Le mie mappe.
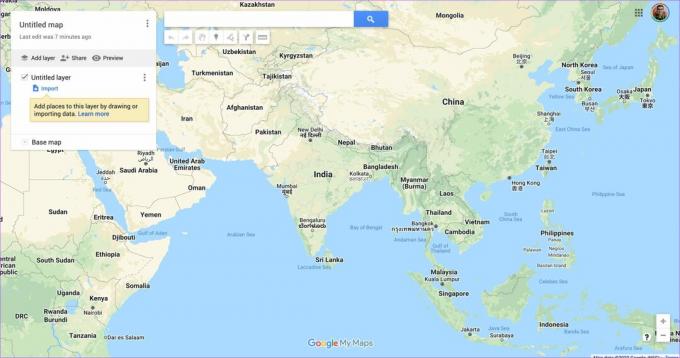
Passaggio 7: Tocca Mappa senza titolo per impostare un nome per la tua mappa.
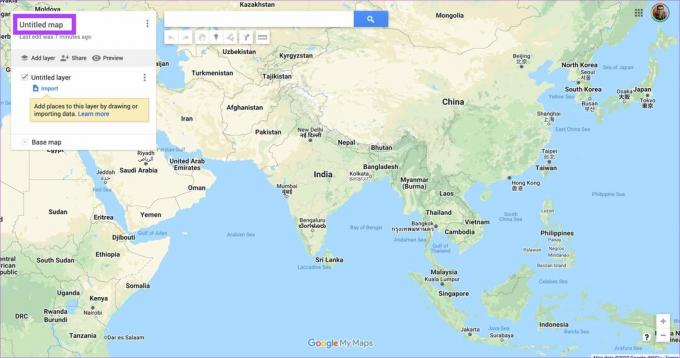
Puoi anche fornire una breve descrizione del percorso o delle indicazioni stradali. Fare clic su Salva una volta terminato.
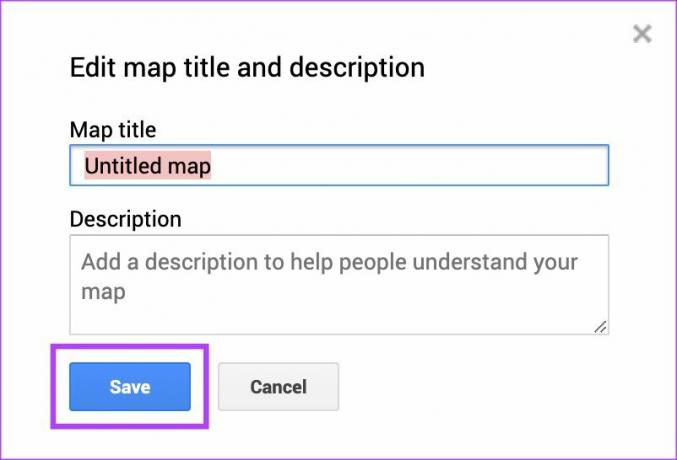
Passaggio 8: Modifica l'aspetto della tua mappa facendo clic sulla piccola freccia accanto alla mappa di base.
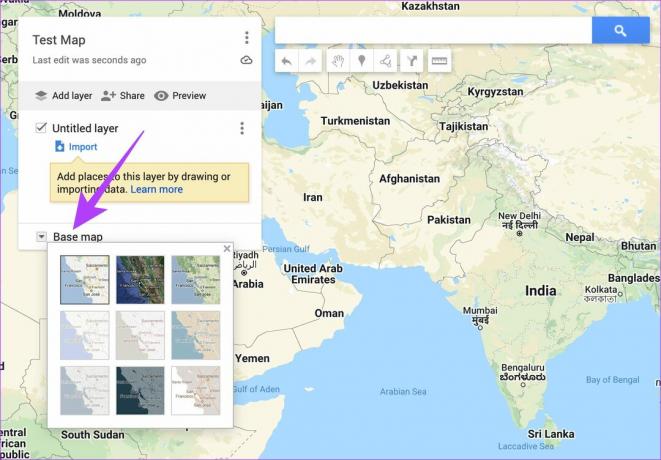
In questo modo avrai la configurazione di base della mappa, aggiungiamo le destinazioni con i percorsi e le indicazioni personalizzate.
Aggiunta di indicazioni stradali personalizzate
Passo 1: Usa la barra di ricerca per cercare una posizione particolare e selezionala dall'elenco a discesa. Assicurati che questo sia il punto di partenza del percorso.

Passo 2: Ora vedrai apparire la posizione selezionata sulla mappa. Fare clic su Aggiungi alla mappa. Google Maps mostrerà i dettagli della posizione per il percorso.

Passaggio 3: Cerca una nuova posizione nella barra di ricerca e fai clic sul risultato pertinente.
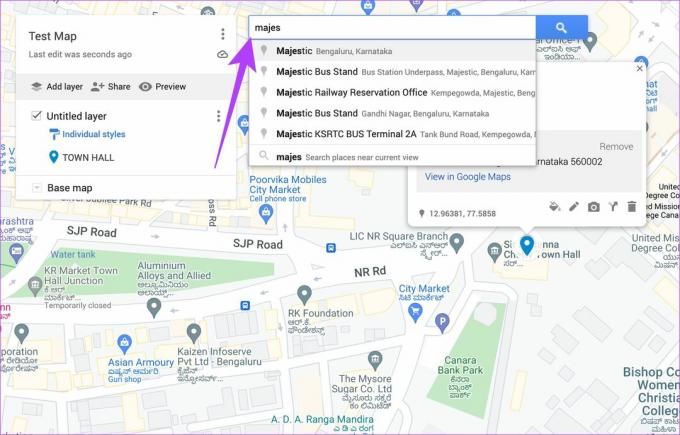
Passaggio 4: Fare nuovamente clic su Aggiungi alla mappa per questa posizione.
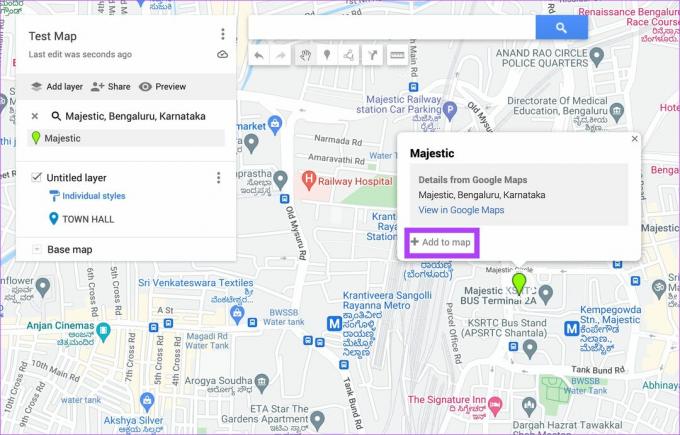
Passaggio 5: Dopo aver aggiunto la posizione, tocca l'icona delle indicazioni stradali nell'angolo in basso a destra della finestra di dialogo per aggiungere le indicazioni stradali alla posizione.

Passaggio 6: Il riquadro a sinistra ti chiederà di inserire il punto da cui desideri indicazioni stradali. Inserisci il punto di partenza del viaggio.

Passaggio 7: Potrai vedere che le indicazioni stradali dal punto di partenza alla destinazione prescelta (Punto da A a B).
Passaggio 8: Usa di nuovo la barra di ricerca in alto per cercare il punto successivo e aggiungerlo alla mappa proprio come prima.

Passaggio 9: Fare clic su Aggiungi destinazione per aggiungere le tappe successive del percorso.
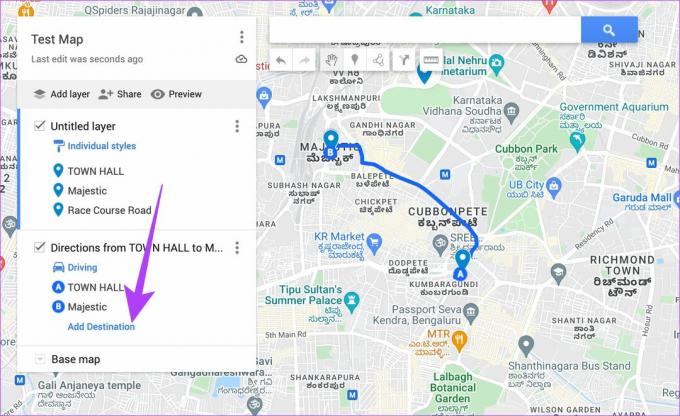
Passaggio 10: Inserisci la posizione che hai aggiunto sulla mappa come Punto C.

Google Maps mostrerà il percorso dal punto B al punto C. Ripeti il processo fino a qui e aggiungi tutte le destinazioni alla mappa.
Passaggio 11: Per condividere una posizione più precisa, usa un'icona Pin sotto la casella di ricerca in alto per attivarla. Fare clic in un punto qualsiasi della mappa per posizionare il segnaposto.
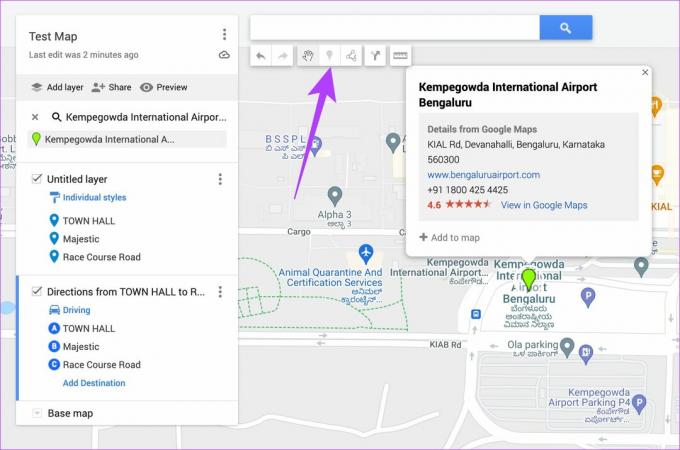
Passaggio 12: Assegna un nome al pin e fai clic su Salva.
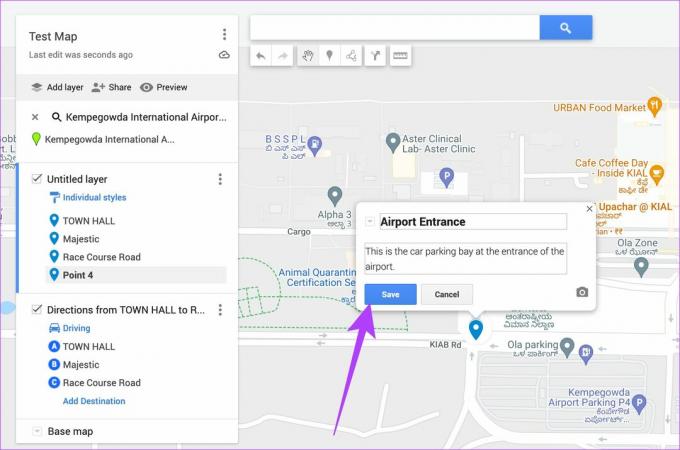
Dopo aver aggiunto tutti i pin per le posizioni, vedrai che tutte le destinazioni selezionate verranno aggiunte nella colonna di sinistra.
Passaggio 12: Quando la mappa finale è pronta, fai clic sul pulsante Condividi per inviarla.

Passaggio 13: Puoi consentire a chiunque abbia il link di visualizzare il percorso o condividerlo con persone specifiche utilizzando il pulsante Condividi su Drive.

Passaggio 14: Copia il link visualizzato in basso e invialo ai contatti interessati. Possono accedere al percorso personalizzato e alle indicazioni stradali cliccando su questo link e visualizzandolo sul proprio smartphone.

In questo modo puoi creare una mappa personalizzata con indicazioni stradali e percorsi sul tuo PC.
Come condividere indicazioni stradali personalizzate su Google Maps tramite Android
Invece di utilizzare il browser web, puoi utilizzare l'app Google My Maps per Android per creare un percorso personalizzato. Ecco come.
Passo 1: Scarica il Le mie mappe di Google app dal Play Store sul tuo smartphone Android.
Passo 2: Apri l'app e seleziona Accetta e continua.
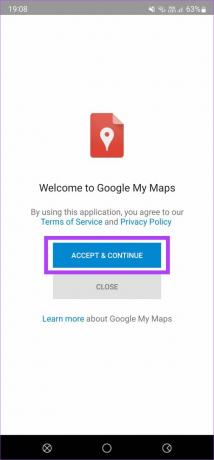
Passaggio 3: Scorri la schermata introduttiva e tocca Fine.

Passaggio 4: Seleziona l'icona "+" nell'angolo in basso a destra dello schermo per creare una nuova mappa.
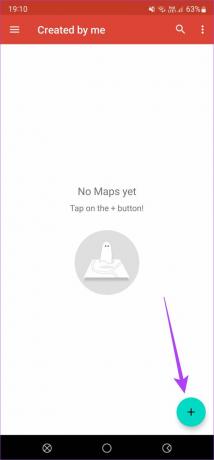
Passaggio 5: Immettere un nome e una descrizione per la mappa e selezionare OK.
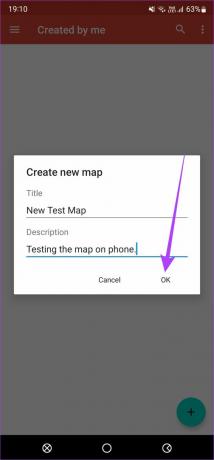
Passaggio 6: Una volta che sei nella schermata delle mappe, tocca di nuovo l'icona "+" e seleziona Aggiungi un nuovo punto.
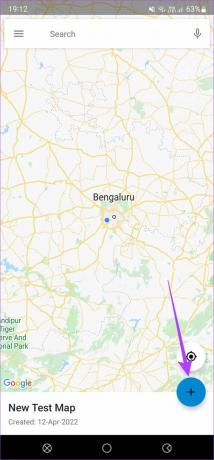
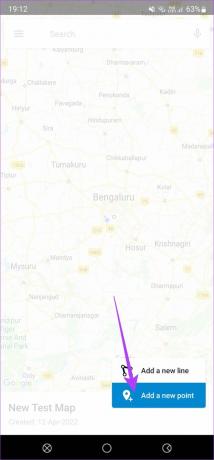
Passaggio 7: Cerca la destinazione utilizzando il pulsante di ricerca nell'angolo in alto a destra.

Passaggio 8: Tocca il risultato pertinente per mostrarlo sulla mappa.

Passaggio 9: Nella parte inferiore dello schermo, tocca Seleziona questa posizione per aggiungerla alla mappa.

Passaggio 10: Tocca il segno di spunta in alto a destra per salvarlo.
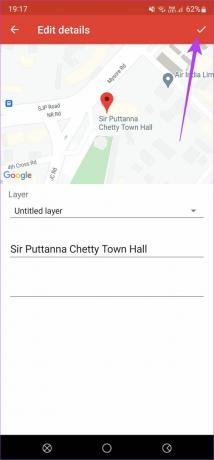
Passaggio 11: La destinazione che hai aggiunto verrebbe visualizzata in basso. Toccalo per ingrandire quella parte.
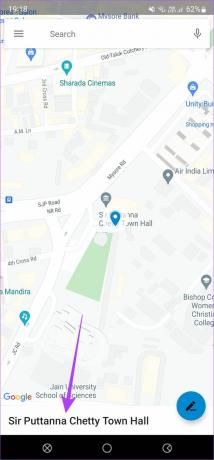
Passaggio 12: Ora, seleziona il pulsante Indicazioni in alto a destra per navigare fino al punto. Questo aprirà automaticamente Google Maps sul tuo telefono e navigherà verso la destinazione.
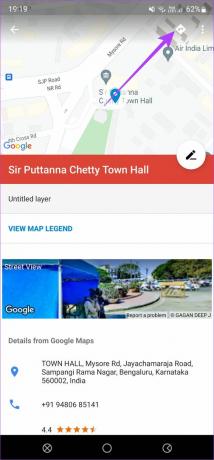
Passaggio 13: Ripetere la procedura e aggiungere tante fermate o destinazioni alla mappa.

Passaggio 14: Una volta terminato, tocca il pulsante Indietro sul telefono per tornare alla schermata principale della mappa.

Passaggio 15: Tocca il nome della mappa in basso per visualizzare ulteriori opzioni.
Passaggio 16: Seleziona il pulsante Condividi in alto a destra e invia la mappa ai tuoi contatti.

Hai creato e condiviso correttamente indicazioni stradali personalizzate su Google Maps tramite il tuo telefono Android.
Condividi percorsi personalizzati su Google Maps con chiunque
La creazione di percorsi personalizzati richiede tempo. Tuttavia, puoi creare una mappa personalizzata con indicazioni stradali e percorsi per te o condividerla con amici e familiari. Sebbene l'app Le mie mappe non sia disponibile su iOS, puoi utilizzare il sito Web per creare una mappa personalizzata sul tuo iPhone. Il modo migliore sarebbe comunque utilizzare un computer poiché è più facile e veloce apportare modifiche su uno schermo di grandi dimensioni.
Ultimo aggiornamento il 14 aprile 2022
L'articolo sopra può contenere link di affiliazione che aiutano a supportare Guiding Tech. Tuttavia, non pregiudica la nostra integrità editoriale. Il contenuto rimane imparziale e autentico.



