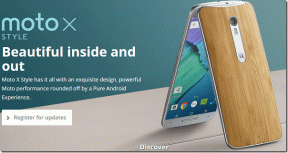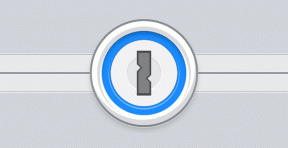I 6 modi principali per risolvere Impossibile rimuovere il dispositivo Bluetooth su Windows 11
Varie / / April 22, 2022
È una buona idea rimuovere i dispositivi Bluetoot vecchi e ritirati dal tuo computer Windows 11. Anche se questo dovrebbe essere un processo semplice nella maggior parte delle occasioni, può creare confusione se Windows finisce per interromperti con un errore Rimuovi non riuscito.

Se stai lottando per sbarazzarti di accoppiato Dispositivi Bluetooth su Windows, quindi questa guida contiene alcune soluzioni funzionanti che potrebbero essere d'aiuto. Quindi, diamo un'occhiata.
1. Prova a rimuovere il dispositivo in modalità aereo
Innanzitutto, dovresti abilitare la modalità aereo su Windows e rimuovere nuovamente il dispositivo Bluetooth. In questo modo disconnetterai Windows da tutti i servizi wireless, come Bluetooth e Wi-Fi, e impedirai loro di interferire con il processo di rimozione.
Passo 1: Premi il tasto Windows + A per aprire il Centro operativo e fai clic sul pulsante Modalità aereo per abilitarlo.

Passo 2: Quindi, fai clic con il pulsante destro del mouse sull'icona Bluetooth e seleziona Vai a Impostazioni.

Passaggio 3: Vai a Dispositivi.

Passaggio 4: Fai clic sull'icona del menu a tre punti accanto al tuo dispositivo Bluetooth e seleziona Rimuovi dispositivo.

2. Esegui lo strumento di risoluzione dei problemi Bluetooth
Windows 11 offre un'ampia gamma di strumenti per la risoluzione dei problemi per aiutarti ad affrontare la maggior parte dei problemi a livello di sistema. Puoi provare a eseguire lo strumento di risoluzione dei problemi Bluetooth su Windows per vedere se ciò migliora la situazione.
Passo 1: Fare clic sull'icona Cerca sulla barra delle applicazioni per aprire la ricerca di Windows, digitare impostazioni di risoluzione dei problemie seleziona il primo risultato visualizzato.

Passo 2: Vai ad Altri strumenti per la risoluzione dei problemi.

Passaggio 3: Fare clic sul pulsante Esegui accanto a Bluetooth e seguire le istruzioni sullo schermo per completare il processo di risoluzione dei problemi.

Verifica se riesci a rimuovere i dispositivi Bluetooth.
3. Controlla i servizi di Windows
Il servizio di supporto Bluetooth è un programma essenziale che facilita il rilevamento e l'associazione di dispositivi Bluetooth remoti. Idealmente, questo servizio dovrebbe essere avviato ogni volta che si avvia Windows. Ma se non è così o se il servizio non funziona correttamente, il riavvio aiuterà.
Passo 1: Premi il tasto Windows + R per aprire la finestra di dialogo Esegui, digita servizi.msce premere Invio.

Passo 2: Nella finestra Servizi, scorri fino in fondo per trovare il servizio di supporto Bluetooth. Fare clic con il tasto destro su di esso e selezionare Riavvia dall'elenco.

Dovrai anche riavviare il Device Association Service, che gestisce l'associazione tra Windows e i tuoi dispositivi Bluetooth.

Dopo aver riavviato questi servizi, provare a rimuovere nuovamente il dispositivo Bluetooth.
4. Usa il pannello di controllo
Se non riesci a rimuovere un dispositivo Bluetooth dall'app Impostazioni, puoi ricorrere al buon vecchio Pannello di controllo per ottenere lo stesso. Ecco come.
Passo 1: Fare clic sull'icona Cerca sulla barra delle applicazioni per aprire la ricerca di Windows, digitare pannello di controlloe premere Invio.

Passo 2: Cambia il tipo di visualizzazione su icone grandi o piccole e vai su Dispositivi e stampanti.

Passaggio 3: Fai clic con il pulsante destro del mouse sul dispositivo di cui desideri eliminare e seleziona Rimuovi dispositivo.

5. Usa Gestione dispositivi
Oltre all'app Impostazioni e al Pannello di controllo, puoi anche rimuovere il dispositivo Bluetooth da Gestione dispositivi se i metodi sopra indicati non funzionano. Ecco come.
Passo 1: Premi il tasto Windows + X e seleziona Gestione dispositivi dall'elenco.

Passo 2: Fai clic sul menu Visualizza in alto e seleziona Mostra dispositivi nascosti.

Passaggio 3: Fare doppio clic su Bluetooth per espanderlo. Fare clic con il pulsante destro del mouse sul dispositivo che si desidera rimuovere e selezionare Disinstalla dispositivo.
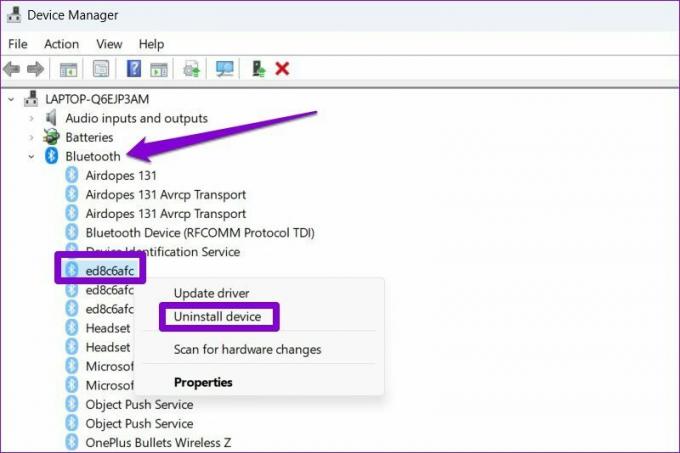
Passaggio 4: Premi Disinstalla quando richiesto.
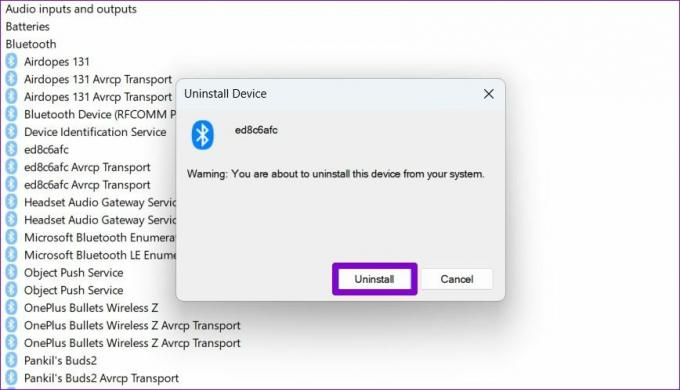
6. Rimuovi dispositivo in modalità provvisoria
Se non riesci ancora a rimuovere un dispositivo Bluetooth, puoi provare avviare il PC in modalità provvisoria. Ciò disabiliterà tutti i driver, i servizi e i programmi di terze parti non essenziali. Quindi, il processo di rimozione non verrà interrotto in alcun modo.
Per avviare Windows in modalità provvisoria, segui i passaggi seguenti.
Passo 1: Apri il menu Start e fai clic sull'icona di alimentazione.

Passo 2: Tieni premuto il tasto Maiusc e fai clic su Riavvia.

Passaggio 3: Dopo il riavvio del computer, avrai tre opzioni: Continua, Risoluzione dei problemi o Spegni il PC. Fare clic su Risoluzione dei problemi per continuare.

Passaggio 4: Seleziona Opzioni avanzate.

Passaggio 5: Quindi, fai clic su Impostazioni di avvio.

Passaggio 6: Fare clic sul pulsante Riavvia per visitare il menu Impostazioni di avvio.

Passaggio 7: Infine, premi 4 o F4 sulla tastiera per riavviare il PC in modalità provvisoria.

Dopo aver avviato il PC in modalità provvisoria, prova a rimuovere il dispositivo Bluetooth seguendo i passaggi seguenti.
Passo 1: Apri il menu Start e fai clic sull'icona a forma di ingranaggio per avviare l'app Impostazioni.

Passo 2: Nella scheda Bluetooth e dispositivi, fai clic su Dispositivi.

Passaggio 3: Fare clic sull'icona del menu a tre punti accanto a un dispositivo e selezionare Rimuovi dispositivo.

Dopo aver rimosso il dispositivo, riavvia il PC per uscire dalla modalità provvisoria. Se il tuo computer non mostra il tuo desktop, consulta la nostra guida su come farlo esci dalla modalità sicura.
Rileva, scansiona e rimuovi
A volte, anche i processi più semplici possono complicarsi a causa di errori e anomalie. Ed è facile diventare ansiosi quando ciò accade. Nella maggior parte dei casi, dovresti essere in grado di eliminare i dispositivi Bluetooth dal Pannello di controllo o da Gestione dispositivi. In caso contrario, puoi sempre utilizzare la modalità provvisoria per fare le cose.
Ultimo aggiornamento il 19 aprile 2022
L'articolo sopra può contenere link di affiliazione che aiutano a supportare Guiding Tech. Tuttavia, non pregiudica la nostra integrità editoriale. Il contenuto rimane imparziale e autentico.

Scritto da
Pankil è un ingegnere civile di professione che ha iniziato il suo percorso come scrittore presso EOTO.tech. Di recente è entrato a far parte di Guiding Tech come scrittore freelance per fornire istruzioni, spiegazioni, guide all'acquisto, suggerimenti e trucchi per Android, iOS, Windows e Web.