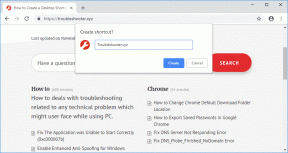I 8 modi migliori per risolvere Microsoft Word bloccato durante il salvataggio
Varie / / April 22, 2022
Microsoft Word mette in mostra la funzione di salvataggio automatico per acquisire frequentemente un'istantanea del documento. Quando questa funzione è attiva, noterai che lo stato di un documento viene visualizzato come "salvataggio" nella barra in basso. Successivamente, quando Word non salva le ultime modifiche, inizierai a cercare modi per farlo recuperare le porzioni non salvate. Invece, puoi correggere Microsoft Word bloccato sul salvataggio dello stato per risparmiare tempo e lavoro.

Quando Microsoft Word è bloccato nel ciclo dello stato di salvataggio, potresti perdere il filo dei pensieri e finire con ritardi. Se questo problema si verifica spesso, ignorarlo diventa dispendioso in termini di tempo e non è una buona idea. Ecco alcune soluzioni utili che puoi applicare per risolvere quando Microsoft Word è bloccato durante il salvataggio.
1. Aspetta un po' di tempo
Hai inserito un mucchio di foto e video ad alta risoluzione nel documento? Il file di Word potrebbe richiedere del tempo per salvare le modifiche recenti poiché le dimensioni del file sono aumentate considerevolmente a causa dei recenti componenti aggiuntivi multimediali. Attendi un po' di tempo per consentirgli di elaborare le modifiche. Dopo un po', dovresti vedere lo stato "Salvato" in alto. Se era solo il testo che stavi aggiungendo al documento, continua il percorso di risoluzione dei problemi.
2. Controlla la connessione a Internet
Microsoft Office integra strettamente il servizio OneDrive in modo che la maggior parte degli utenti salvi i file importanti direttamente nell'archivio cloud. Dopo aver abilitato il salvataggio automatico, Word caricherà ogni modifica apportata alla rispettiva copia del file in OneDrive.
L'utilizzo di un computer con velocità Internet lenta o intermittente potrebbe richiedere del tempo prima che Word salvi e sincronizzi le ultime modifiche in OneDrive. Per gli utenti di un router dual-band a casa o in ufficio, collegare il computer a una banda di frequenza da 5 GHz sul Wi-Fi renderà le cose un po' più veloci.
3. Controlla Memoria di OneDrive
Ogni documento Word, Excel o PowerPoint conta come parte dello spazio di archiviazione gratuito di 5 GB che ottieni quando crei un account Microsoft. Ciò significa che se il tuo account OneDrive sta esaurendo lo spazio di archiviazione, potrebbe non sincronizzare tutte le modifiche nel documento. Quindi dovrai salvare il documento manualmente sul tuo computer o eseguire l'aggiornamento ai piani a pagamento di OneDrive per ottenere più spazio di archiviazione nel cloud.
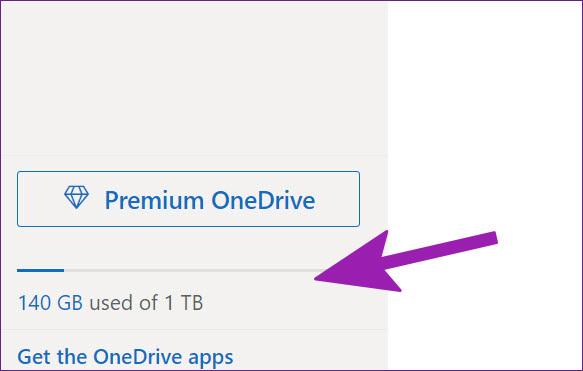
Gli utenti che hanno già un abbonamento a Microsoft 365 potrebbero usufruire dello spazio di archiviazione di OneDrive da 1 TB. Sebbene sia più che sufficiente per alcuni, molti lo riempirebbero di foto, video e altri backup per rendere insufficiente anche 1 TB. Quindi dovrai liberare spazio di archiviazione assegnato dal tuo account OneDrive o scegliere di acquistare più spazio di archiviazione.
4. Rinomina modello Normal.dotm
Microsoft Word potrebbe continuare a bloccarsi durante il salvataggio se il file dei modelli predefiniti è danneggiato o corrotto. Naturalmente, non ne avrai idea, ma puoi seguire i passaggi seguenti per ricreare il file modello.
Passo 1: Premi i tasti Windows + R e apri il menu Esegui.
Passo 2: Tipo %appdata% e premi il tasto Invio.

Passaggio 3: Fare doppio clic sulla cartella Microsoft per aprirla.
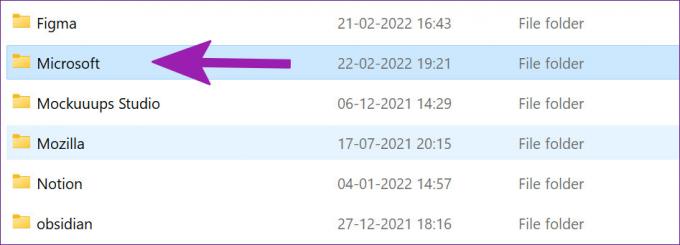
Passaggio 4: Fare doppio clic sulla cartella Modelli nella cartella Microsoft e aprirla.

Passaggio 5: Fai clic con il pulsante destro del mouse su un file chiamato "Normal", rinominalo in "OldNormal" e chiudi il menu.

Prova a utilizzare di nuovo Word e non vedrai il software bloccarsi durante il salvataggio.
5. Disabilita i componenti aggiuntivi di Microsoft Word
I componenti aggiuntivi spesso aiutano a semplificare attività ripetitive specifiche e a volte possono intralciare. Un componente aggiuntivo problematico potrebbe rovinare il processo di salvataggio in Microsoft Word. Potresti voler rivisitare i componenti aggiuntivi installati e disabilitare quelli irrilevanti.
Passo 1: Da un documento Word, seleziona File in alto.

Passo 2: Seleziona Opzioni in basso.

Passaggio 3: Fare clic sull'opzione Componenti aggiuntivi dalla colonna di sinistra. Quindi, premi il pulsante Vai accanto al menu a discesa Gestisci.

Passaggio 4: Deseleziona le caselle per disabilitare i componenti aggiuntivi non necessari. Puoi anche rimuovere completamente quei componenti aggiuntivi. Al termine, premi il pulsante OK.

Prova a salvare di nuovo il file e verifica se il problema persiste.
6. Controlla la posizione del file in OneDrive
Hai lasciato un documento aperto in Word sul tuo PC? E poi, se provi a modificare il percorso del file in OneDrive utilizzando il Web o le app mobili, Word non può archiviare le modifiche nel file originale sul PC. Poiché hai cambiato la posizione del file in un'altra cartella, riceverai errori nel salvataggio delle modifiche o verrà salvato come nuovo file.
Devi fare clic su File in alto e selezionare Apri dalla barra laterale. Apri il file di Word da una nuova posizione e inizia ad apportare modifiche. Ora puoi chiudere il documento precedente.
7. Salva una copia locale su PC
Se riscontri ancora problemi con il salvataggio delle ultime modifiche ai documenti, dovresti salvare temporaneamente una copia locale sul tuo PC. In questo modo, non perdi le modifiche recenti e continui il tuo lavoro.
Passo 1: Da Microsoft Word, seleziona File in alto e fai clic su Salva una copia.

Passo 2: Seleziona Questo PC dalla barra laterale di sinistra e salva il documento in una cartella.

8. Recupera il documento non salvato e salvalo di nuovo
Se Microsoft Word non risponde o è bloccato durante il salvataggio, è necessario forzare la chiusura dell'app e recuperare il documento non salvato.
Passo 1: Fare clic con il tasto destro del mouse sul tasto Windows e aprire Task Manager.

Passo 2: Trova Microsoft Word dall'elenco e seleziona il pulsante Termina attività in basso.

Passaggio 3: Apri Microsoft Word e prova ad aprire lo stesso documento.

Passaggio 4: Il software ti chiederà automaticamente di ripristinare la versione precedente con le modifiche recenti. Se non vedi tale opzione, puoi fare clic su File in alto e aprire il menu Informazioni.

Passaggio 5: Seleziona Cronologia versioni e apri la versione precedente dall'elenco.
Prova a salvarlo di nuovo su OneDrive o su un PC.
Vivi un'esperienza impeccabile con Microsoft Word
Microsoft Word bloccato sul salvataggio può rovinare il tuo flusso di lavoro. Prima di te passare a Google Documenti basato sul Web per creare documenti, puoi seguire i passaggi precedenti e correggere Word che si blocca durante il salvataggio del problema. Ciò manterrà tutti i tuoi documenti sotto un unico account Microsoft.
Ultimo aggiornamento il 22 aprile 2022
L'articolo sopra può contenere link di affiliazione che aiutano a supportare Guiding Tech. Tuttavia, non pregiudica la nostra integrità editoriale. Il contenuto rimane imparziale e autentico.

Scritto da
Parth in precedenza ha lavorato presso EOTO.tech coprendo notizie tecnologiche. Attualmente lavora come freelance presso Guiding Tech scrivendo di confronti di app, tutorial, suggerimenti e trucchi software e immergendosi in profondità nelle piattaforme iOS, Android, macOS e Windows.