Come reimpostare la password in Windows 10
Varie / / November 28, 2021
Siamo stati tutti lì quando abbiamo dimenticato la password di accesso a Windows 10, ma sai che ci sono molti modi per reimpostare la password in Windows 10? Ad ogni modo, oggi parleremo di diversi modi in cui è possibile reimpostare la password senza reimpostare il PC che elimina tutti i dati personali e la personalizzazione. Se desideri reimpostare la password del tuo account utente locale, è molto semplice utilizzare un account amministratore. Tuttavia, se vuoi reimpostare la password dell'account amministratore, è qui che diventa complicato.
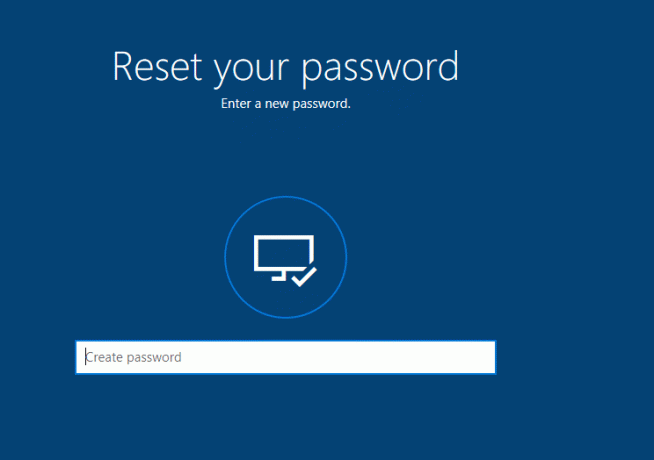
Ad ogni modo, se disponi di un account Microsoft che utilizzi per accedere a Windows 10, la password può essere facilmente reimpostata sul sito Web di Microsoft. Inoltre, pochi utenti cambiano regolarmente la password, il che è ovviamente consigliato perché mantiene il tuo PC più sicuro. Tuttavia, durante questo processo, gli utenti hanno smarrito la password o l'hanno completamente dimenticata, motivo per cui gli utenti di Windows 10 hanno cercato di reimpostare facilmente la password. Quindi, senza perdere tempo, vediamo come reimpostare la password in Windows 10 con l'aiuto della guida elencata di seguito.
Contenuti
- Come reimpostare la password in Windows 10
- Metodo 1: reimposta la password in Windows 10 utilizzando il disco di reimpostazione della password
- Metodo 2: reimposta la password in Windows 10 utilizzando Netplwiz
- Metodo 3: reimposta la password online in Windows 10
- Metodo 4: reimposta la password del tuo account Microsoft all'accesso
- Metodo 5: reimposta la password del tuo account locale all'accesso
Come reimpostare la password in Windows 10
Assicurati che creare un punto di ripristino nel caso qualcosa vada storto.
Metodo 1: reimposta la password in Windows 10 utilizzando il disco di reimpostazione della password
1. Nella schermata di accesso di Windows 10 digita una password errata poi fare clic su OK.
2. Ora collegare il disco di reimpostazione della password (unità flash USB) e clicca su Resetta la password nella schermata di accesso.

3. Si aprirà la procedura guidata per la reimpostazione della password, fare clic su Avanti per continuare.

4. Dal menu a discesa selezionare il Disco di reimpostazione della password hai inserito nel passaggio 2 e fai clic su Prossimo.

5. Finalmente, digita una nuova password, reinserire la nuova password, impostare il suggerimento per la password e clicca Prossimo.

6. Clic Fine con successo reimposta la password su Windows 10.

Metodo 2: reimposta la password in Windows 10 utilizzando Netplwiz
Nota: Devi aver effettuato l'accesso come amministratore per modificare la password per gli account locali. Se un amministratore modifica la password dell'account locale di un altro utente, tale account perderà l'accesso a tutti i file crittografati con EFS, ai certificati personali e alle password archiviate per i siti Web.
Se non disponi di un account amministratore sul tuo PC, puoi abilitare l'account amministratore integrato per accedere e utilizzare per reimpostare la password dell'altro account.
1. Premi i tasti Windows + R quindi digita netplwiz e premi Invio per aprire Profili utente.

2. Segno di spunta “Gli utenti devono inserire un nome utente e una password per utilizzare questo computer” quindi selezionare l'account utente per il quale si desidera reimpostare la password e fare clic su Reimposta password.

Nota: Non puoi reimpostare la password per un account amministratore utilizzando questo metodo.
3. Infine, digita una nuova password, quindi conferma questa nuova password e fai clic su OK.

4. Questo è Come reimpostare la password in Windows 10 utilizzando netplwiz, ma puoi anche utilizzare un altro metodo elencato di seguito se non riesci ad accedere al tuo account.
Metodo 3: reimposta la password online in Windows 10
1. Apri il tuo browser web quindi visita questo link per reimpostare la password dell'account Microsoft.
2. Selezionare "Ho dimenticato la mia password" quindi fare clic su Avanti.

3. Inserisci il tuo indirizzo email per il tuo account Microsoft quindi digita i caratteri di sicurezza e fai clic su Prossimo.

4. Nella pagina successiva, seleziona come desideri verificare la tua identità e fai clic su Avanti. In generale, potresti anche ricevere il codice di sicurezza sul tuo indirizzo email o sul tuo numero di telefono, che potresti aver specificato durante la creazione dell'account.

5. Avrai bisogno di prima inserisci il tuo indirizzo email o le ultime 4 cifre del tuo numero di telefono per ricevere il codice di sicurezza.
6. Ora digita il codice di sicurezza che hai ricevuto allora fare clic su Avanti.

Nota: Se hai attivato l'autorizzazione a due fattori per il tuo account, ripeti dal passaggio 4 al passaggio 6 utilizzando un metodo diverso per inviarti un codice di sicurezza e confermare la tua identità.
7. Finalmente, digita la nuova password quindi conferma questa nuova password e fare clic su Avanti.
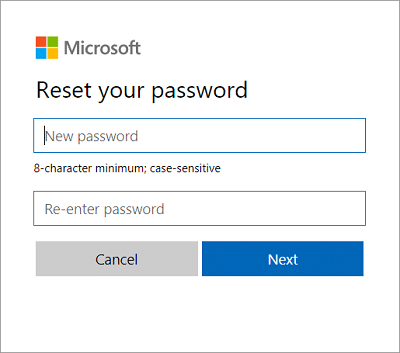
8. Dopo aver reimpostato con successo la tua password, vedrai un messaggio di conferma che dice "Il tuo account Microsoft è stato ripristinato".
Questo è il modo più semplice che puoi Reimposta la tua password in Windows 10, ma se non riesci a superare la schermata di accesso, forse il metodo successivo sarebbe più adatto a te.
Metodo 4: reimposta la password del tuo account Microsoft all'accesso
1. Nella schermata di accesso di Windows 10, fai clic su "Ho dimenticato la mia password“.

2.Windows 10 impiegherà alcuni secondi per raccogliere dati sul tuo account e mostrarti "Solo un momento" Messaggio.
3. Dopodiché, ti verrà chiesto di Inserisci il tuo indirizzo email e il carattere di sicurezza.

4. Ora seleziona come desideri verificare la tua identità e fare clic Prossimo. Anche in questo caso puoi utilizzare il tuo indirizzo e-mail, numero di telefono o utilizzare l'app di autenticazione.
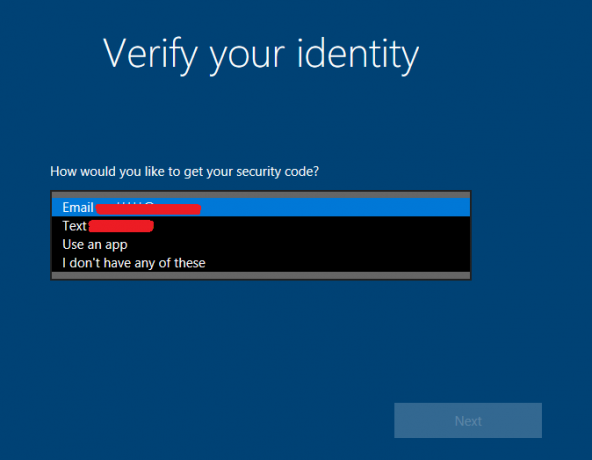
Nota: Dovrai inserire il tuo indirizzo email o le ultime 4 cifre del tuo numero di telefono per ricevere il codice di sicurezza.
5. Prossimo, digita il codice di sicurezza che hai ricevuto, quindi fai clic su Avanti.
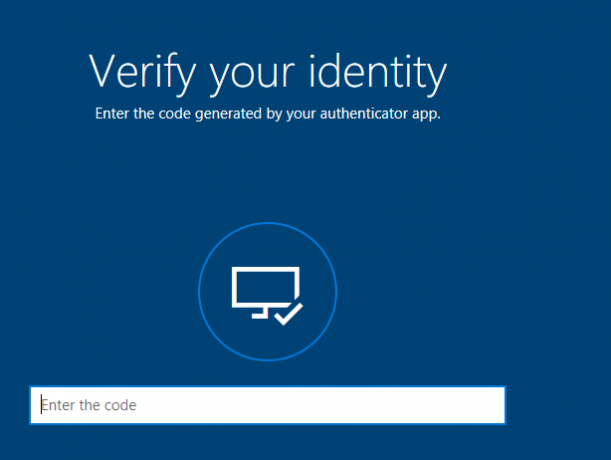
Nota: Se hai attivato l'autorizzazione a due fattori per il tuo account, ripeti i passaggi 4 e 5 utilizzando un metodo diverso per inviarti un codice di sicurezza e confermare la tua identità.
6. Finalmente, Inserisci una nuova password per il tuo account Microsoft e clicca Prossimo.

Nota: Le password per un account Microsoft devono essere lunghe almeno 8 caratteri e contenere almeno due dei seguenti: lettere maiuscole, lettere minuscole, numeri e simboli. Inoltre, non puoi utilizzare la password che hai già utilizzato in precedenza per questo account Microsoft.
7. In caso di successo, vedrai il messaggio che dice "La password per *******@outlook.com è stata modificata con successo“, basta fare clic su Avanti.
8. Ora puoi accedere a Windows 10 utilizzando la nuova password per l'account Microsoft.
Metodo 5: reimposta la password del tuo account locale all'accesso
1. Nella schermata di accesso di Windows 10 digita una password errata quindi fare clic su OK.
2. Quindi, fai clic su "Ho dimenticato la mia password" nella schermata di accesso.
3. Digita le risposte alle domande di sicurezza che hai impostato durante la configurazione iniziale di Windows 10 e premi Invio.
4. Inserisci la nuova password quindi conferma la nuova password e premi Invio.
5. Ciò ripristinerà correttamente la tua password per l'account locale e sarai in grado di accedere nuovamente al tuo desktop.
Consigliato:
- Come cambiare la password del tuo account in Windows 10
- Come impedire agli utenti di modificare la password in Windows 10
- Limita il numero di tentativi di accesso non riusciti in Windows 10
- Come cambiare il nome dell'account utente in Windows 10
È così che hai imparato con successo Come reimpostare la password in Windows 10 ma se hai ancora domande su questo tutorial, sentiti libero di farle nella sezione dei commenti.


