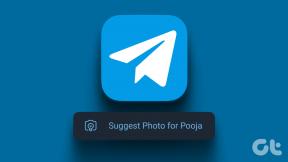Correggi automaticamente l'oscuramento dello schermo di Windows 10
Varie / / April 26, 2022

Non capita tutti i giorni di accendere il computer o il laptop e tutto funziona perfettamente. Il processo di avvio potrebbe non continuare in alcuni casi e potrebbe rifiutarsi di avviarsi in altri, in particolare dopo un'interruzione di corrente. Potresti anche riscontrare momenti in cui la luminosità dello schermo è troppo bassa, anche quando è impostata su 100%, o quando lo schermo del tuo laptop è scuro o troppo scuro anche quando è impostato sulla luminosità massima. Molto probabilmente il tuo PC è impostato sulla luminosità adattiva, ma ci sono altri motivi per cui lo schermo si attenua su uno sfondo scuro Windows 10 da solo. Questo articolo ti mostrerà come correggere automaticamente l'oscuramento dello schermo di Windows 10.

Contenuti
- Come risolvere automaticamente l'oscuramento dello schermo di Windows 10
- Metodo 1: passaggi di base per la risoluzione dei problemi
- Metodo 2: eseguire lo strumento di risoluzione dei problemi di alimentazione
- Metodo 3: disattivare la luminosità adattiva
- Metodo 4: cambia la risoluzione dello schermo
- Metodo 5: aggiorna i driver di grafica
- Metodo 6: ripristino degli aggiornamenti dei driver video
- Metodo 7: aggiorna le impostazioni del BIOS
- Metodo 8: riparare i componenti hardware
- Metodo 9: sostituire l'inverter LCD
- Metodo 10: eseguire un ripristino hardware
Come risolvere automaticamente l'oscuramento dello schermo di Windows 10
Uno dei problemi più diffusi con Windows 10 è che l'impostazione della luminosità non funziona correttamente su alcuni dei loro dispositivi. Alcuni utenti che utilizzano PC Windows 10 non sono in grado di regolare i livelli di luminosità a causa di uno strano problema. Alcuni dei motivi per cui lo schermo del laptop continua a oscurare Windows 10 sono:
- Potrebbe accadere a causa di un driver grafico obsoleto o a funzione di luminosità adattiva malfunzionante.
- Il opzione di oscuramento automatico in Windows 10 potrebbe essere la colpa se lo schermo del tuo computer si oscura su uno sfondo scuro Windows 10.
- Qualche volta inverter LCD difettoso potrebbe potenzialmente portare al problema dell'oscuramento automatico dello schermo di Windows 10.
- Alcuni utenti hanno scoperto un collegamento tra BIOS non aggiornato e questo problema dello schermo di Windows 10 si attenua automaticamente.
- Anche, complicazioni software o hardware può causare problemi di oscuramento dello schermo in Windows 10.
Ora, la sezione successiva consiste in metodi accuratamente messi insieme per risolvere questo problema. Segui ogni metodo passo dopo passo fino a ottenere una correzione.
Metodo 1: passaggi di base per la risoluzione dei problemi
Potrebbe essere necessario modificare il piano di alimentazione se il sistema non riceve una corrente costante. I piani di alimentazione potrebbero variare a seconda dell'alimentazione (batteria o CC). Per apportare le modifiche necessarie, seguire le istruzioni seguenti.
- Assicurati che il laptop sia collegato in modo sicuro.
- Verificare se la corrente è stabile. In tal caso, uno stabilizzatore di corrente può aiutare.
- Verificare se la presa a cui è collegato il laptop è danneggiata.
- Controlla se la presa a cui è collegato il laptop è in buone condizioni.
- Assicurati che il cablaggio della scheda di estensione non sia interrotto se ne stai utilizzando uno.
- Verificare se una scheda di estensione è sovraccarica o se qualcosa ad essa collegato sta creando sovratensioni.
- Scollega tutti i dispositivi affamati di energia dalla stessa scheda o presa.
Metodo 2: eseguire lo strumento di risoluzione dei problemi di alimentazione
Lo strumento di risoluzione dei problemi di alimentazione di Windows è un'utilità integrata che aiuta gli utenti a identificare e correggere i problemi con le impostazioni di alimentazione del computer. Puoi usarlo per scoprire e risolvere la maggior parte dei problemi relativi all'alimentazione sul tuo PC, comprese le difficoltà di oscuramento dello schermo. Questo strumento di risoluzione dei problemi può essere utilizzato se lo schermo del dispositivo continua a oscurarsi in Windows 10.
1. Colpire il finestrechiave, genere Pannello di controlloe fare clic su Aprire.
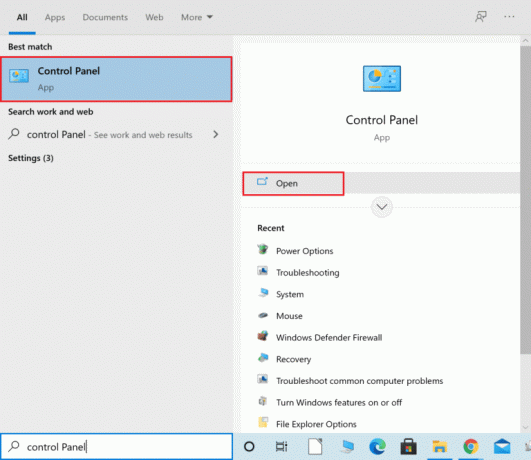
2. Impostare Visto da: a Icone grandi, quindi fare clic su Risoluzione dei problemi collocamento.

3. Dal riquadro di sinistra, fare clic su Mostra tutto.
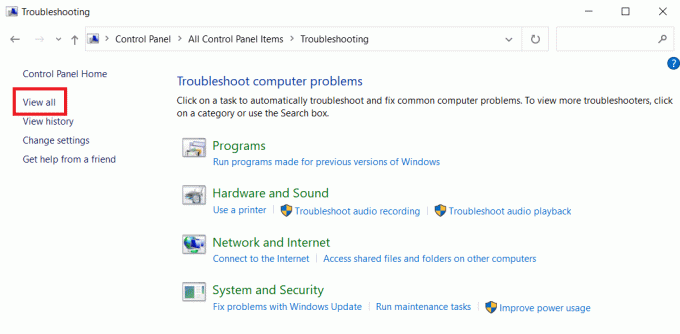
4. Clicca su Potenza.
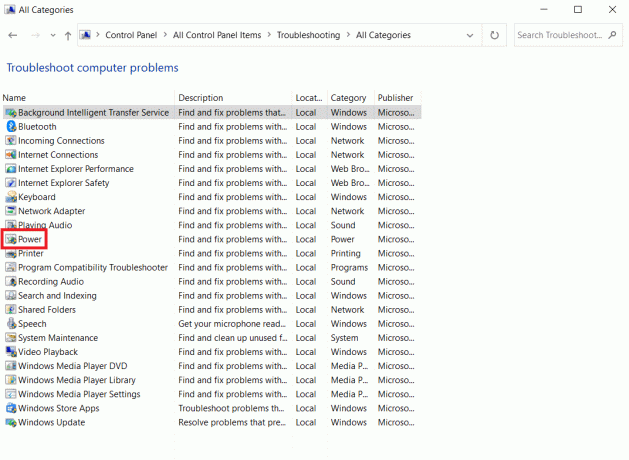
5. Corri il Risoluzione dei problemi di alimentazione e implementare tutte le soluzioni che suggerisce.
Ora controlla se lo schermo si oscura su uno sfondo scuro in Windows 10.
Leggi anche:Correggi l'errore della schermata blu Netwtw04.sys di Windows 10
Metodo 3: disattivare la luminosità adattiva
La luminosità adattiva è una funzione che potrebbe essere la causa dell'oscuramento o del lampeggiamento dello schermo. Se questa opzione viene scelta quando l'ambiente circostante cambia, Windows oscura automaticamente lo schermo. La disattivazione della funzione Luminosità adattiva in Windows 10 può aiutarti a risolvere i problemi con l'impostazione della luminosità. Leggi la nostra guida su Come abilitare o disabilitare la luminosità adattiva in Windows 10 per risolvere il problema desiderato sul tuo dispositivo.

Metodo 4: cambia la risoluzione dello schermo
È possibile che tu abbia selezionato una risoluzione dello schermo non ottimale per il tuo monitor. L'oscuramento e l'aumento della luminosità dello schermo potrebbero essere causati da programmi diversi o dal sistema operativo che tenta di funzionare con la risoluzione specificata.
1. premi il Tasti Windows + I contemporaneamente per aprire Impostazioni.
2. Qui, fare clic su Sistema collocamento.
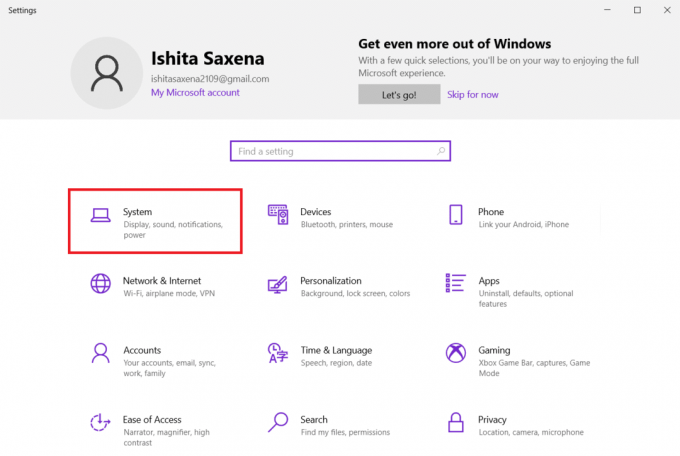
3. Apri il Visualizzazione a discesa Risoluzione. Seleziona la risoluzione che ha Consigliato scritto accanto ad esso.
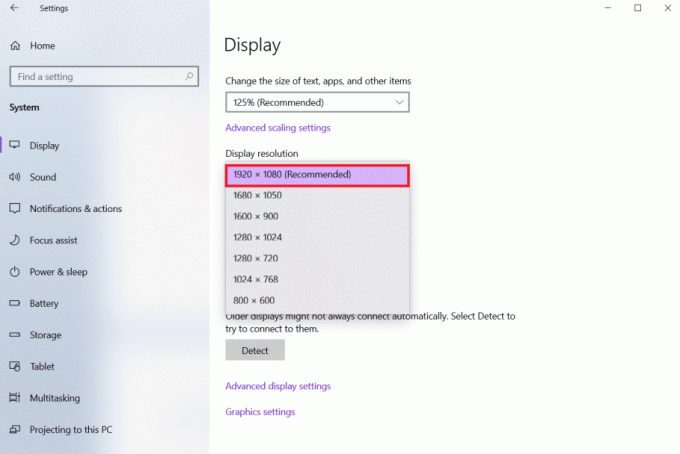
Leggi anche:Come correggere le linee sullo schermo del laptop
Metodo 5: aggiorna i driver di grafica
Poiché i driver grafici consentono alla scheda grafica di interfacciarsi con il computer, dovresti tenerli sempre aggiornati. È possibile che tu stia eseguendo driver grafici obsoleti sul tuo PC Windows 10, il che fa scurire automaticamente lo schermo. Leggi la nostra guida su 4 modi per aggiornare i driver grafici in Windows 10 per comprendere e implementare i passaggi per scaricare e installare i driver grafici più recenti. fare così. L'aggiornamento dei driver alla versione più recente dovrebbe risolvere automaticamente il problema dell'oscuramento dello schermo di Windows 10.

Metodo 6: ripristino degli aggiornamenti dei driver video
Se stai ancora affrontando un oscuramento dello schermo su sfondo scuro in Windows 10, prova a ripristinare gli aggiornamenti del driver come mostrato di seguito:
1. premi il Chiave di Windows, genere gestore dispositivie fare clic su Aprire.

2. Clicca sul Schede video.
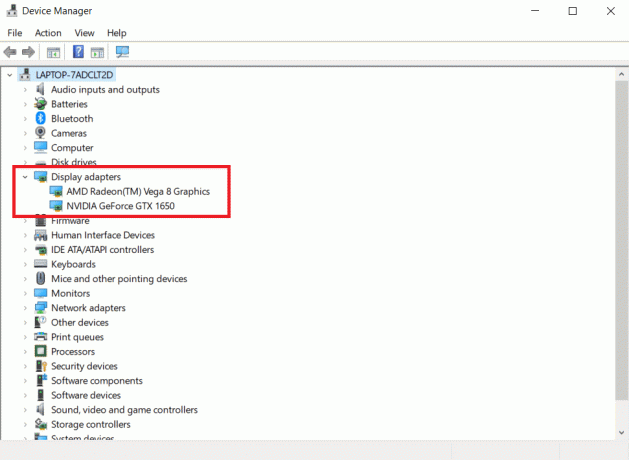
3. Fai clic con il pulsante destro del mouse sul tuo dispositivo Wi-Fi. Clicca su Proprietà.
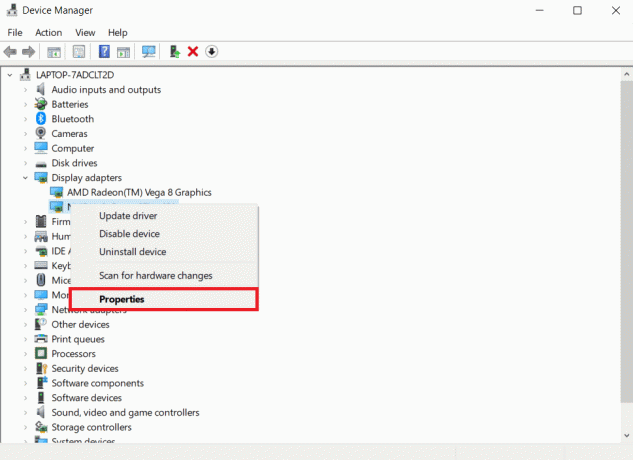
4. Sotto il Autista scheda, fare clic su Ripristina driver e seguire le istruzioni che seguono.
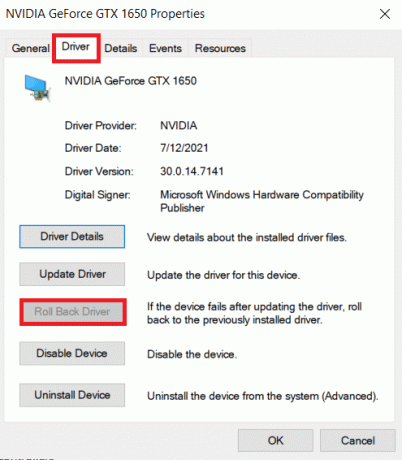
Leggi anche:Come risolvere il touchscreen di Windows 10 non funzionante
Metodo 7: aggiorna le impostazioni del BIOS
L'aggiornamento delle impostazioni del BIOS può anche risolvere automaticamente il problema dell'oscuramento dello schermo di Windows 10. Quindi, segui i passaggi indicati per aggiornare le impostazioni del BIOS.
Passaggio I: determinare la versione del BIOS e le informazioni sul processore
1. Premere Tasti Windows + R insieme per aprire il Correre la finestra di dialogo.
2. Tipo msinfo32.exe e colpisci il Tasto Invio aprire Informazioni di sistema.

3. Nel Pannello delle informazioni di sistema, cercare Versione/data del BIOS e annotalo.
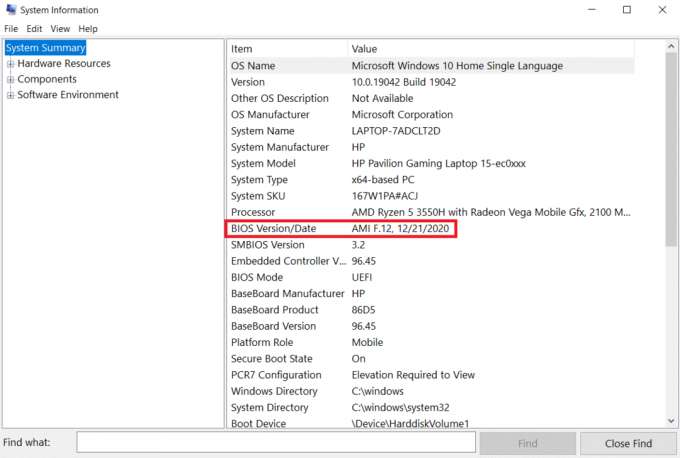
4. Ora individua il Processore e copiare le informazioni per un uso futuro.
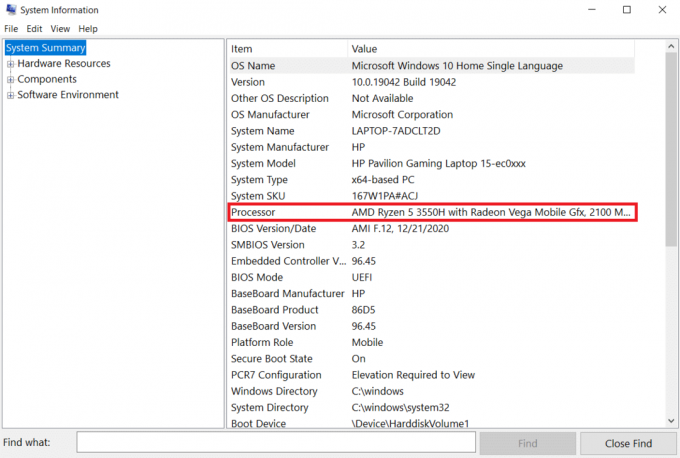
Verifica se il BIOS che stai per installare è compatibile con la CPU del tuo computer.
Passaggio II: aggiornare il BIOS
Se il BIOS non è aggiornato, lo schermo del computer potrebbe diventare opaco, la luminosità dello schermo potrebbe essere troppo bassa anche al 100% e/o lo schermo del laptop potrebbe essere troppo scuro alla massima luminosità.
Nota: Prima di iniziare l'aggiornamento del BIOS, prendere nota del codice prodotto del computer, assicurarsi di disporre di una connessione Internet e di avere carta e penna a portata di mano.
1. Scarica il driver del BIOS (per esempio. Lenovo) per il tuo PC.
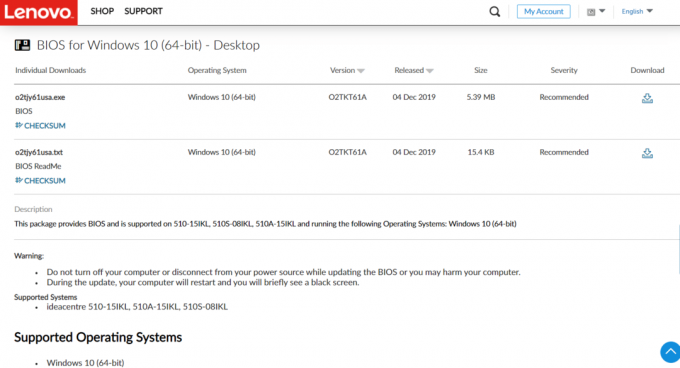
2. Chiudere app in esecuzione e spegni il tuo antivirus Software.
3. Quindi, installa il Aggiornamento del BIOS, che farà emettere un segnale acustico o spegnerà il computer, le ventole di raffreddamento si accenderanno e si spegneranno e il pulsante di alimentazione si accenderà e spegnerà per alcuni minuti. Non spegnere o riaccendere il computer fino al termine dell'aggiornamento.
4. Infine, ricominciail tuo PC quando l'installazione è completa.
Metodo 8: riparare i componenti hardware
Lo schermo potrebbe sbiadire o illuminarsi a causa di problemi hardware, che richiedono di portare il laptop in riparazione. La batteria, l'alimentatore o la scheda grafica del laptop potrebbero essere allentati o danneggiati. Può essere verificato solo aprendolo. Se qualcosa è allentato, la riparazione non dovrebbe richiedere troppo tempo o essere troppo costosa. Dovrai riparare un componente hardware se è rotto.

Leggi anche:Come riparare lo schermo bianco del laptop Windows 10
Metodo 9: sostituire l'inverter LCD
È molto probabilmente dovuto a una bassa tensione sull'inverter LCD se lo schermo del computer è opaco, la luminosità dello schermo è troppo bassa anche al 100% e/o lo schermo del laptop è troppo scuro alla massima luminosità. Questo componente ha il compito di fornire la retroilluminazione dello schermo del computer. In tali circostanze, potrebbe essere necessario sostituire l'inverter.

Metodo 10: eseguire un ripristino hardware
Puoi risolvere automaticamente il problema di oscuramento dello schermo di Windows 10 eseguendo un hard reset come mostrato nei passaggi seguenti:
Opzione I: per computer con batteria rimovibile
Rimuovere eventuali dispositivi collegati, scollegare eventuali periferiche collegate esternamente, quindi scollegare l'adattatore di alimentazione dal computer per un computer con batteria rimovibile.
1. Rimuovi il batteria dal suo scomparto.

2. Per scaricare l'eventuale carica elettrica residua dai condensatori del computer, tenere premuto il tasto pulsante di accensione per circa 15 secondi.

3. Sostituisci il batteria e il adattatore di alimentazione nel computer.
4. Per accendere il computer, premi il tasto Pulsante di accensione.
5. Quando si apre il menu di avvio, utilizzare i tasti freccia per scegliere Avvia Windows normalmente e quindi premere Tasto Invio.
Ora puoi unirti nuovamente ai gadget uno per uno e sei pronto. Usa sempre Windows Update per mantenere aggiornati tutti i driver di dispositivo.
Leggi anche:Correggi l'errore Red Screen of Death (RSOD) su Windows 10
Opzione II: per computer con batteria non rimovibile
1. Rimuovere eventuali dispositivi o periferiche collegati dal computer e scollegare l'adattatore di alimentazione.
2. Tenere premuto il Pulsante di accensione per 15 secondi sulla maggior parte dei sistemi per ripristinarli.

3. Collegare il adattatore di alimentazione ma non altri dispositivi.
4. Avvia il tuo computer premendo il tasto Pulsante di accensione.
5. Selezionare Avvia Windows normalmente e premere Tasto Invio.
6. Dopo il ripristino, ricollegare tutto dispositivi aggiuntivi e periferiche uno per uno.

7. Correre aggiornamento Windows oltre ad aggiornare tutto i driver di periferica.
Se la batteria del computer è sigillata o non rimovibile, non tentare di rimuoverla poiché annullerebbe la garanzia. Segui le istruzioni sopra descritte.
Domande frequenti (FAQ)
Q1. Perché il mio schermo è così scuro, anche quando è impostato alla massima luminosità?
Ris: Una bassa tensione al Invertitore LCD, che controlla la retroilluminazione dello schermo, potrebbe essere la fonte dei tuoi problemi. Se non sei in grado di ripararlo, potresti prendere in considerazione la possibilità di sostituire il display.
Q2. Quando sono a batteria, perché lo schermo del mio laptop si oscura?
Ris: Quando un laptop è scollegato dal corrente alternata con una batteria scarica, entrerà in modalità di risparmio energetico.
Q3. Perché il mio schermo si sbiadisce da solo a intervalli regolari?
Ris: Protezione per gli occhi le funzionalità di Windows 10 includono l'attenuazione e l'applicazione di filtri colorati allo schermo a intervalli di tempo specifici per proteggere la vista.
Consigliato:
- Le 21 migliori alternative ad Adobe InDesign
- Le 10 migliori app per il mirroring dello schermo da Android a Roku
- Risolto il problema con DisplayPort di Windows 10 non funzionante
- Come ottenere questa icona del PC sul desktop
Ci auguriamo che queste informazioni abbiano aiutato a risolvere Lo schermo di Windows 10 si oscura automaticamente problema. Fateci sapere quale strategia si è rivelata la più efficace per voi. Si prega di condividere eventuali domande o consigli nell'area commenti qui sotto.