6 modi per invertire o capovolgere un'immagine su iPhone e iPad
Varie / / April 07, 2023
Se sul tuo iPhone sono presenti immagini che sembrano speculari o nella direzione opposta, puoi facilmente capovolgerle in una direzione a tua scelta utilizzando Foto di Apple o app di terze parti. Controlliamo diversi modi per capovolgere o invertire un'immagine su iPhone.
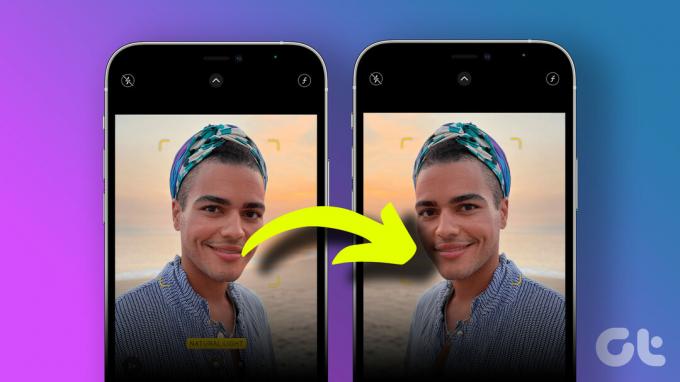
Abbiamo anche spiegato come creare un effetto immagine speculare e come abilitare/disabilitare i selfie allo specchio nell'app Fotocamera. Imparerai anche come capovolgere le immagini in blocco su iPhone.
Nota: I seguenti passaggi funzioneranno anche su un iPad.
1. Come invertire un'immagine lateralmente su iPhone utilizzando Apple Photos
Segui questi passaggi per invertire una foto orizzontalmente su iPhone:
Passo 1: Avvia l'app Foto di Apple sul tuo iPhone.
Passo 2: consente di aprire la foto che si desidera invertire o capovolgere.
Passaggio 3: Tocca il pulsante Modifica in alto per aprire l'editor.
Passaggio 4: Tocca l'icona Ruota/Ritaglia in basso.


Passaggio 5: Ora, premi l'icona Triangolare (Capovolgi) nell'angolo in alto a sinistra per capovolgere l'immagine lateralmente.
Passaggio 6: Tocca il pulsante Fine per salvare l'immagine capovolta.


Tieni presente che l'immagine capovolta sostituirà l'immagine originale. Per recuperare l'immagine originale, apri l'immagine capovolta nell'app Foto e tocca il pulsante Modifica. Quindi, premi il pulsante Ripristina in basso.
Mancia: Dai un'occhiata al migliori consigli per utilizzare l'app Foto di Apple sull'iPhone.
2. Come capovolgere le foto su iPhone
Per capovolgere verticalmente un'immagine su iPhone, segui questi passaggi:
Passo 1: Avvia l'app Apple Photos sul tuo iPhone e apri la foto che vuoi capovolgere.
Passo 2: Tocca il pulsante Modifica seguito dall'icona Ritaglia/Ruota.


Passaggio 3: Tocca due volte l'icona Ruota per capovolgere l'immagine. Quindi, tocca Fatto per salvare l'immagine capovolta capovolta.


3. Come invertire una foto utilizzando un'app di terze parti
Oltre alle opzioni native, puoi anche utilizzare un'app di terze parti per capovolgere le immagini sul tuo iPhone come mostrato di seguito. Useremo Snapseed per mostrare come è fatto.
Passo 1: Installa l'app Snapseed sul tuo iPhone utilizzando il link sottostante.
Scarica Snapseed
Passo 2: Apri l'app e tocca il pulsante (+).
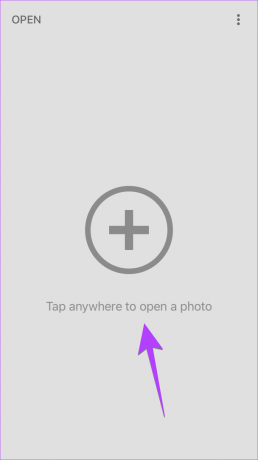
Passaggio 3: Seleziona la foto che desideri invertire.
Passaggio 4: Tocca Strumenti in basso e seleziona Ruota dal menu.

Passaggio 5: Tocca l'icona Capovolgi in basso per ruotare l'immagine lateralmente. Oppure premi due volte l'icona Ruota per capovolgere l'immagine.
Passaggio 6: premere l'icona del segno di spunta nell'angolo in basso a destra.


Passaggio 7: Infine, tocca il pulsante Esporta e seleziona Salva una copia per salvare l'immagine capovolta sul tuo iPhone.
Mancia: Se ti è piaciuto usare Snapseed, dai un'occhiata a migliori filtri, suggerimenti e impostazioni di Snapseed.
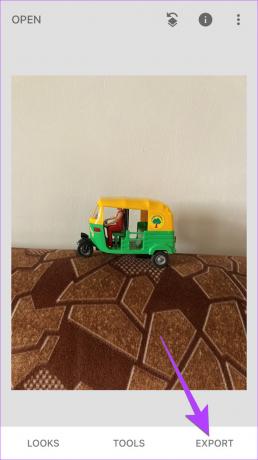

Oltre a Snapseed, puoi anche utilizzare altre app di fotoritocco per iPhone come Photoshop Express, QuickFlip, ecc. o strumenti online come pinetools.com per capovolgere le foto su iPhone.
4. Come invertire le immagini sulla fotocamera dell'iPhone
Oltre a capovolgere l'immagine dell'iPhone dopo averla catturata, puoi disattivare questa funzione per evitare di catturare l'immagine speculare su iPhone. Ecco come:
Passo 1: Apri Impostazioni sul tuo iPhone.
Passo 2: scorri verso il basso e tocca Fotocamera.
Passaggio 3: Scorri verso il basso fino alla sezione Composizione e abilita l'interruttore per Mirror Front Camera. Tuttavia, se vuoi capovolgere i selfie, disattiva questo interruttore.
Nota: L'impostazione Mirror Front Camera è disponibile solo su dispositivi con iOS 14 e versioni successive.
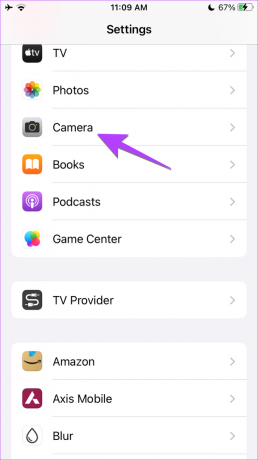

Mancia: Guardare quali impostazioni della fotocamera dell'iPhone dovresti conservare per le foto migliori.
5. Capovolgi più immagini utilizzando le scorciatoie
Se desideri invertire le immagini in blocco sul tuo iPhone, puoi farlo con l'aiuto dell'app Scorciatoie.
Passo 1: Installa e apri l'app Apple Shortcuts sul tuo iPhone.
Scarica l'app Scorciatoie Apple
Passo 2: aprire il collegamento Flip Photo GT utilizzando il collegamento indicato di seguito. Quindi, tocca Aggiungi scorciatoia per installarlo.
Nota: Consulta la nostra guida su come installare scorciatoie personalizzate in caso di problemi.
Installa il collegamento Flip Photo GT

Passaggio 3: quando la scorciatoia Flip photo GT viene visualizzata nell'app Scorciatoie, toccala per eseguirla.

Passaggio 4: Apparirà la schermata del visualizzatore di foto. Tocca le foto per selezionarle e premi il pulsante Aggiungi in alto.

Il collegamento inizierà a funzionare. Al termine, apri l'app Foto. Vedrai le immagini capovolte di tutte le immagini selezionate proprio accanto all'immagine originale.
Mancia: Guardare utili scorciatoie per iPhone per l'uso quotidiano.
6. Come eseguire il mirroring di un'immagine su iPhone
Per creare un'immagine speculare di un'immagine e mantenere entrambe le immagini di lato o capovolte, è necessario ricorrere all'aiuto di un'app di terze parti come mostrato nei seguenti passaggi:
Passo 1: installa e apri l'app Mirror Photo Editor sul tuo iPhone.
Scarica l'editor di foto speculari
Passo 2: Tocca il pulsante Galleria nell'app e seleziona la foto per la quale desideri creare un effetto specchio.

Passaggio 3: Seleziona l'effetto specchio desiderato dalle opzioni in basso. Scorri verso destra o sinistra sull'immagine per regolare la distanza tra le immagini.
Passaggio 4: Tocca l'icona Salva in alto per scaricare l'immagine finale con l'immagine originale e la sua immagine invertita in un fotogramma.


Quindi, questi erano tutti i modi in cui puoi capovolgere o invertire le foto su iPhone. Se hai altre domande, passa alla sezione successiva.
Domande frequenti sull'inversione di un'immagine su iPhone
Per passare dalla fotocamera anteriore a quella posteriore o viceversa nell'app Fotocamera, tocca l'icona con due frecce in basso.
Scarica e apri il file Applicazione Google sul tuo iPhone. Tocca l'icona della fotocamera nella barra di ricerca dell'app Google per aprire Google Lens. Seleziona l'immagine e Google troverà immagini simili. Impara come ricerca inversa delle immagini su altri dispositivi.
Fai il capovolgimento
Dopo aver capovolto o invertito l'immagine sul tuo iPhone, scopri come aggiungere una filigrana alle foto. Inoltre, sappi come rimuovere lo sfondo dalle immagini sull'iPhone.
Ultimo aggiornamento il 03 febbraio 2023
L'articolo di cui sopra può contenere link di affiliazione che aiutano a supportare Guiding Tech. Tuttavia, ciò non pregiudica la nostra integrità editoriale. Il contenuto rimane imparziale e autentico.
Scritto da
Mehvish
Mehvish è un ingegnere informatico laureato. Il suo amore per Android e i gadget l'ha portata a sviluppare la prima app Android per il Kashmir. Conosciuta come Dial Kashmir, ha vinto il prestigioso premio Nari Shakti dal Presidente dell'India per lo stesso. Scrive di tecnologia da molti anni e i suoi verticali preferiti includono guide pratiche, spiegazioni, suggerimenti e trucchi per Android, iOS/iPadOS, Windows e app Web.



