I 9 modi migliori per correggere l'app Xbox che non si apre in Windows 11
Varie / / April 26, 2022
Microsoft ha recentemente rinominato il Game Pass come PC Game Pass per gli utenti di PC. Mentre il PC Game Pass è un affare per utenti esperti, l'intera esperienza rimane ingombrante tramite l'app Xbox predefinita su Windows 11. A volte l'app genera errori durante il download dei giochi e non si apre. Ecco i modi per correggere l'app Xbox che non si apre in Windows 11.

Xbox rimane l'hub centrale per il controllo della libreria PC Game Pass, il download di giochi e l'avvio di una discussione nella community Xbox. L'app che non si apre su Windows 11 potrebbe confonderti in quanto non ci sono alternative.
1. Controlla i server Xbox
Questa è la prima cosa che dovresti fare. Se i server Xbox hanno una giornata difficile, dovrai affrontare problemi con l'app Xbox su Windows 11. Xbox offre una pagina dedicata per controllare lo stato di tutti i servizi.
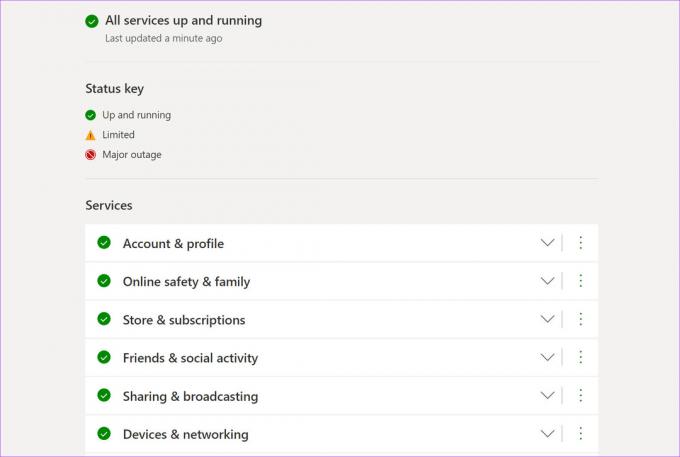
Visitare il Pagina di stato Xbox sul Web e verifica se tutti i servizi Xbox sono attivi e funzionanti. Un indicatore di spunta verde conferma uno stato attivo. Se Xbox affronta un'interruzione, noterai un'icona di blocco rosso accanto a ciascun servizio. Attendi che Microsoft risolva i problemi dalla fine e riprova.
2. Controlla la data e l'ora sul tuo computer
Impostazioni di data e ora errate sul PC possono causare problemi con le app predefinite, inclusa Xbox.
Passo 1: Apri l'app Impostazioni di Windows (usa i tasti Windows + I).
Passo 2: Vai su Ora e lingua e apri il menu Data e ora.

Passaggio 3: Abilita l'opzione Imposta ora automaticamente e se non rileva correttamente il fuso orario, disabilita l'interruttore e seleziona manualmente il fuso orario corretto.

3. Riavvia i servizi Xbox
Quando avvii il PC, il sistema esegue automaticamente i servizi Xbox richiesti in background. Puoi riavviare questi servizi e tentare nuovamente la fortuna con l'app Xbox.
Passo 1: Premi il tasto Windows e cerca i servizi. Premi Invio e apri il menu Servizi.

Passo 2: Scorri verso il basso fino a Servizi di gioco.

Passaggio 3: Fare clic con il tasto destro su di esso e selezionare Riavvia dal menu di scelta rapida.

Passaggio 4: Scorri verso il basso e trova Gestione accessori Xbox e Gestione autenticazione Xbox Live. Fare clic con il pulsante destro del mouse su ciascun elemento e riavviarlo.
4. Disabilita VPN su PC
I servizi Xbox come Xbox Game Pass, PC Game Pass e giochi su cloud sono limitati solo ad alcune regioni. Puoi controllare la disponibilità dettagliata di Xbox da Sito ufficiale di Microsoft.

Se utilizzi una VPN e sei connesso a uno dei server della regione in cui Xbox non è disponibile, dovrai affrontare problemi con l'app su Windows. Apri l'app VPN sul tuo computer e disabilita la connessione.
5. Esegui lo strumento di risoluzione dei problemi delle app di Windows
Microsoft offre uno strumento di risoluzione dei problemi integrato per correggere i comportamenti scorretti delle app installate sul tuo computer. Ecco come puoi usarlo e correggere Xbox che non si apre su Windows 11.
Passo 1: Apri l'app Impostazioni di Windows e vai su Sistema.

Passo 2: Apri Risoluzione dei problemi e seleziona Altri strumenti per la risoluzione dei problemi.
Passaggio 3: Scorri verso il basso ed esegui lo strumento di risoluzione dei problemi delle app di Windows Store.
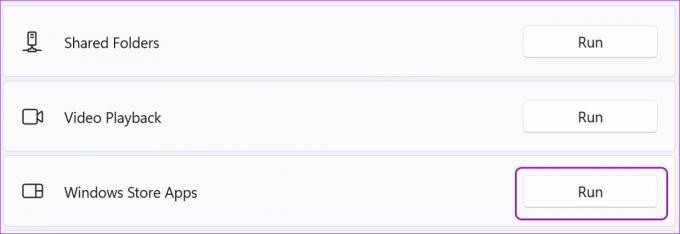
Consenti a Microsoft di eseguire lo strumento di risoluzione dei problemi e risolvere i problemi di Xbox.
6. Ripara l'app Xbox
Se Xbox continua a non funzionare correttamente, puoi provare a ripararlo. I dati dell'app non saranno interessati qui. Ecco come riparare Xbox su Windows 11.
Passo 1: Avvia le Impostazioni di Windows 11 e vai al menu App.
Passo 2: Seleziona App e funzionalità e scorri verso il basso fino a Xbox.

Passaggio 3: Fai clic sul menu a tre punti accanto a Xbox e apri Opzioni avanzate.

Passaggio 4: Seleziona il pulsante Ripara dal menu Ripristina.

Windows 11 eseguirà lo strumento di riparazione e risolverà i problemi di apertura dell'app Xbox.
7. Esegui Xbox all'accesso
Hai un'opzione per eseguire Xbox all'accesso in modo da non dover affrontare problemi nell'avvio dell'app.
Passo 1: Apri le opzioni avanzate di Xbox nel menu Impostazioni di Windows 11 (controlla i passaggi precedenti).

Passo 2: Attiva Xbox App Services attiva/disattiva nel menu "Esegui all'accesso".

8. Ripristina l'app Xbox
Invece di reinstallare Xbox su Windows 11, puoi ripristinarlo e provare a utilizzarlo di nuovo. Fai attenzione mentre usi questa opzione, però. La mossa cancellerà tutti i dati dell'app.
Passo 1: Vai alle opzioni avanzate di Xbox nelle impostazioni di Windows (fare riferimento al sesto metodo).
Passo 2: Seleziona il pulsante Ripristina.

9. Aggiorna l'app Xbox
Microsoft distribuisce l'app Xbox tramite il Microsoft Store su Windows 11. L'azienda rilascia frequentemente nuovi aggiornamenti per aggiungere funzionalità e correggere bug. Potresti riscontrare problemi con un'app Xbox obsoleta sul tuo PC.

Avvia Microsoft Store e vai al menu Libreria. Installa gli aggiornamenti Xbox in sospeso e sei a posto.
Tieni pronto il tuo controller Xbox
Alcuni utenti hanno riscontrato problemi con l'accesso all'account Xbox. Devi abilitare 2FA (autenticazione a due fattori) per il tuo account Microsoft per un processo di accesso sicuro. Quale trucco ha funzionato per te per risolvere l'app Xbox che non si apriva in Windows 11? Condividi le tue scoperte nei commenti qui sotto.
Ultimo aggiornamento il 26 aprile 2022
L'articolo sopra può contenere link di affiliazione che aiutano a supportare Guiding Tech. Tuttavia, non pregiudica la nostra integrità editoriale. Il contenuto rimane imparziale e autentico.
LO SAPEVATE
Xbox One è, infatti, la terza console Xbox di Microsoft.

Scritto da
Parth in precedenza ha lavorato presso EOTO.tech coprendo notizie tecnologiche. Attualmente è freelance presso Guiding Tech scrivendo di confronti di app, tutorial, suggerimenti e trucchi software e approfondisce le piattaforme iOS, Android, macOS e Windows.



