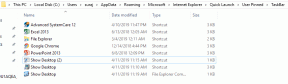Come personalizzare il menu Condividi sui telefoni Samsung Galaxy
Varie / / April 27, 2022
Ci sono diversi modi per farlo condividi file dal tuo telefono Android. Puoi inviare qualcosa tramite un'app di messaggistica istantanea come WhatsApp o Telegram o caricarla su Drive e condividere un link. Il metodo desiderato per inviare file e il destinatario vengono spesso scelti tramite il menu di condivisione quando si tenta di inviare un file.

Quando selezioni un file da inviare e premi il pulsante Condividi, viene visualizzato un menu di condivisione con più opzioni. Ottieni i tuoi contatti frequenti sulle app più utilizzate per aiutarti a sceglierne una e condividere un file rapidamente. Se invii file a determinati contatti o tramite app specifiche frequentemente, è una buona idea personalizzare il menu di condivisione in modo da non dover scorrere o scorrere diverse opzioni.
Puoi aggiungere i tuoi contatti e app preferiti in alto e rimuovere alcuni elementi non necessari. Ecco come personalizzare il menu Condividi sui telefoni Samsung Galaxy. Se sei dall'altra parte dello spettro degli smartphone, puoi dare un'occhiata come modificare il foglio di condivisione su un iPhone.
Come personalizzare il menu Condividi utilizzando le opzioni predefinite
Il metodo principale per personalizzare il menu di condivisione sui telefoni Samsung Galaxy è semplice poiché puoi utilizzare le opzioni predefinite nelle impostazioni del telefono. La One UI di Samsung fornisce strumenti di base per modificare il menu di condivisione. Ecco come modificare e apportare modifiche al menu di condivisione sui telefoni Samsung Galaxy.
Passo 1: Apri l'app Impostazioni sul tuo telefono Samsung, scorri verso il basso fino a Funzionalità avanzate e toccala.
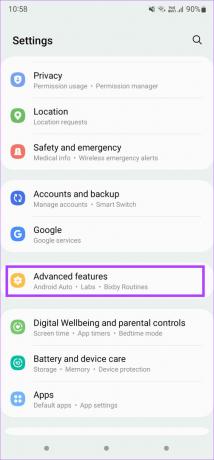
Passo 2: Vedrai un interruttore accanto a "Mostra contatti durante la condivisione di contenuti". Puoi abilitarlo o disabilitarlo. Se desideri visualizzare i suggerimenti di contatto durante la condivisione di file, attivalo. Se desideri visualizzare solo i suggerimenti delle app, disattivala.
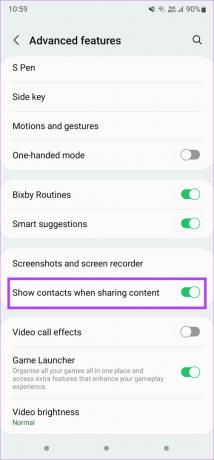
Passaggio 3: Apri qualsiasi app sul tuo telefono da cui puoi condividere un file. Useremo l'app Galleria come esempio.
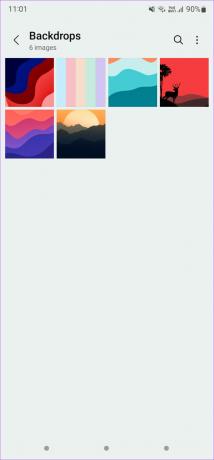
Passaggio 4: Seleziona l'immagine o il file che desideri condividere e tocca il pulsante Condividi.

Il telefono ti mostrerà un menu di condivisione a comparsa dal basso. La prima riga contiene le persone contattate di recente e la riga inferiore ospita le app comuni per condividere il file.
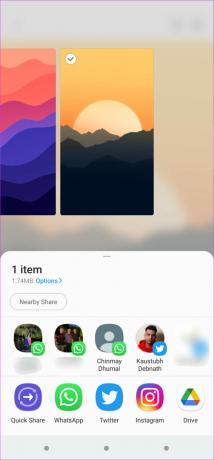
Passaggio 5: Se carichi frequentemente file su determinate app, puoi scegliere di visualizzare tali app nella riga inferiore in modo coerente. Per questo, scorri a sinistra nella riga in basso fino a visualizzare il pulsante Altro alla fine. Toccalo.
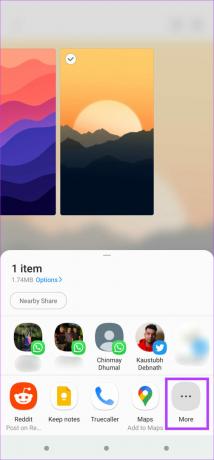
Passaggio 6: Vedrai un elenco di app. Tocca il pulsante Modifica nell'angolo in alto a destra.

Passaggio 7: Seleziona le app che desideri aggiungere come preferite toccandole. Tali app appariranno nel pannello Preferiti in alto.


Passaggio 8: Dopo aver aggiunto le app preferite, tocca il pulsante Indietro. L'elenco delle tue app preferite apparirà nella riga inferiore ogni volta che apri il menu di condivisione.

È così che puoi far apparire le tue app preferite per un rapido accesso dal menu di condivisione sul tuo telefono Samsung Galaxy. Mentre puoi bloccare le tue app preferite nel menu di condivisione, non puoi aggiungere i contatti preferiti in alto. Fortunatamente, puoi affrontarlo con l'app Good Lock.
Come personalizzare il menu Condividi utilizzando Samsung Good Lock
Buona serratura è un'app disponibile per il download dal Galaxy Store nativo di Samsung. Ti offre tantissime opzioni di personalizzazione e può persino aiutarti a modificare il menu di condivisione.
Passo 1: Ottieni e installa l'app Good Lock sul tuo smartphone Galaxy.
Scarica l'app Good Lock
Passo 2: Apri l'app e scorri verso il basso fino al banner Home Up. Tocca il pulsante di installazione accanto a Home Up per installare il modulo dal Galaxy Store.

Passaggio 3: Dopo l'installazione del modulo, torna all'app Good Lock e tocca Home Up.

Passaggio 4: Abilita l'interruttore in alto per iniziare a utilizzare Home Up.
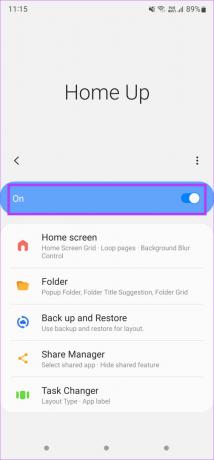
Passaggio 5: Seleziona Gestione condivisione. Verrà visualizzato il menu in cui è possibile personalizzare le opzioni di condivisione.
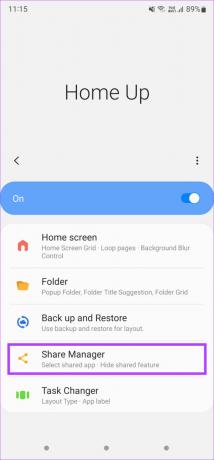
Passaggio 6: L'opzione Pulsanti chip mostrerà o nasconderà i piccoli pulsanti in alto come Condividi nelle vicinanze. Puoi scegliere di impostarlo su Mostra o Nascondi.

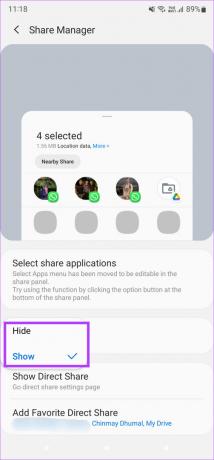
Passaggio 7: Per bloccare i tuoi contatti preferiti nella riga superiore, seleziona l'opzione "Aggiungi condivisione diretta preferita".
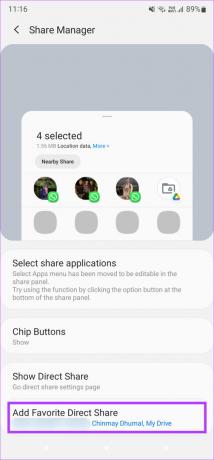
Passaggio 8: Scorri le opzioni disponibili e tocca i contatti che desideri aggiungere. Quei contatti appariranno in alto.

Passaggio 9: Dopo aver aggiunto i tuoi contatti preferiti, tocca il tasto Indietro nell'angolo in alto a sinistra.
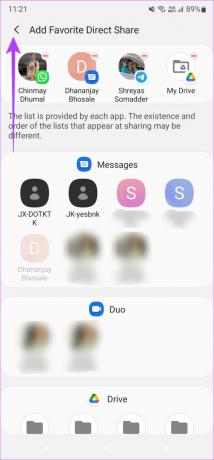
La prossima volta che apri il menu di condivisione per condividere un file o un collegamento, i tuoi contatti preferiti verranno visualizzati nella parte superiore del menu di condivisione.
Condividi file con le tue app e contatti preferiti
Condividere file con i tuoi contatti e app preferiti ora è molto più semplice poiché sono a portata di tocco. La prossima volta che vuoi caricare una foto direttamente sulla tua storia di Instagram, ti bastano un paio di tocchi. L'invio di meme ai tuoi amici sarà anche più semplice quando appunterai le loro foto dei contatti nella parte superiore del menu di condivisione.
Ultimo aggiornamento il 26 aprile 2022
L'articolo sopra può contenere link di affiliazione che aiutano a supportare Guiding Tech. Tuttavia, non pregiudica la nostra integrità editoriale. Il contenuto rimane imparziale e autentico.