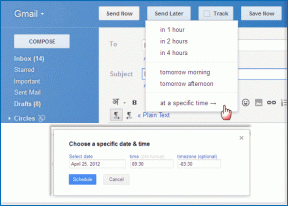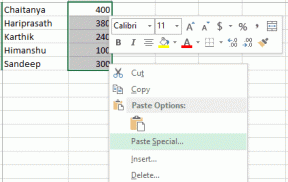Correggi il secondo monitor non rilevato in Windows 10
Varie / / November 28, 2021
Un secondo monitor è più ampiamente utilizzato per una migliore esperienza multitasking, per lavorare con un gran numero di applicazioni in modo da migliorare la produttività e anche per migliorare l'esperienza di gioco. Aggiunta di un secondo monitor al tuo sistema di solito è molto semplice, ma a volte potrebbero sorgere dei problemi. Non è sempre il problema di connessione tra il computer e il display esterno, potrebbe esserci un problema maggiore. Pertanto, è possibile eseguire più passaggi per risolvere e risolvere il problema del secondo monitor quando il sistema non lo rileva automaticamente.
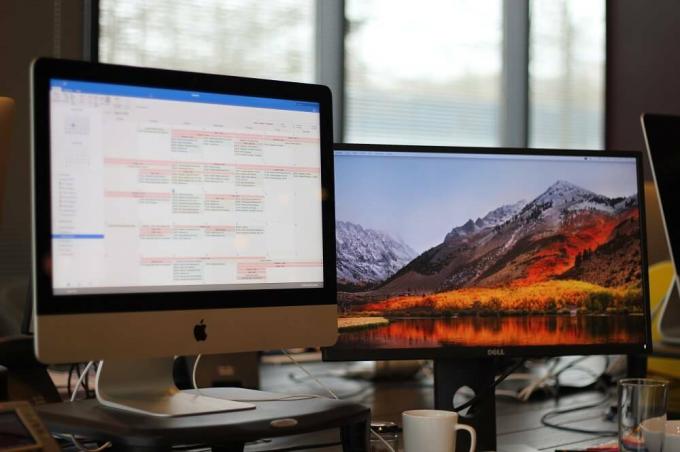
Contenuti
- Correggi il secondo monitor non rilevato in Windows 10
- Metodo 1: risolvere il problema del secondo monitor non rilevato utilizzando le impostazioni di Windows
- Metodo 2: Risolvi il problema del secondo monitor non rilevato aggiornando il driver grafico
- Metodo 3: impostare le frequenze di aggiornamento del monitor sullo stesso valore
- Metodo 4: Risolvi il problema del secondo monitor non rilevato modificando la modalità Progetto
Correggi il secondo monitor non rilevato in Windows 10
Assicurati che creare un punto di ripristino nel caso qualcosa vada storto.
Metodo 1: correzione Secondo monitor non rilevato problema con le impostazioni di Windows
Se tutte le connessioni e i cavi vanno bene e non ci sono problemi di connessione e il monitor esterno non lo è ancora essere rilevato da Windows, quindi puoi provare a rilevare manualmente il monitor con l'aiuto delle Impostazioni di Windows app.
Per rilevare il display tramite l'applicazione Impostazioni, seguire questi passaggi:
1. premere Tasto Windows + I aprire Impostazioni.

2. Nel menu delle impostazioni selezionare Sistema.

3. Ora seleziona Schermo tab.
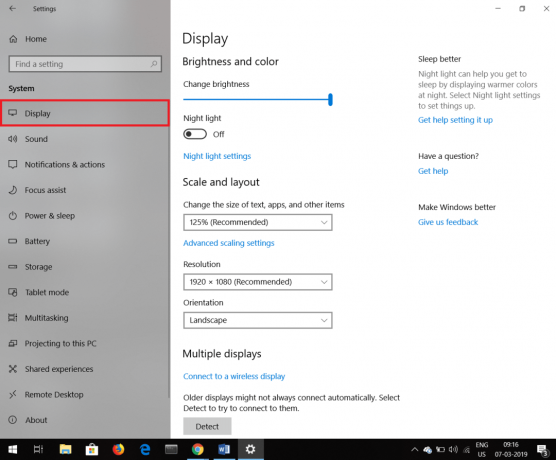
4. Scorri verso il basso e cerca Display multipli opzione quindi fare clic su Rileva.
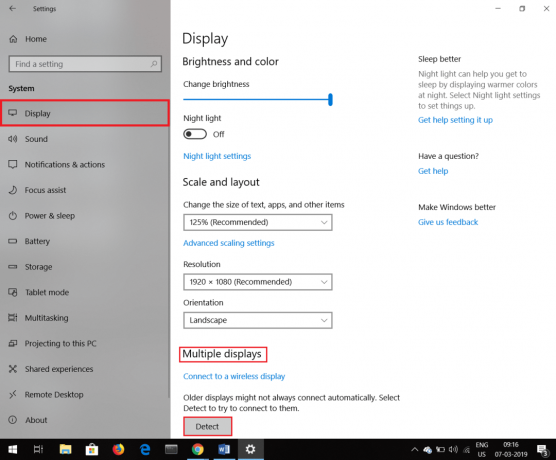
Questi passaggi ti aiuteranno a risolvere il problema rilevando manualmente il monitor.
Se c'è un Monitor di visualizzazione senza fili che non è stato possibile rilevare, quindi seguire questi passaggi.
1. premere Tasto Windows + I aprire Impostazioni.

2. Clicca su Dispositivi tab.

3. Cercare Aggiungi Bluetooth o altro dispositivo in Bluetooth e altri dispositivi e fai clic su di esso.
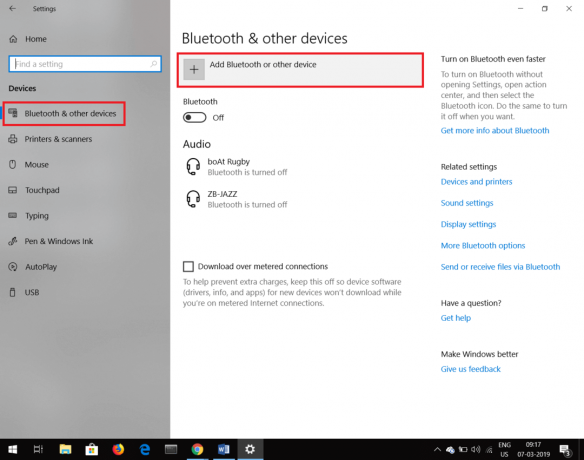
4. In Aggiungi un dispositivo, fai clic su Display o dock wireless.

5. Assicurati che il tuo Il display wireless è rilevabile.
6. Selezionare il display esterno desiderato dall'elenco.
7. Procedere con le istruzioni fornite sullo schermo.
Metodo 2: correzione Secondo monitor non rilevato problema con l'aggiornamento del driver di grafica
A volte, il problema può sorgere a causa di un vecchio driver grafico che attualmente non è compatibile con Windows. Per risolvere questo problema è meglio aggiornare i driver grafici. Per aggiornare i driver di grafica seguire questi passaggi.
1. Fare clic con il pulsante destro del mouse sul Menu iniziale quindi tocca Gestore dispositivi Opzione.

2. Un altro modo per aprire il gestore dispositivi è premendo il Tasto Windows +R che aprirà il Finestra di dialogo Esegui quindi digita devmgmt.msc e premi Invio.
3. UN gestore dispositivi si aprirà la finestra.

4. Fare doppio clic su Adattatori di visualizzazione, verrà visualizzato l'elenco dei driver.

5. Fare clic con il pulsante destro del mouse sulla scheda video e selezionare Aggiorna driver.

6. Clicca su Cerca automaticamente il software del driver aggiornato.

7. Windows proverà ad aggiornare automaticamente i driver del dispositivo.
In questo modo puoi aggiornare i tuoi driver che ti aiuteranno nel rilevamento del secondo monitor.
Leggi anche:Correggi lo sfarfallio dello schermo del monitor su Windows 10
Nel caso in cui nel sistema sia presente un driver danneggiato e l'aggiornamento del driver non sia utile, è possibile ripristinare lo stato precedente del driver. Per ripristinare il driver, segui questi passaggi.
1. Aprire Adattatori display come sopra.
2. Selezionare il driver dall'elenco dei driver di cui si desidera eseguire il rollback.
3. Apri il Proprietà del conducente facendo clic con il tasto destro del mouse su di esso e selezionando Proprietà dal menu contestuale.
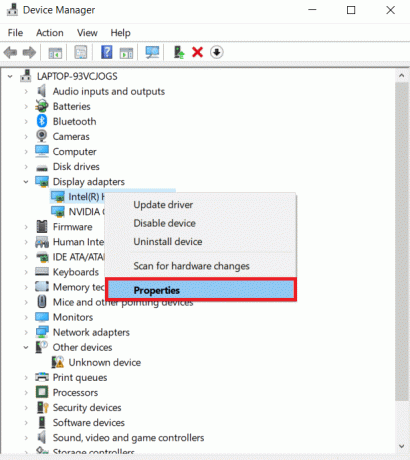
4. Sotto Aggiorna driver avrai la possibilità di Rollback, fai clic su di esso e verrà eseguito il rollback del driver.

5. Tuttavia, a volte potrebbe accadere che l'opzione di rollback non sia disponibile per selezionarla e non sia possibile utilizzarla. In tal caso, visita il sito Web della tua scheda video e scarica la versione precedente del driver. Nella sezione Aggiorna driver, seleziona questo driver appena scaricato dal tuo sistema. In questo modo è possibile ripristinare la versione precedente del driver.
Metodo 3: impostare le frequenze di aggiornamento del monitor sullo stesso valore
La frequenza di aggiornamento è semplicemente il numero di volte in cui uno schermo aggiorna le immagini su di esso in un secondo. Alcune schede grafiche non supportano due monitor con frequenze di aggiornamento diverse. Per affrontare questa situazione si consiglia di mantenere le stesse frequenze di aggiornamento di entrambi i monitor. Segui questi passaggi per impostare le frequenze di aggiornamento di entrambi i monitor in modo che siano le stesse.
1. premere Tasto Windows + I aprire Impostazioni.

2. Nel menu delle impostazioni selezionare Sistema.

3. Ora seleziona Schermo tab.
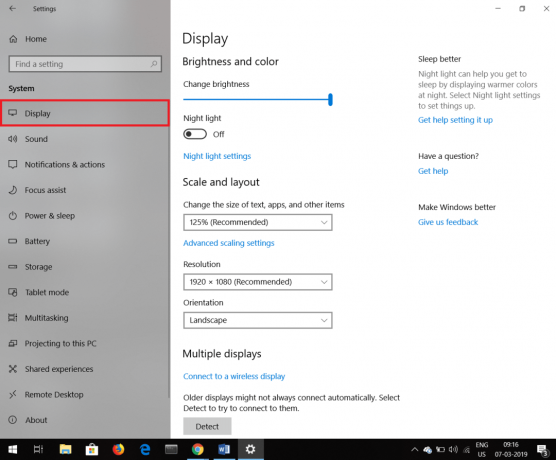
4. Scorri verso il basso e troverai Impostazioni di visualizzazione avanzate. Cliccaci sopra.

5. Clicca su Visualizza le proprietà dell'adattatore per Display 1 e Display 2.

6. Nella finestra delle proprietà, fare clic su Scheda Monitor dove troverai la frequenza di aggiornamento dello schermo. Impostare lo stesso valore per entrambi i monitor.
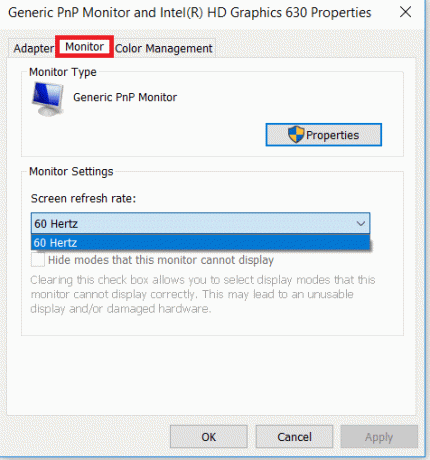
In questo modo è possibile impostare lo stesso valore di frequenza di aggiornamento per entrambi i monitor.
Metodo 4: Risolvi il problema del secondo monitor non rilevato modificando la modalità Progetto
A volte, la modalità di progetto errata può essere il problema del secondo monitor che non può essere rilevato automaticamente. La modalità progetto è fondamentalmente la vista che desideri sul tuo secondo monitor. Per cambiare la modalità del progetto segui questi semplici passaggi.
Leggi anche:Come utilizzare Performance Monitor su Windows 10 (GUIDA dettagliata)
1. premere Tasto Windows + P. Apparirà una piccola colonna con diversi tipi di modalità di progetto.
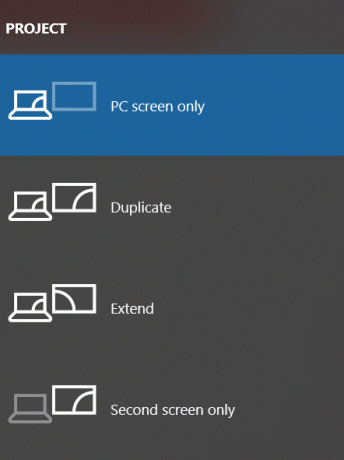
2. Selezionare duplicare se si desidera visualizzare lo stesso contenuto su entrambi i monitor.
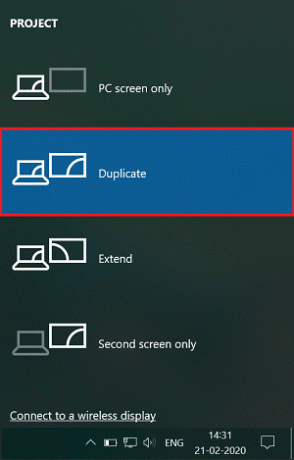
3. Selezionare estendere se vuoi ampliare il posto di lavoro.
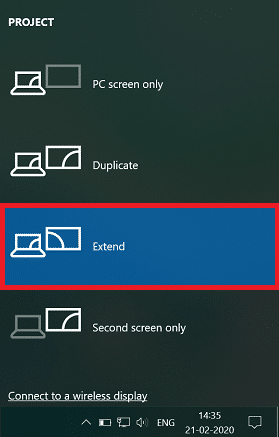
Consigliato:
- Correggi nessun errore del dispositivo avviabile su Windows 10
- Recupera i file dalla pen drive infetta da virus
Certamente, uno di questi metodi sarà in grado di correggere il secondo monitor non rilevato in Windows 10 problema. Inoltre, le connessioni fisiche dovrebbero essere controllate ogni volta che si verifica un problema. Il cavo potrebbe essere difettoso, quindi controllalo correttamente. Potrebbe esserci una selezione errata della porta a cui è collegato il cavo. Tutte queste piccole cose dovrebbero essere tenute a mente quando si ha a che fare con un problema di doppio monitor.