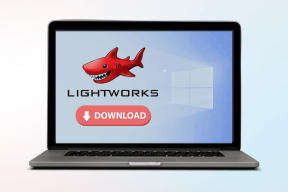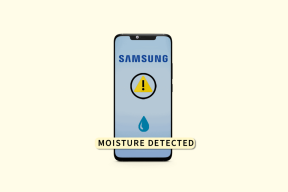I 7 modi migliori per correggere Google Chrome che non carica le pagine su Android e iPhone
Varie / / April 30, 2022
Quando si tratta di navigazione web, Google Chrome rimane la scelta migliore, anche sui dispositivi mobili. Tuttavia, ciò non significa che il browser sia perfetto. Se utilizzi Google Chrome da un po', potresti aver assistito a quando il browser non riesce a caricare le pagine o smette di funzionare del tutto sul tuo Android o iPhone.

Se Chrome non riesce a caricare le pagine web nonostante una connessione Internet affidabile, prova i suggerimenti per la risoluzione dei problemi indicati di seguito per risolvere il problema.
1. Chiudi tutte le schede e riavvia Chrome
Durante la risoluzione dei problemi, non dovresti mai escludere un semplice riavvio. Se Chrome fatica ad aprire le pagine o a caricarle parzialmente, chiudi tutte le schede aperte e riavviare l'app.
Se stai utilizzando Google Chrome su Android, tocca l'icona Schede in alto. Quindi, usa il menu a tre punti nell'angolo in alto a destra per selezionare Chiudi tutte le schede.
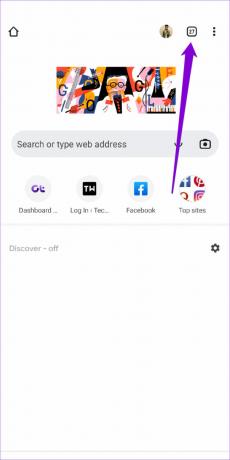

Per Chrome su iPhone, tocca l'icona delle schede in basso. Quindi tocca il pulsante Modifica e seleziona Chiudi tutte le schede dal menu che si apre.


Successivamente, riavvia Google Chrome per vedere se può caricare le pagine.
2. Abilita precaricamento standard
Se ritieni che Chrome stia impiegando un'eternità per caricare le pagine Web, l'abilitazione del precaricamento standard dovrebbe aiutare ad accelerare il processo. Ciò consente al browser di memorizzare nella cache le pagine collegate alla pagina Web corrente in cui ti trovi. Pertanto, Chrome prevede e precarica le pagine Web che probabilmente aprirai e le avrà pronte per te.
Ecco come abilitare il precaricamento standard in Chrome per Android e iPhone.
Androide
Passo 1: Avvia Google Chrome sul tuo telefono. Tocca l'icona del menu a tre punti in alto a destra per aprire Impostazioni.


Passo 2: Vai su Privacy e sicurezza e tocca Precarica pagine.


Passaggio 3: Seleziona l'opzione Precaricamento standard.
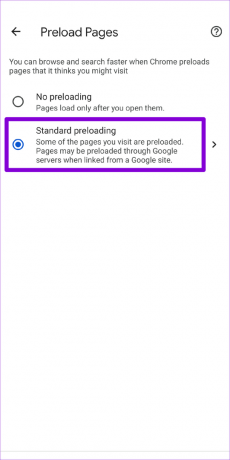
i phone
Passo 1: Apri Google Chrome sul tuo iPhone. Tocca l'icona del menu a tre punti in basso a destra per visitare il menu Impostazioni.

Passo 2: Vai su Larghezza di banda e tocca Precarica pagine Web.

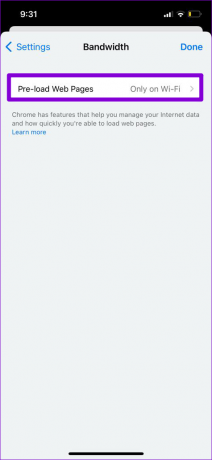
Passaggio 3: Seleziona quando desideri che Chrome precarichi i collegamenti e tocca Fine.

3. Cambia server DNS
Se hai utilizzato il server DNS del tuo ISP, potrebbe aver subito tempi di inattività o essere sovraccaricato di richieste. Puoi cambiare il Server DNS sul tuo cellulare ai server DNS pubblici di Google per controllare se migliora la situazione.
Androide
Passo 1: Nell'app Google Chrome, tocca l'icona del menu a tre punti e seleziona Impostazioni.


Passo 2: Vai su Privacy e sicurezza e tocca Usa DNS sicuro.

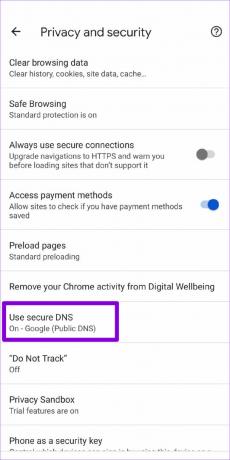
Passaggio 3: Seleziona l'opzione "Scegli un altro provider" e utilizza il menu a discesa per passare a un DNS diverso.
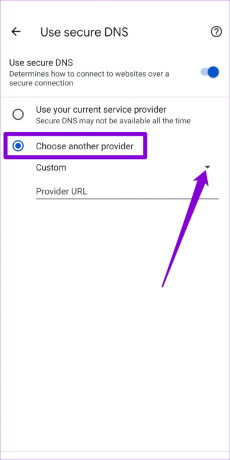

i phone
Poiché Chrome per iOS non ti consente di modificare il server DNS, dovrai ricorrere all'app Impostazioni per apportare modifiche.
Passo 1: Avvia le Impostazioni sul tuo iPhone e vai su Wi-Fi. Tocca l'icona delle informazioni accanto alla tua rete Wi-Fi.

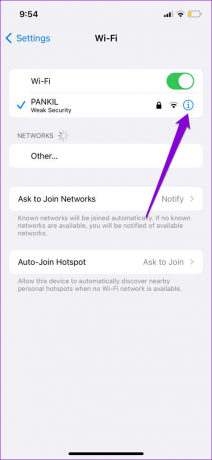
Passo 2: Scorri verso il basso per toccare Configura DNS e quindi seleziona Manuale nella pagina seguente.

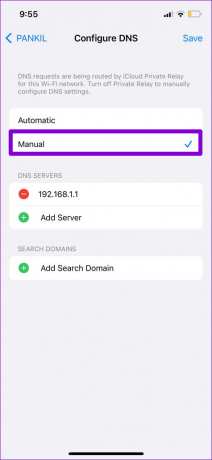
Passaggio 3: Tocca l'icona meno per rimuovere le voci precompilate nei server DNS. Quindi, tocca Aggiungi server per creare una nuova voce per Google DNS inserendo 8.8.8.8 e 8.8.4.4 nella casella.
Infine, tocca Salva nell'angolo in alto a destra.
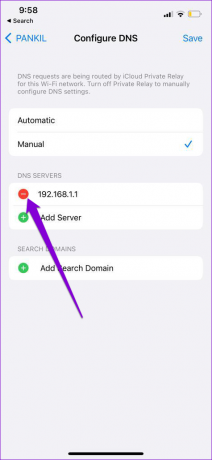
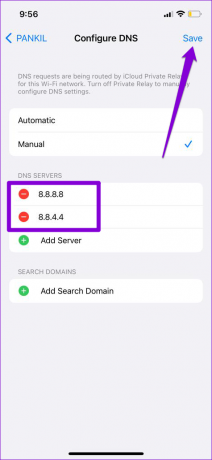
Riavvia l'app Google Chrome e prova a caricare di nuovo una pagina web.
4. Usa la protezione standard (per Android)
Navigazione sicura è una funzionalità essenziale progettata per proteggerti da siti Web dannosi. Tuttavia, l'impostazione di Chrome sulla protezione avanzata può impedirgli di caricare determinate pagine altrimenti sicure. Invece di disabilitare completamente Navigazione sicura, puoi provare a passare alla modalità di protezione Standard. Ecco come.
Passo 1: Nell'app Google Chrome, tocca l'icona del menu a tre punti in alto e seleziona Impostazioni.


Passo 2: Vai su Privacy e sicurezza e tocca Navigazione sicura.


Passaggio 3: Seleziona Protezione standard.
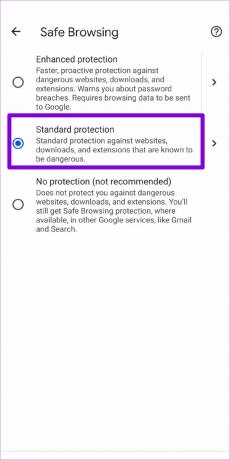
Prova a caricare una pagina web in Chrome per vedere se il problema è stato risolto.
5. Controlla le restrizioni sui contenuti e sulla privacy (per iPhone)
Se ne hai già abilitato qualcuno restrizioni sui contenuti sul tuo iPhone o iPad, Chrome potrebbe non riuscire a caricare determinate pagine web. Pertanto, se il problema è limitato a poche pagine Web selezionate, prova a disabilitare i contenuti e le restrizioni sulla privacy sul tuo dispositivo iOS seguendo i passaggi seguenti.
Passo 1: Apri il menu Impostazioni e vai a Tempo di utilizzo.

Passo 2: Tocca Restrizioni sui contenuti e sulla privacy e disattivalo.

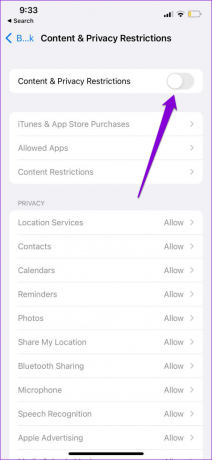
6. Cancella cache e cookie di Chrome
I dati di navigazione obsoleti rimangono uno dei motivi più importanti alla base del mancato caricamento di pagine Web da parte di Chrome. Quindi, se le soluzioni di cui sopra non funzionano, puoi provare a svuotare la cache e i cookie da Chrome.
Passo 1: Apri Chrome. Tocca l'icona del menu a tre punti per visitare le Impostazioni.


Passo 2: Vai su Privacy e sicurezza (o Privacy se sei su iPhone) e tocca Cancella dati di navigazione.

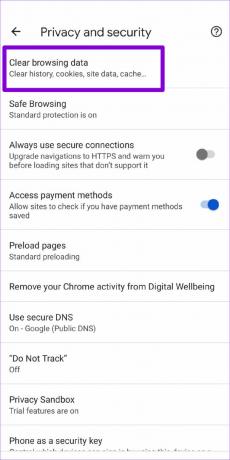
Passaggio 3: Quindi, tocca l'opzione Intervallo di tempo per selezionare Sempre. Quindi contrassegna le opzioni "Cookie e dati del sito" e "Immagini e file memorizzati nella cache" prima di premere Cancella dati.
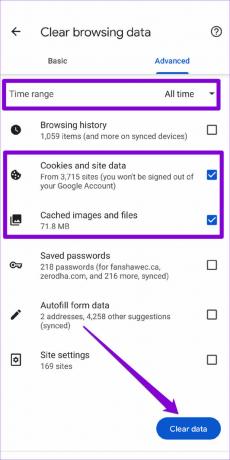
Successivamente, riavvia Chrome ancora una volta e verifica se funziona correttamente.
7. Aggiorna Chrome
Aggiornamenti dell'app di solito porta tutti i tipi di correzioni di bug e miglioramenti delle prestazioni a un'app. Pertanto, se non funziona nulla, puoi provare ad aggiornare Chrome all'ultima versione visitando App Store o Play Store.
Naviga di nuovo con Chrome
Può essere fastidioso quando Google Chrome finisce per infastidirti con tali problemi durante la navigazione. Mentre trovare un'alternativa migliore è più facile a dirsi che a farsi, l'utilizzo dei suggerimenti di cui sopra dovrebbe consentire a Chrome di caricare pagine Web sul tuo Android o iPhone.
Ultimo aggiornamento il 30 aprile 2022
L'articolo sopra può contenere link di affiliazione che aiutano a supportare Guiding Tech. Tuttavia, non pregiudica la nostra integrità editoriale. Il contenuto rimane imparziale e autentico.

Scritto da
Pankil è un ingegnere civile di professione che ha iniziato il suo percorso come scrittore presso EOTO.tech. Di recente è entrato a far parte di Guiding Tech come scrittore freelance per fornire istruzioni, spiegazioni, guide all'acquisto, suggerimenti e trucchi per Android, iOS, Windows e Web.