Correggi l'errore OneDrive 0x8007016a in Windows 10
Varie / / May 03, 2022

Utilizzi OneDrive come opzione per sincronizzare i tuoi file con il servizio cloud? Ti sei mai imbattuto in un messaggio come l'errore 0x8007016a e hai deciso di interrompere la sincronizzazione dei file. Se hai visto il codice di errore di OneDrive 0x8007016a sul tuo PC, è ora che tu usi questo articolo per risolvere il problema. In altre parole, puoi utilizzare questo articolo per correggere l'errore OneDrive 0x8007016a su Windows 10.

Contenuti
- Come correggere l'errore OneDrive 0x8007016a in Windows 10
- Metodi di risoluzione dei problemi di base
- Metodo 1: accedi a OneDrive
- Metodo 2: elimina i file danneggiati
- Metodo 3: disabilitare i file su richiesta
- Metodo 4: riprendere la sincronizzazione dei file
- Metodo 5: reimposta l'app OneDrive
- Metodo 6: rimuovi l'app glitch
- Metodo 7: reinstallare OneDrive
Come correggere l'errore OneDrive 0x8007016a in Windows 10
I motivi elencati di seguito sono le possibili cause dell'errore di OneDrive o di OneDrive che non funziona sul PC.
- Windows Update non valido o Windows obsoleto: Se Windows sul tuo PC è obsoleto o se si tratta di un aggiornamento come KB4457128, potrebbe disattivare la sincronizzazione automatica di OneDrive.
- L'impostazione File su richiesta è abilitata: A volte, se l'impostazione File su richiesta è abilitata nell'app OneDrive, potresti avere l'errore.
- Opzione di sincronizzazione disabilitata: L'opzione di sincronizzazione nell'app OneDrive potrebbe essere stata disabilitata a causa di applicazioni di terze parti sul tuo PC.
- La funzione PowerPlan è conservativa: Poiché OneDrive è un'app che richiede un'elevata potenza per il funzionamento, l'utilizzo di un piano di alimentazione bilanciato o di risparmio energetico potrebbe causare l'errore.
- File danneggiati o mancanti nell'app OneDrive: Se i file nell'app OneDrive sono danneggiati, potresti non essere in grado di utilizzare l'app per la sincronizzazione. Inoltre, se i file che stai tentando di sincronizzare con OneDrive non sono presenti nel percorso di origine, potresti visualizzare questo errore.
- Un problema tecnico nella cartella di sincronizzazione: Se la cartella che stai tentando di sincronizzare con l'app OneDrive è bloccata, potresti non essere in grado di sincronizzare nessuno dei tuoi file con l'app OneDrive.
- Manca il registro delle chiavi richiesto per OneDrive: Se la chiave per l'app OneDrive è mancante o danneggiata nell'editor del registro, potresti ricevere un errore.
- L'app OneDrive potrebbe non essere abilitata: L'app OneDrive potrebbe non essere stata abilitata sul PC o non essere stata attivata.
- Driver mancanti: I driver necessari per il corretto funzionamento dell'app OneDrive come Graphics Driver, devono mancare sul tuo PC.
- Problemi sul tuo PC: Se il tuo PC non è configurato o non è attivato, potresti non essere in grado di utilizzare l'app OneDrive. Inoltre, se il tuo PC è infetto da virus o se l'hardware non funziona correttamente, potresti ricevere un codice di errore di OneDrive.
- Connessione di rete scadente: Poiché OneDrive è un'app che richiede una connessione Internet stabile, una connessione di rete scadente può generare un errore nell'app OneDrive.
- Installazione errata dell'app OneDrive: Se il software OneDrive non è installato correttamente sul PC, potresti non essere in grado di utilizzare correttamente l'app OneDrive e riceverai un messaggio di errore.
Metodi di risoluzione dei problemi di base
Questa sezione fornisce informazioni dettagliate sui metodi di risoluzione dei problemi di base che possono essere eseguiti sul PC. Questo può aiutare a correggere l'errore 0x8007016a sull'app OneDrive.
1. Riavvia il PC: Puoi provare a riavviare il PC per risolvere tutti i problemi. premi il Chiave di Windows, clicca sul Potenza opzione e selezionare il Ricomincia opzione nel menu per riavviare il PC. Se il processo si blocca a metà, puoi forzare il riavvio del PC premendo il pulsante di accensione sul PC.

2. Modifica le impostazioni di PowerPlan: Se il PowerPlan sul tuo PC è conservativo o se stai utilizzando un risparmio batteria sul tuo PC, potrebbe essere necessario cambiarlo in un piano migliore per accedere all'app OneDrive. Passaggio a un PowerPlan che supporterebbe la sincronizzazione del file OneDrive nelle Opzioni risparmio energia può aiutarti a risolvere questo problema.
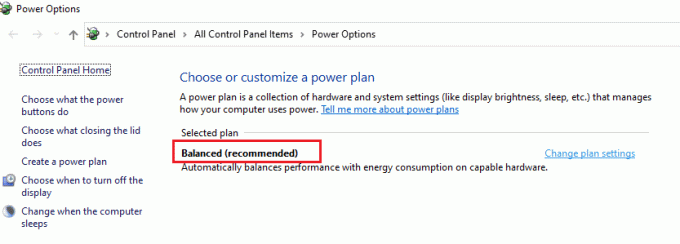
3. Aggiorna Windows: È necessario aggiornare Windows sul PC come passaggio preliminare. Ciò risolverebbe tutti i problemi sul tuo PC e ti aiuterebbe a sincronizzare i file con l'app OneDrive. Leggi questo articolo per saperne di più sui passaggi per aggiornare Windows sul tuo PC.

4. Esegui lo strumento di risoluzione dei problemi di Windows Update: Se c'è un problema tecnico nell'aggiornamento di Windows come un cattivo aggiornamento di Windows, puoi provare il Risoluzione dei problemi di Windows Update e quindi correggere il codice di errore di Onedrive 0x8007016a.

5. Ripristina componenti di Windows Update: Se non riesci a risolvere il problema, puoi provare il metodo di ripristino dei componenti di aggiornamento di Windows. Dopo di te ripristinare i componenti di aggiornamento di Windows, puoi correggere l'errore di OneDrive.
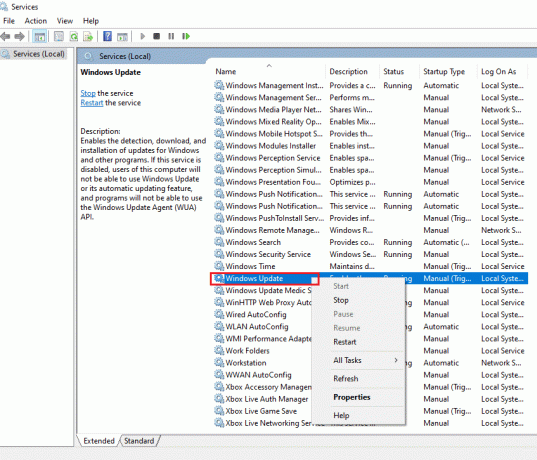
6. Elimina cartella SoftwareDistribution: Se la cartella SoftwareDistribution è disponibile sul tuo PC, potrebbe essere necessario eliminare la cartella per correggere l'errore di OneDrive. Dopo di te eliminare la cartella SoftwareDistribution, riavvia il PC per risolvere il problema.
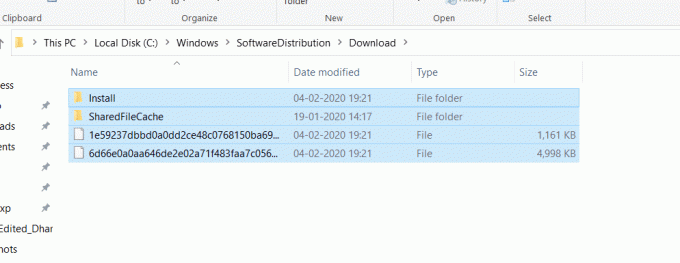
7. Ripara i file danneggiati: È possibile utilizzare il Controllo file di sistema o la scansione SFC per eseguire una scansione rapida e correggere questo errore. Questo ti chiederà di corrompere i file sul tuo PC e cancellandoli sarai in grado di correggere il codice di errore di OneDrive. Inoltre, lo strumento DISM ti consente anche di cercare file malware sul tuo PC e puoi correggere i file corrotti sul tuo PC usando questo metodo. Questo eliminerà tutti i problemi sul tuo PC e potrai utilizzare il servizio OneDrive Cloud per sincronizzare i tuoi file. Leggi il nostro articolo su riparare i file corrotti.
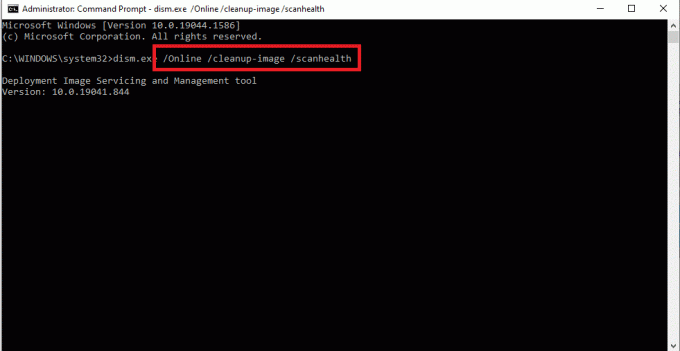
8. Esegui avvio pulito: Se il tuo PC non è in grado di supportare l'app OneDrive, puoi provare eseguire un avvio pulito sul PC per risolvere il problema con l'app OneDrive che non funziona.
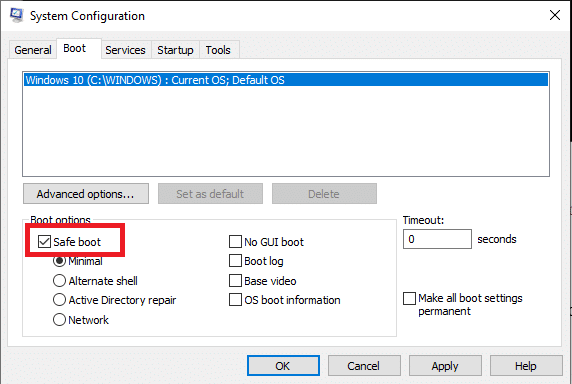
9. Ripara Microsoft Office: Tentativo riparazione della suite Microsoft Office sul tuo PC utilizzando il link fornito in questa sezione. Potresti essere in grado di correggere l'errore di OneDrive poiché tutte le app Microsoft sono collegate a un account Microsoft comune.
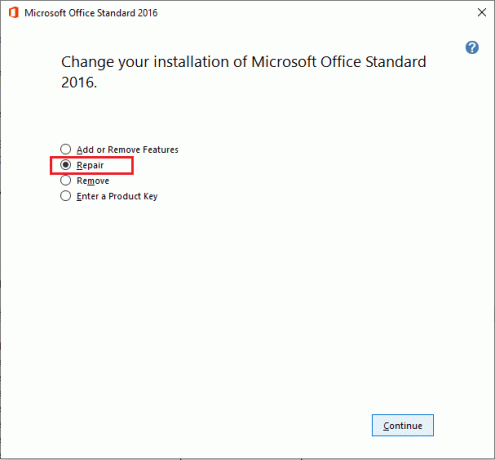
10. Contatta il team di supporto Microsoft: Se nessuno dei metodi di base può correggere l'errore di OneDrive, puoi provare a contattare il Team di supporto Microsoft e indirizzare a loro il problema. Riceverai soluzioni per il problema entro pochi giorni da loro.
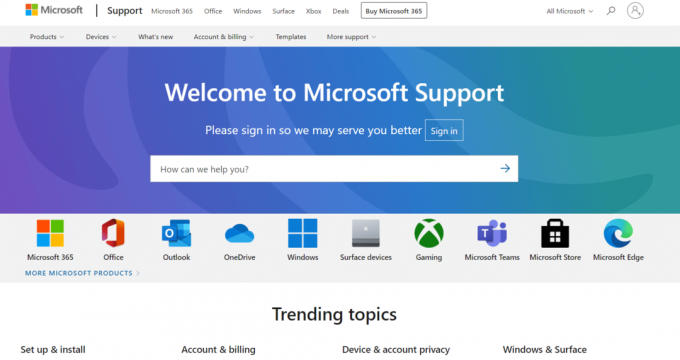
11. Riparazione Installa Windows 10: Se nessuno dei metodi funziona per te, puoi eseguire a installazione di riparazione di Windows 10 sul tuo PC, che ti permetterebbe di ripristinare tutti i componenti di Windows e darti un nuovo sistema operativo. Ciò rimuoverebbe anche i file spazzatura sul tuo PC, offrendoti un'opzione migliore per lavorare.
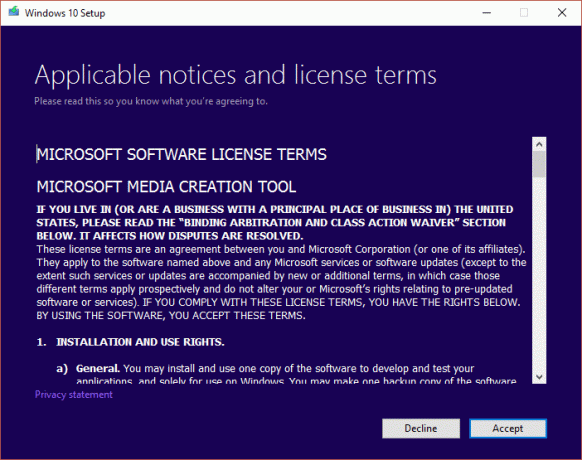
Leggi anche:Come utilizzare OneDrive: Introduzione a Microsoft OneDrive
Metodo 1: accedi a OneDrive
Questa sezione elenca i metodi che devono essere eseguiti sull'app OneDrive se la sincronizzazione non riesce o se l'app OneDrive non funziona. Segui i passaggi indicati per correggere l'errore 0x8007016a.
1. Verifica che il numero di file rientri nel limite: Il numero di file che possono essere sincronizzati nell'app OneDrive alla volta è di circa 1000. Assicurati che i file che hai selezionato per la sincronizzazione rientrino nel limite. Se il numero di file supera il limite, è possibile che venga visualizzato un messaggio di errore.
2. Esci e accedi di nuovo a OneDrive: Se l'app OneDrive continua a non funzionare sul PC, puoi provare a disconnetterti dall'app OneDrive e quindi accedere di nuovo all'app utilizzando le stesse credenziali dell'account Microsoft.
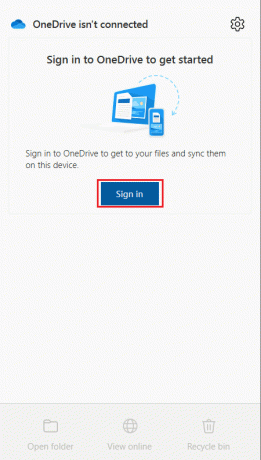
Metodo 2: elimina i file danneggiati
Se non riesci a eliminare i file corrotti sull'app OneDrive, puoi provare a creare una nuova cartella ed eliminare facilmente i file.
1. Lanciare Windows Explorer colpendo il Windows+Echiavi insieme.
2. Apri il Una guida cartella nel riquadro sinistro del menu.
3. Fare clic con il pulsante destro del mouse su uno spazio vuoto e passare con il mouse su Nuovo opzione e selezionare il Cartella opzione.

4. Sposta tutti i file corrotti nell'app OneDrive su Nuova cartella trascinando i file manualmente nella cartella.
5. Seleziona il Nuova cartella e premere il Eliminare per eliminare la cartella nella cartella di OneDrive.
Nota: Poiché la cartella viene creata per un breve periodo, potrebbe non essere sincronizzata con il servizio cloud OneDrive, che consente di eliminare facilmente i file corrotti.
Leggi anche:Risolvi i problemi di sincronizzazione di OneDrive su Windows 10
Metodo 3: disabilitare i file su richiesta
Se i file su richiesta sono abilitati sul tuo PC, potrebbe essere difficile sincronizzare i file con l'app OneDrive. La disabilitazione dell'impostazione può aiutarti a correggere il codice di errore di Onedrive 0x8007016a.
1. Fare clic con il pulsante destro del mouse su Una guida pulsante in basso a destra della barra delle applicazioni.
Nota: Se non riesci a trovare il pulsante, controllalo in Mostra icone nascoste rappresentato da una freccia a comparsa sulla barra delle applicazioni.
2. Clicca sul Guida e impostazioni pulsante in basso a destra dello schermo e selezionare l'opzione Impostazioni nel menu.
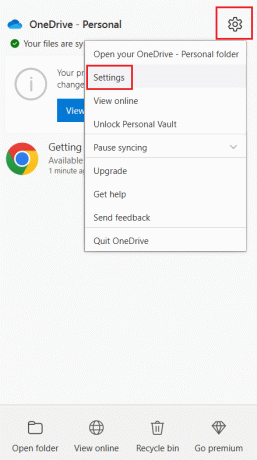
3. Passa a Impostazioni scheda e deseleziona il Risparmia spazio e scarica i file mentre li usi opzione nel File su richiesta sezione.
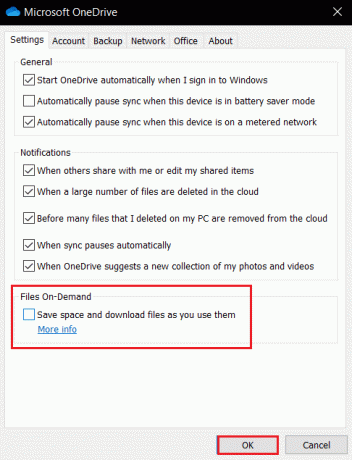
4. Clicca sul OK pulsante sul disattivareFile su richiesta finestra di conferma per terminare il processo.
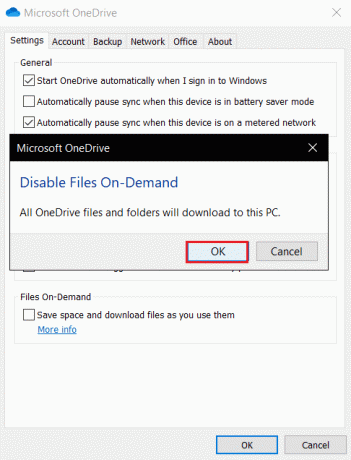
5. Infine, fai clic su OK e riavviare il PC.
Metodo 4: riprendere la sincronizzazione dei file
Se la sincronizzazione non riesce a metà, è necessario selezionare l'opzione Riprendi sincronizzazione nell'app OneDrive per riprendere il processo di sincronizzazione nell'app OneDrive.
1. Fare clic con il pulsante destro del mouse su Una guida pulsante in basso a destra della barra delle applicazioni.
Nota: Se non riesci a trovare il pulsante, controllalo in Mostra icone nascoste rappresentato da una freccia a comparsa sulla barra delle applicazioni.
2. Clicca sul Guida e impostazioni pulsante in basso a destra dello schermo e selezionare l'opzione Riprendi la sincronizzazione nel menu.
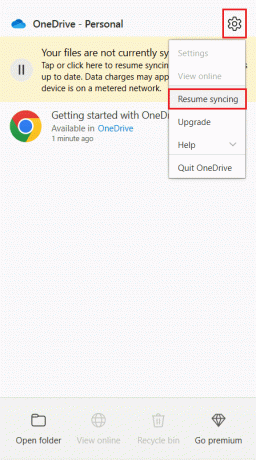
Nota: L'opzione Riprendi sincronizzazione viene visualizzata solo se la sincronizzazione dei file viene visualizzata temporaneamente nel menu Impostazioni.
Leggi anche:Correggi l'errore di script di OneDrive su Windows 10
Metodo 5: reimposta l'app OneDrive
Se il problema con il codice di errore di OneDrive 0x8007016a persiste sull'app OneDrive, puoi provare a ripristinare l'app OneDrive sul PC utilizzando il metodo semplice menzionato qui.
1. premi il Windows + Rchiavi contemporaneamente per aprire il Correre la finestra di dialogo.
2. Tipo %localappdata%\Microsoft\OneDrive\onedrive.exe /reset e fare clic su OK pulsante.
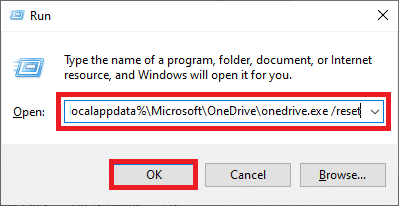
3. Cerca OneDrive sulla barra di ricerca e fai clic sul risultato dell'app per avviare il Una guida app.
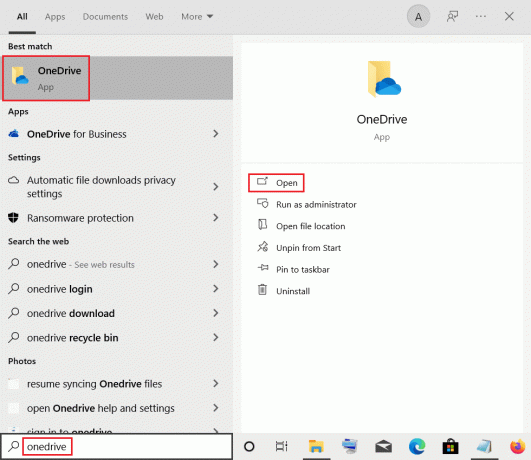
4. Fare clic con il pulsante destro del mouse su Una guida pulsante in basso a destra della barra delle applicazioni.
Nota: Se non riesci a trovare il pulsante, controllalo in Mostra icone nascoste rappresentato da una freccia a comparsa sulla barra delle applicazioni.
5. Clicca sul Guida e impostazioni pulsante in basso a destra dello schermo e selezionare l'opzione Impostazioni nel menu.
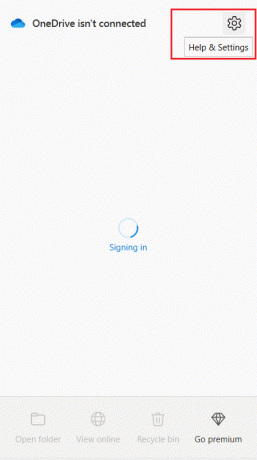
6. Passa a Impostazioni scheda e selezionare l'opzione Avvia automaticamente OneDrive quando accedo a Windows.
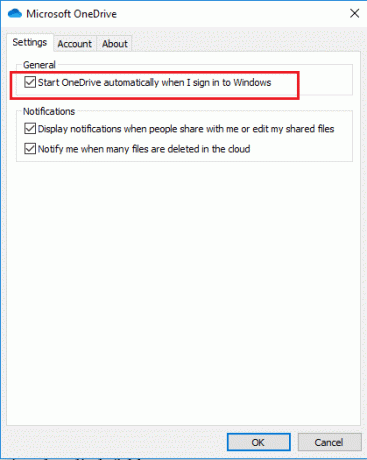
Metodo 6: rimuovi l'app glitch
Se una cartella non può essere sincronizzata con la cartella OneDrive e ha creato un problema tecnico nella cartella OneDrive, è necessario rimuoverlo dall'app OneDrive utilizzando l'app Windows PowerShell e correggere il codice di errore di OneDrive 0x8007016a.
1. Colpire il Chiave di Windows, genere powershelle fare clic su Esegui come amministratore.

2. Clicca sul sì pulsante sul Controllo dell'account utente richiesta.
3. Digita quanto segue comando e premere il accederechiave per rimuovere la cartella glitch.
Rimuovi-elemento "Telegram Desktop" -Ricorso -Forza
Nota: Qui, il desktop di Telegram viene utilizzato a scopo esplicativo, è necessario sostituirlo con il nome della cartella glitch.
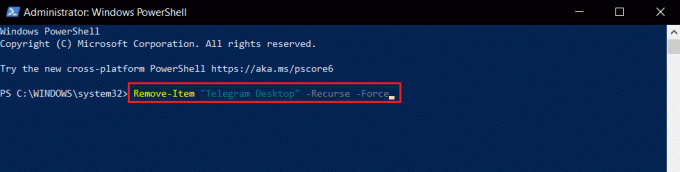
Leggi anche:Disabilita OneDrive su PC Windows 10
Metodo 7: reinstallare OneDrive
Se nessuno dei metodi funziona per te, prendi in considerazione la disinstallazione dell'app OneDrive e quindi la reinstallazione dell'app sul PC per correggere il codice di errore Onedrive 0x8007016a.
1. premi il Chiave di Windows, genere app e funzionalitàe fare clic su Aprire.

2. Clicca sul App e funzionalità scheda nel riquadro sinistro della finestra e fare clic su Microsoft OneDrive app.
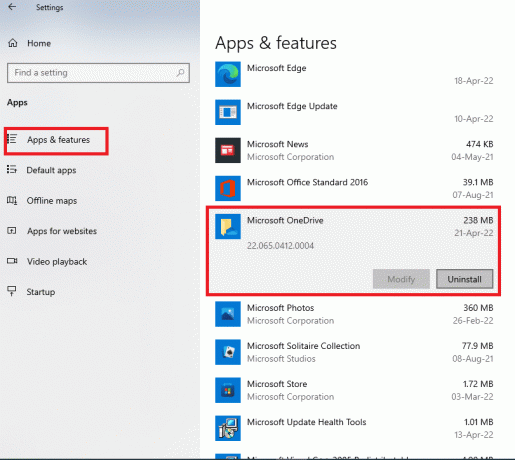
3. Nelle opzioni disponibili, fare clic su Disinstalla pulsante per disinstallare l'app OneDrive.

4. Clicca sul Disinstalla pulsante nella finestra di conferma per confermare la selezione di disinstallazione.
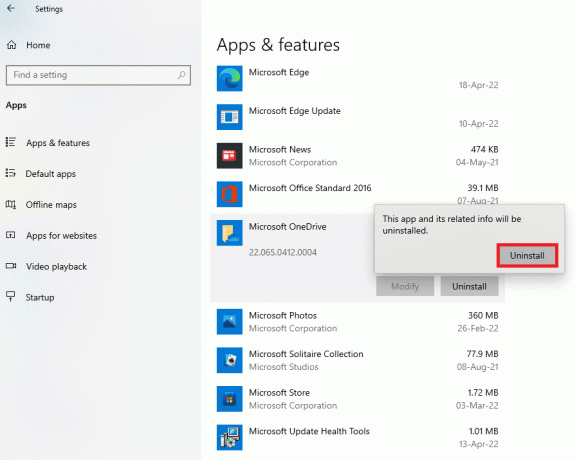
5. È possibile reinstallare il App OneDrive dal sito ufficiale di Microsoft.

Consigliato:
- Correzione dell'utilizzo elevato della CPU del Centro di controllo ETD in Windows 1
- Correggi l'errore di Microsoft Store 0x80073D12 in Windows 10
- Correggi il codice di errore 0x80070490 in Windows 10
- Correggi l'errore NSIS durante l'avvio del programma di installazione in Windows 10
L'articolo serve a correggere Errore di OneDrive 0x8007016a in Windows 10. Quindi, se stai cercando di trovare soluzioni all'errore 0x8007016a, puoi utilizzare questo articolo per correggere il codice di errore 0x8007016a. Per favore, lascia i tuoi suggerimenti e pubblica gentilmente le tue domande nella sezione commenti su questo argomento per farci elaborare.



