Risolto il problema con l'audio HDMI che non funziona in Windows 10
Varie / / November 28, 2021
Se stai riscontrando il problema "HDMI No Sound in Windows 10", non preoccuparti perché oggi vedremo un modo per risolvere questo problema. HDMI (High Definition Multimedia Interface) è un cavo connettore che aiuta a trasmettere dati video non compressi e audio digitale compresso o non compresso tra dispositivi. L'HDMI sostituisce i vecchi standard video analogici e con l'HDMI ottieni immagini chiare e nitide.

Esistono diverse cause perché l'audio HDMI potrebbe non funzionare, ad esempio driver audio obsoleti o danneggiati, cavo HDMI danneggiato, connessione non corretta con il dispositivo, ecc. Quindi, prima di andare avanti, controlla prima se il cavo funziona correttamente collegandolo a un altro dispositivo o PC. Se il cavo funziona, puoi seguire la guida qui sotto. Quindi, senza perdere tempo, vediamo come risolvere l'audio HDMI che non funziona in Windows 10 con l'aiuto del tutorial elencato di seguito.
Contenuti
- Risolto il problema con l'audio HDMI che non funziona in Windows 10
- Metodo 1: imposta HDMI come dispositivo di riproduzione predefinito
- Metodo 2: Aggiorna i tuoi driver audio
- Metodo 3: abilita i controller audio
- Metodo 4: aggiorna i driver della scheda grafica
- Metodo 5: rollback dei driver grafici
- Metodo 6: disinstallare i driver grafici e audio
Risolto il problema con l'audio HDMI che non funziona in Windows 10
Assicurati che creare un punto di ripristino nel caso qualcosa vada storto.
Metodo 1: imposta HDMI come dispositivo di riproduzione predefinito
1. Fare clic con il tasto destro su Icona del volume dalla barra delle applicazioni e seleziona Suoni.
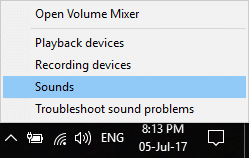
2. Assicurati di passare a Riproduzione scheda quindi fare clic con il pulsante destro del mouse su HDMI o dispositivo di uscita digitale opzione e fare clic su "Imposta come predefinito“.
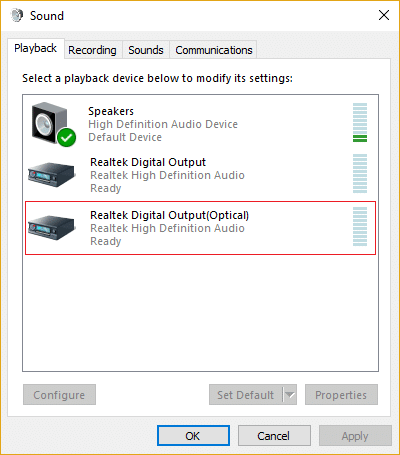
3. Fare clic su Applica, seguito da OK.

4. Riavvia il PC per salvare le modifiche.
Nota: Se non vedi l'opzione HDMI nella scheda Riproduzione, allora tasto destro del mouse in un'area vuota all'interno della scheda di riproduzione quindi fare clic su Mostra dispositivi disconnessi e Mostra dispositivi disabilitati per spuntarlo. Questo ti mostrerà Opzione dispositivo di uscita HDMI o digitale, fai clic destro su di esso e seleziona Abilitare. Quindi di nuovo fai clic con il pulsante destro del mouse su di esso e seleziona Imposta come predefinito.

Metodo 2: Aggiorna i tuoi driver audio
1. Premi il tasto Windows + R quindi digita devmgmt.msc e premi Invio per aprire Gestore dispositivi.

2. Espandere Controller audio, video e giochi e quindi fare clic con il tasto destro su "audio ad alta definizione Realtek" & Selezionare Aggiorna driver.

3. Nella finestra successiva, fai clic su "Cerca automaticamente il software del driver aggiornato“.

4. Se hai già il driver aggiornato, vedrai il messaggio "I migliori driver per il tuo dispositivo sono già installati“.

5. Se non disponi dei driver più recenti, allora Windows aggiornerà automaticamente i driver Realtek Audio all'ultimo aggiornamento disponibile.
6.Una volta terminato, riavvia il PC per salvare le modifiche.
Se stai ancora affrontando il problema dell'audio HDMI non funzionante, devi aggiornare i driver manualmente, segui questa guida.
1. Apri nuovamente Gestione dispositivi, quindi fai clic con il pulsante destro del mouse su audio ad alta definizione Realtek & Selezionare Aggiorna driver.
2. Questa volta, fai clic su " Sfoglia il mio computer per il software del driver.”

3. Quindi, seleziona "Fammi scegliere da un elenco di driver disponibili sul mio computer.”

4. Seleziona il autista appropriato dall'elenco e fare clic su Prossimo.

5. Lascia che l'installazione del driver venga completata e quindi riavvia il PC.
Metodo 3: abilita i controller audio
1. Premi il tasto Windows + R quindi digita devmgmt.msc e premi Invio per aprire Gestore dispositivi.

2. Clicca su Visualizzazione dal menu Gestione dispositivi quindi selezionare "Mostra dispositivi nascosti“.

3. Ora Espandi "Dispositivi di sistema" e trova Controller audio come "Controller audio ad alta definizione“.
4. Fare clic con il pulsante destro del mouse Su Controller audio ad alta definizione quindi seleziona Abilitare.

Importante: Se sopra non funziona, fare clic con il pulsante destro del mouse su Controller audio ad alta definizione, quindi selezionare Proprietà. Ora nella scheda Generale fai clic sul pulsante "Abilita dispositivo" in basso.
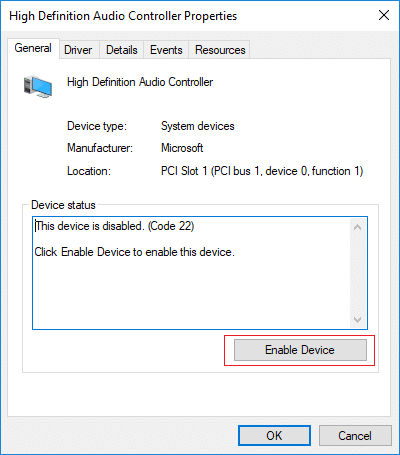
Nota: Se il pulsante Abilita è disattivato o non viene visualizzata l'opzione, il controller audio è già abilitato.
5. Se si dispone di più di un controller audio, è necessario seguire i passaggi precedenti per Abilita ciascuno di essi separatamente.
6. Una volta terminato, riavvia il PC per salvare le modifiche e vedere se sei in grado di farlo Risolto il problema con l'audio HDMI che non funziona in Windows 10.
Metodo 4: aggiorna i driver della scheda grafica
1. Premi il tasto Windows + R quindi digita devmgmt.msc e premi invio per aprire Gestore dispositivi.

2. Quindi, espandi Adattatori per display e fai clic con il pulsante destro del mouse sul tuo Scheda grafica e seleziona Abilitare.

3. Dopo averlo fatto di nuovo, fai clic con il pulsante destro del mouse sulla scheda grafica e seleziona "Aggiorna driver“.

4. Selezionare "Cerca automaticamente il software del driver aggiornato” e lascia che finisca il processo.

5. Se i passaggi precedenti hanno aiutato a risolvere il problema, molto bene, in caso contrario, continua.
6. Fare nuovamente clic con il pulsante destro del mouse sulla scheda grafica e selezionare "Aggiorna driver” ma questa volta nella schermata successiva seleziona “Sfoglia il mio computer per il software del driver.”

7. Ora seleziona “Fammi scegliere da un elenco di driver disponibili sul mio computer.”

8. Finalmente, seleziona il driver più recente dall'elenco e fare clic su Prossimo.
9. Lascia che il processo di cui sopra finisca e riavvia il PC per salvare le modifiche.
Metodo 5: rollback dei driver grafici
1. Premi il tasto Windows + R quindi digita devmgmt.msc e premi Invio per aprire Gestione dispositivi.

2. Espandi Adattatore display quindi fare clic con il tasto destro sulla scheda grafica e seleziona Proprietà.
3. Passa a Scheda conducente quindi fare clic su "Ripristina driver“.

4. Riceverai un messaggio di avviso, fai clic su sì continuare.
5. Una volta eseguito il rollback del driver grafico, riavvia il PC per salvare le modifiche.
Se puoi Risolto il problema con l'audio HDMI che non funziona in Windows 10 Problema, in caso contrario, continuare con il metodo successivo.
Metodo 6: disinstallare i driver grafici e audio
1. Premi il tasto Windows + R quindi digita devmgmt.msc e premi Invio per aprire Gestione dispositivi.

2. Espandi Adattatore video, quindi fai clic con il pulsante destro del mouse sulla scheda grafica e seleziona Disinstalla.

3. Clic sì per continuare con la disinstallazione.
4. Allo stesso modo, espandi "Controller audio, video e giochi"quindi fai clic con il pulsante destro del mouse sul tuo Dispositivo audio come "Dispositivo audio ad alta definizione” e selezionare Disinstalla.

5. Ancora fare clic su OK per confermare le tue azioni.

6. Al termine, riavvia il PC per salvare le modifiche.
Consigliato:
- 5 modi per correggere l'assenza di audio su YouTube
- Youtube non funziona problema su Chrome [RISOLTO]
- Correggi YouTube che funziona lentamente sul tuo PC
- Come reinstallare Realtek HD Audio Manager [GUIDA]
Questo è tutto con successo Risolto il problema con l'audio HDMI che non funziona in Windows 10 ma se hai ancora domande su questo tutorial, sentiti libero di farle nella sezione dei commenti.



