Risolto il problema con steam_api64.dll mancante su Windows 10
Varie / / May 07, 2022

Se sei una persona a cui piace giocare, l'app Steam non ti è estranea. Uno dei file che aiutano il corretto funzionamento è steam_api64.dll. L'errore mancante steam_api64.dll può verificarsi a causa di applicazioni difettose, software dannoso o problemi nel registro di Windows. Come soluzione, se stai cercando il risultato per il download di steam_api64.dll, assicurati di provare i metodi spiegati in precedenza e quindi procedi con tali metodi.

Contenuti
- Come risolvere steam_api64.dll mancante su Windows 10
- Metodo 1: esegui Steam come amministratore
- Metodo 2: esegui l'app Steam in modalità Compatibilità
- Metodo 3: verifica l'integrità dei file di Steam
- Metodo 4: sostituire il file DLL
- Metodo 6: reinstalla i giochi di Steam
- Metodo 7: installa DirectX
- Metodo 8: reinstalla Steam
Come risolvere steam_api64.dll mancante su Windows 10
Prova inizialmente i metodi di risoluzione dei problemi di base per risolvere il problema dell'errore mancante del file steam_api64.dll. Se c'è un certo problema nell'app Steam o sul tuo PC, può essere facilmente risolto.
1. Riavvia il PC: Se si verifica un piccolo problema tecnico sul tuo PC che ti impedisce di utilizzare l'app Steam in modo efficace, puoi provare a riavviare il PC. Per riavviare il PC, premere il tasto finestre tasto, fare clic su Potenza e selezionare l'opzione Ricomincia nel menu per riavviare il PC.

2. Disabilita il software antivirus sul tuo PC: Se il software antivirus, in particolare il software antivirus di terze parti, è abilitato sul tuo PC, può interrompere il corretto funzionamento dell'app Steam. Potresti non essere in grado di trovare il file steam_api64.dll sul tuo PC, quindi, disabilitando il software antivirus sul tuo PC può aiutarti a utilizzare correttamente l'app.
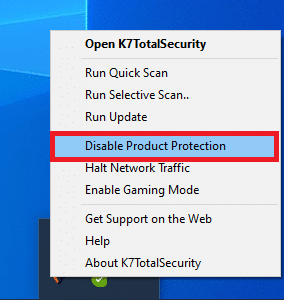
3. Esegui la scansione offline di Windows Defender sul tuo PC: Se ci sono problemi sul tuo PC che non ti consentono di trovare il file steam_api64.dll, puoi provare eseguendo una scansione offline di Windows Defender sul tuo PC per risolvere questo problema. La scansione ti porterà ai problemi tecnici sul tuo PC e puoi eliminarli per risolvere i problemi.

4. Ripara i file di sistema: Se il problema steam_api64.dll non è disponibile a causa dei file sul tuo PC, puoi provare eseguendo una scansione SFC o Controllo file di sistema sul tuo PC, per trovare i problemi e risolverli. In questo modo sarai in grado di eliminare tutti i problemi e potrai utilizzare l'app Steam con facilità.
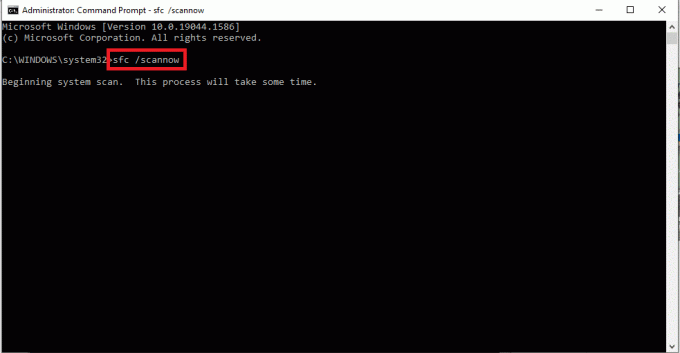
5. Esegui Ripristino configurazione di sistema sul tuo PC: Se il tuo PC funzionava bene con le versioni precedenti o è stato interrotto dopo l'installazione di nuove funzionalità, puoi provare eseguire un Ripristino configurazione di sistema ciò ti aiuterebbe a ripristinare il tuo PC alla versione precedente in cui era funzionante. In questo modo potresti essere in grado di trovare steam_api64.dll nell'unità C o nella cartella di destinazione che hai scelto.
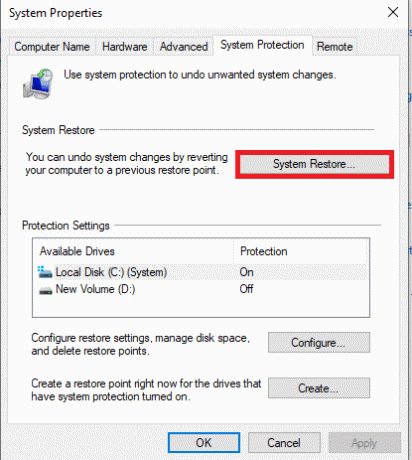
6. Installa l'ultima versione di C++ sul tuo PC: Se la versione C++ sul tuo PC è così obsoleta, potrebbe non aiutarti a utilizzare app hi-tech come Steam e, alla fine, il file steam_api64.dll potrebbe mancare dal tuo PC. Quindi, è necessario installa l'ultima versione di C++ sul tuo PC dal sito ufficiale.
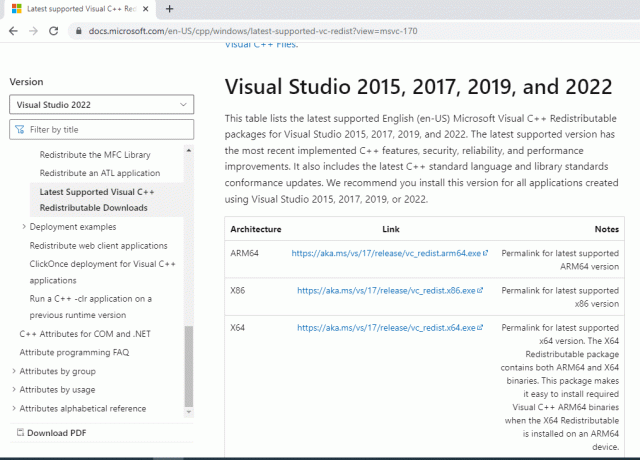
7. Aggiorna driver grafico: Se stai utilizzando un driver grafico obsoleto, potresti non essere in grado di utilizzare l'app Steam poiché è un'app che richiede buoni driver video. Quindi, è necessario aggiorna il tuo driver grafico per utilizzare l'app Steam ed evitare il problema mancante steam_api64.dll.
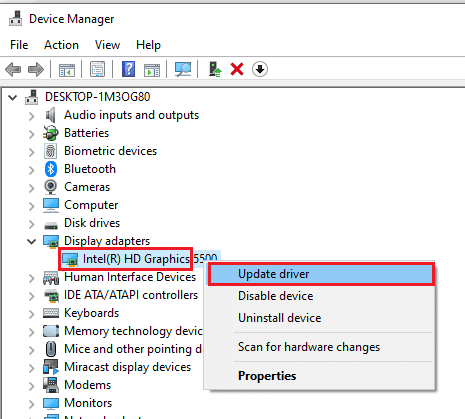
8. Contattare l'amministratore di sistema per il supporto: Se il problema tecnico nel tuo PC non viene risolto nonostante i diversi metodi di risoluzione dei problemi di base sopra menzionati, puoi contattare l'amministratore di sistema per assistenza. Risolvendo i problemi sul PC, puoi trovare steam_api64.dll nella cartella di destinazione.
Leggi anche:Correggi l'errore di blocco del file di contenuto di Steam
Metodo 1: esegui Steam come amministratore
Se non riesci a utilizzare l'app Steam perché il file steam_api64.dll manca per un gioco particolare, puoi provare a eseguire l'app come amministratore. In questo modo, tutti i file DLL per i giochi verranno ripristinati sull'app Steam.
1. premi il Tasti Windows + D insieme per visualizzare il desktop del tuo PC, fai clic con il pulsante destro del mouse su Vapore icona dell'app e selezionare l'opzione Proprietà nel menu visualizzato.
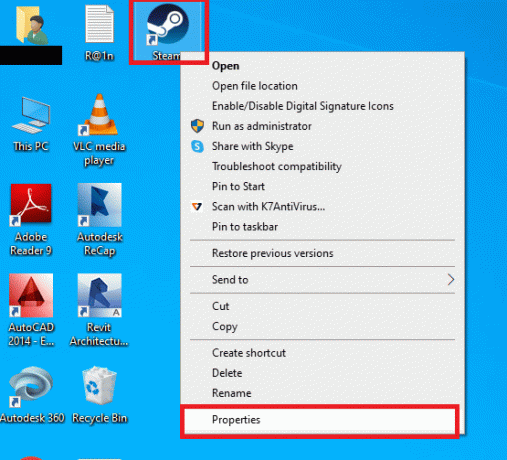
2. Passa a Compatibilità scheda nella finestra Proprietà e selezionare l'opzione Esegui questo programma come amministratore nella sezione Impostazioni. Fare clic sui pulsanti Applicare e poi via OK per eseguire l'app Steam come amministratore.
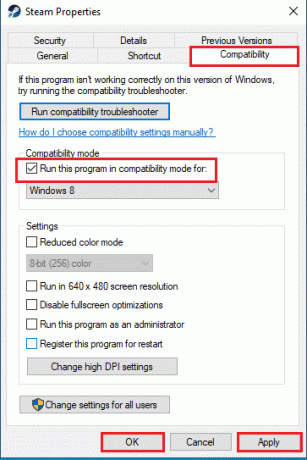
Metodo 2: esegui l'app Steam in modalità Compatibilità
Se non riesci a utilizzare l'app Steam nella versione aggiornata di Windows, puoi provare a utilizzarla in modalità Compatibilità utilizzando questo metodo per correggere l'errore di mancanza di steam_api64.dll.
1. Premi i tasti Windows+D allo stesso tempo per visualizzare il desktop del tuo PC, fai clic con il pulsante destro del mouse su Vapore icona dell'app e selezionare l'opzione Proprietà nel menu visualizzato.

2. Passa a Compatibilità scheda nella finestra Proprietà, selezionare l'opzione Esegui questo programma in modalità compatibilità per: e seleziona la migliore versione di Windows nel menu a tendina nella sezione Modalità compatibilità. Fare clic sui pulsanti Applicare e poi via OK per eseguire l'app Steam in modalità compatibilità.

Leggi anche:Risolto il problema con Steam che continua a bloccarsi
Metodo 3: verifica l'integrità dei file di Steam
Questo metodo ti aiuterà a controllare i problemi con i giochi installati nella tua app Steam. In questo modo sarai in grado di risolvere il problema del file steam_api64.dll mancante nell'app Steam. Come primo passo, è necessario controlla l'integrità dei file di Steam nella tua app Steam. Il passaggio successivo consiste nel riparare la cartella contenente i file nell'app Steam.
1. Clicca sul Vapore scheda nell'angolo in alto a sinistra della home page e selezionare il Impostazioni opzione nel menu disponibile.

2. Nella finestra Impostazioni, fare clic su Download scheda nel riquadro sinistro della finestra e fare clic su CARTELLE DELLA BIBLIOTECA A VAPORE pulsante nel Biblioteche di contenuti sezione.
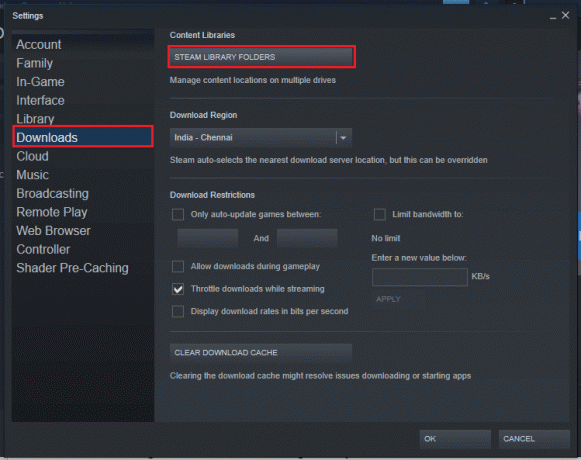
3. Nel Responsabile archiviazione finestra, selezionare il Unità locale (C:) pulsante e fare clic su puntini di sospensione o il pulsante con tre punti orizzontali. Seleziona l'opzione Cartella di riparazione nell'elenco visualizzato nel pulsante per riparare i file nella cartella.
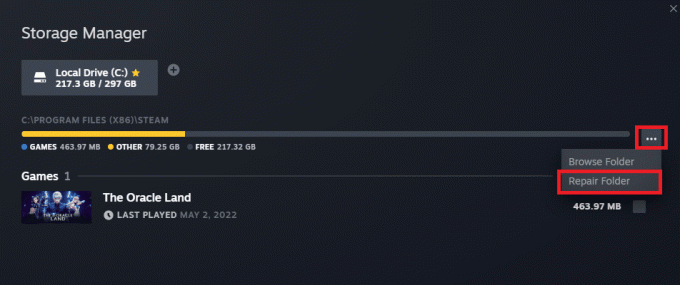
Metodo 4: sostituire il file DLL
Questa sezione ti consentirà di sostituire i file DLL da un'altra fonte sul tuo PC. Puoi seguire l'opzione più adatta a te.
Opzione I: installa il file DLL dal sito ufficiale
In questo metodo, puoi sostituire la DLL scaricandola da un'origine del sito Web. Va notato che non ci sono siti ufficiali che offrono file DLL, quindi è necessario scaricarli a proprio rischio.
1. Avvia il sito Web per file DLL per Steam api64 e scarica il file DLL più adatto.

2. Segui la procedura guidata sullo schermo per installare il file DLL e scegli il percorso di destinazione come Unità locale (C:) > Windows > System32.

3. Infine, riavviare il PC affinché le modifiche abbiano effetto sul tuo PC.

Leggi anche: Come eseguire il backup dei giochi Steam
Opzione II: copia il file DLL da un altro PC
Con questo metodo, puoi copiare i file DLL da un PC che dispone di un'app Steam funzionante e di giochi e installare il file sul tuo PC utilizzando qualsiasi supporto di installazione.
Come prerequisito, ti viene richiesto di verificare se i dispositivi sono compatibili, puoi farlo controllando le specifiche del PC. Segui i passaggi seguenti su entrambi i dispositivi per scoprire se entrambi i dispositivi hanno le stesse specifiche.
1. premi il Tasti Windows + I insieme per aprire il Impostazioni.
2. Fare clic sull'opzione Sistema nel menu visualizzato nella home page.

3. Clicca sul Di scheda nel riquadro sinistro della finestra Sistema e verifica la presenza di Specifiche del dispositivo e Specifiche di Windows nella finestra.
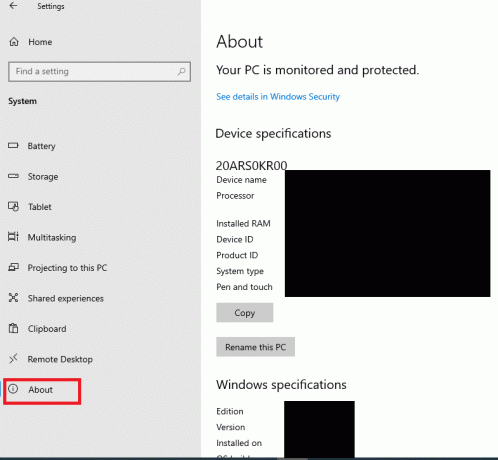
I passaggi seguenti ti consentiranno di forzare l'installazione manuale del file DLL per il gioco sulla tua app Steam.
4. Avvia il Windows Explorer premendo i tasti Windows+E allo stesso tempo e passare a Vapore cartella utilizzando il percorso indicato come Unità locale (C:) > File di programma (x86) > Steam.
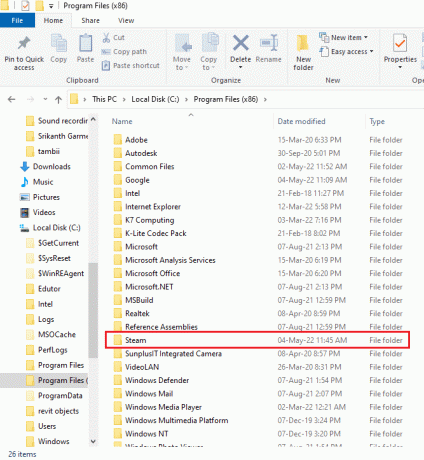
5. Passare alla cartella Gioco e incollare il file DLL nella cartella utilizzando il supporto di installazione.
6. Infine, riavviare il PC.
Leggi anche:Dove sono installati i giochi di Steam?
Metodo 6: reinstalla i giochi di Steam
Puoi provare a reinstallare i giochi sulla tua app Steam per correggere l'errore di mancanza di steam_api64.dll sul tuo PC. In questo modo i giochi avranno un nuovo file DLL e potrai risolvere il problema.
1. Avvia il Vapore app sul tuo PC cercandola nella barra di ricerca e facendo clic sul risultato dell'app.

2. Vai al BIBLIOTECA scheda nella parte superiore della tua home page, trova il gioco e fai clic con il pulsante destro del mouse su di esso.
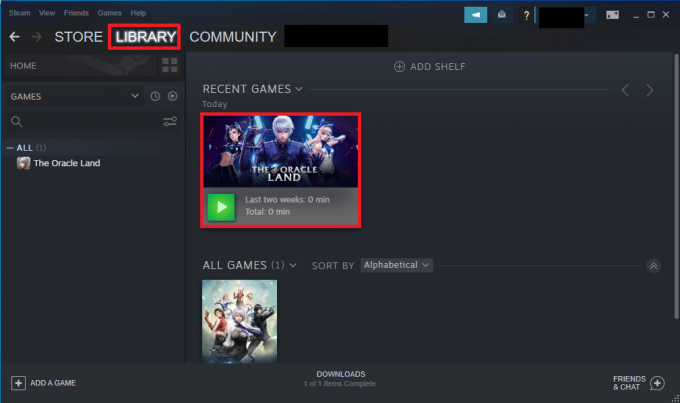
3. Sposta il cursore sull'opzione Maneggio nel menu e selezionare l'opzione Disinstalla nell'elenco adiacente per avviare la disinstallazione del gioco.

4. Clicca sul Disinstalla nella finestra DISINSTALLA per disinstallare il gioco dall'app Steam.
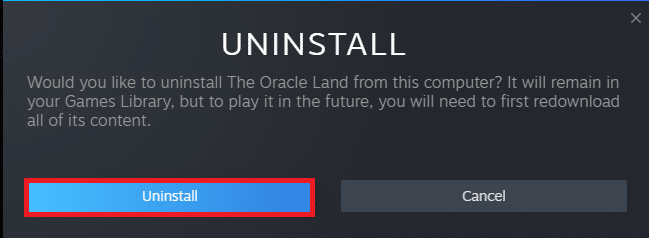
5. Passa a NEGOZIO scheda nella home page e cerca il gioco sulla barra di ricerca.

6. Fare clic sul gioco e fare clic su Gioca per installare il gioco sulla tua app Steam.

Metodo 7: installa DirectX
DirectX è un'API utilizzata da molti giochi per il supporto grafico e le meccaniche di back-end in-game. Esistono numerosi file DLL o Dynamic Link Library che aiutano nel corretto funzionamento dei giochi sulle app. Quindi, puoi utilizzare DirectX per installare il file DLL per correggere l'errore mancante di steam_api64.dll.
1. Apri il Sito ufficiale di DirectX nel browser Web e fare clic su Scarica pulsante per scaricare il programma di installazione.

2. Avvia il file scaricato e segui le istruzioni sullo schermo della procedura guidata per installare il pacchetto.
3. Quindi, riavviare il PC.

Leggi anche:Come disabilitare la sovrapposizione di Steam in Windows 10
Metodo 8: reinstalla Steam
Se nessuno dei metodi funziona per te, puoi provare a reinstallare l'app Steam utilizzando questo metodo. Dovrai disinstallare l'app Steam esistente e quindi reinstallare l'app sul tuo PC. I seguenti passaggi ti consentiranno di disinstallare l'app Steam sul tuo PC utilizzando l'app del Pannello di controllo.
1. premi il Chiave di Windows, genere pannello di controllo, e premi il Tasto Invio.

2. Seleziona l'opzione Categoria nel menu a tendina Visualizza per nell'angolo in alto a destra e seleziona l'opzione Disinstallare un programma sotto il Programmi sezione nel menu.

3. Seleziona il Vapore app nell'elenco e fare clic su Disinstalla nella barra in alto per avviare la disinstallazione dell'app Steam.

4. Clicca sul Disinstalla nella finestra di disinstallazione di Steam per disinstallare l'app di Steam sul tuo PC.

5. Elimina il Vapore cartella nel percorso della posizione Disco locale (C:) > File di programma (x86) premendo il Eliminare chiave.

I passaggi spiegati di seguito ti aiuteranno a reinstallare l'app Steam sul tuo PC da zero.
6. Apri il sito ufficiale dell'app Steam sul browser Web predefinito e fare clic su Installa Steam pulsante nell'angolo in alto a destra della home page.

7. Clicca sul INSTALLA VAPORE nella pagina successiva per scaricare l'app Steam sul tuo PC.

8. Fare clic su scaricato SteamSetup.exe nell'angolo in basso a sinistra della pagina per avviare l'app Steam sul tuo PC.

9. Clicca sul Prossimo nella finestra di configurazione di Steam per avviare la configurazione dell'app di Steam sul PC.

10. Seleziona la lingua che preferisci nella finestra successiva e fai clic su Prossimo pulsante nella procedura guidata.

11. Seleziona la cartella di destinazione dell'app Steam facendo clic su Navigare… pulsante e facendo clic su Installare pulsante per completare l'installazione dell'app.

12. Clicca sul Fine pulsante sul Completamento della configurazione di Steam finestra per completare la configurazione di Steam.

13. Crea un nuovo account o accedi al tuo account esistente utilizzando le credenziali di accesso su Vapore app.

Consigliato:
- I 16 migliori phablet economici
- Risolto il problema con Skyrim che non si avvia in Windows 10
- Risolto il problema con la riproduzione remota di Steam che non funzionava in Windows 10
- Correggi l'errore dei file scaricati mancanti su Steam
L'articolo illustra i metodi per risolvere il problema steam_api64.dll file sulla tua app Steam. Per correggere l'errore mancante steam_api64.dll sul tuo PC, puoi provare tutti i metodi sopra descritti. L'articolo ha anche illustrato il processo di download di steam_api64.dll. Se hai suggerimenti o domande, pubblicali nella sezione commenti per consentirci di tornare con le risposte.



