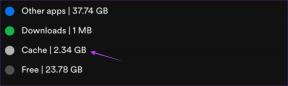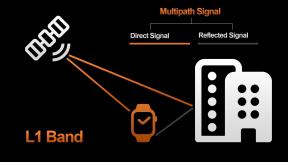I 3 modi migliori per eliminare i file temporanei su Windows 11
Varie / / May 10, 2022
Sia che continui a installare diversi programmi e app o aggiorni regolarmente il tuo PC Windows, tutte queste attività creano file temporanei per garantire una migliore esperienza. Nel tempo, questi file temporanei possono consumare una grossa fetta del tuo spazio di archiviazione e rallentare le cose. Fortunatamente, Windows 11 ti consente di eliminare questi file temporanei in diversi modi.

La cancellazione dei file temporanei è completamente sicura in quanto non influisce in alcun modo sui tuoi dati. Puoi eliminare questi file manualmente utilizzando l'app Impostazioni o l'utilità Pulizia disco. In alternativa, puoi utilizzare Storage Sense per automatizzare il processo. In questo post, ti guideremo attraverso ciascuno di questi metodi in dettaglio. Quindi iniziamo.
1. Cancella i file temporanei utilizzando l'app Impostazioni
Il App Impostazioni su Windows ti offre una ripartizione completa dei diversi file temporanei memorizzati sul tuo PC. Ti consente di visualizzare i diversi file temporanei ed eliminare quelli indesiderati. Ecco come puoi farlo.
Passo 1: Fare clic con il tasto destro del mouse sul menu Start o premere il tasto Windows + X per aprire il menu Collegamenti rapidi e selezionare Impostazioni dall'elenco.

Passo 2: Nella sezione Sistema, fai clic su Archiviazione alla tua destra.

Passaggio 3: Fare clic su File temporanei.

Passaggio 4: Windows ti presenterà un elenco di tipi di file insieme alla quantità di spazio di archiviazione occupato.

Passaggio 5: Utilizzare le caselle di controllo per selezionare i file che si desidera eliminare. Una volta selezionato, vedrai la quantità di spazio di archiviazione occupata dai file selezionati in alto.

Questo elenco include anche i file che hai scaricato da Internet e salvati nella cartella Download. Se desideri conservare quei file, assicurati di deselezionare Download.
Passaggio 6: Infine, fai clic sul pulsante Rimuovi file.

E questo è tutto. Windows eliminerà tutti i file temporanei e libererà lo spazio di archiviazione per te.
2. Cancella i file temporanei con la pulizia del disco
Un altro modo per cancellare i file temporanei su Windows è tramite il Utilità di pulizia del disco. A differenza dell'app Impostazioni, Pulizia disco ti consente di cancellare i file temporanei per ciascuna unità e partizione separatamente. Ecco come usarlo.
Passo 1: Fare clic sull'icona Cerca sulla barra delle applicazioni, digitare pulizia del discoe seleziona il primo risultato visualizzato.

Passo 2: Utilizzare il menu a discesa per selezionare un'unità da cui si desidera cancellare i file temporanei. Quindi, fare clic su OK.

Passaggio 3: In File da eliminare, utilizza le caselle di controllo per selezionare i file temporanei che desideri rimuovere. È possibile selezionare un tipo di file per visualizzarne la descrizione.

Passaggio 4: Dopo aver selezionato le opzioni pertinenti, scoprirai la quantità di spazio di archiviazione totale occupata da quei file. Quindi, fare clic su OK per procedere.

Passaggio 5: Quando viene visualizzata una richiesta di conferma, fare clic sul pulsante Elimina file.

Pulizia disco inizierà a eliminare i file temporanei selezionati dal tuo PC. Allo stesso modo, puoi eseguire l'utilità Pulizia disco per altre unità sul tuo PC.
3. Cancella automaticamente i file temporanei utilizzando Storage Sense
Sebbene la pulizia dei file temporanei sia abbastanza semplice, eliminare questi file manualmente ogni poche settimane può essere noioso. Per fortuna, Windows 11 ti consente anche di automatizzare l'intero processo utilizzando Storage Sense.
Senso di archiviazione è uno strumento integrato in Windows che gestisce lo spazio di archiviazione eliminando i file indesiderati a intervalli regolari. Per configurare il senso di archiviazione su Windows 11, attenersi alla procedura seguente.
Passo 1: Fare clic sul pulsante Start e selezionare l'icona a forma di ingranaggio per avviare l'app Impostazioni. In alternativa, puoi anche premere il tasto Windows + collegamento I per aprire l'app Impostazioni.

Passo 2: Nella sezione Sistema, fai clic sull'opzione Archiviazione.

Passaggio 3: In Gestione archiviazione, abilita l'opzione accanto a Rilevamento archiviazione.

Passaggio 4: Quindi, fai clic su Storage Sense per visualizzare impostazioni aggiuntive.
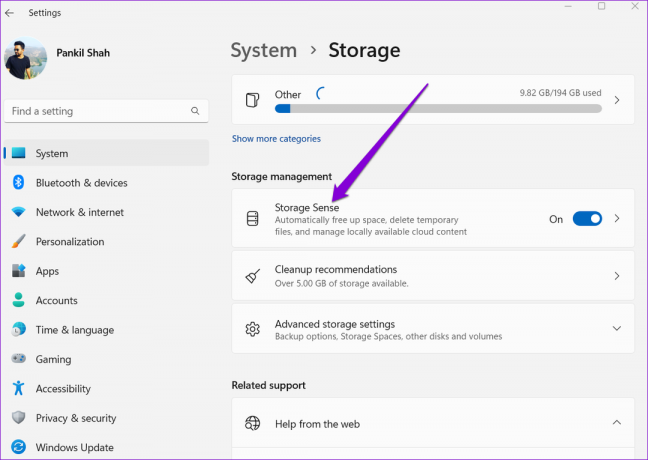
Passaggio 5: In Pulizia dei file temporanei, seleziona la casella "Mantieni Windows senza problemi ripulendo automaticamente il sistema temporaneo e i file dell'app".

Passaggio 6: Quindi, attiva l'opzione "Pulizia automatica dei contenuti utente" per configurare le pianificazioni di pulizia.

Passaggio 7: Utilizzare il menu a discesa in Esegui rilevamento archiviazione per selezionare tra le opzioni disponibili: Ogni giorno, Ogni settimana, Ogni mese o Durante lo spazio libero su disco insufficiente.

Puoi anche configurare Storage Sense per eliminare i file dal Cestino e dalla cartella Download a intervalli regolari.

Windows eseguirà automaticamente il rilevamento dell'archiviazione in base alla configurazione selezionata ed eliminerà i file temporanei dal PC. In alternativa, puoi eseguire Storage Sense manualmente premendo il pulsante "Esegui Storage Sense ora".

Rimuovere i file indesiderati
Cancellare i file temporanei è un modo semplice per liberare spazio su Windows. Soprattutto per coloro che utilizzano un piccolo SSD, cancellare di tanto in tanto questi file temporanei può aiutarti a sbloccare prezioso spazio di archiviazione e migliorare le prestazioni.
Ultimo aggiornamento il 10 maggio 2022
L'articolo sopra può contenere link di affiliazione che aiutano a supportare Guiding Tech. Tuttavia, non pregiudica la nostra integrità editoriale. Il contenuto rimane imparziale e autentico.

Scritto da
Pankil è un ingegnere civile di professione che ha iniziato il suo percorso come scrittore presso EOTO.tech. Di recente è entrato a far parte di Guiding Tech come scrittore freelance per fornire istruzioni, spiegazioni, guide all'acquisto, suggerimenti e trucchi per Android, iOS, Windows e Web.