Come copiare il percorso completo di un file o di una cartella su Windows 10
Varie / / May 13, 2022
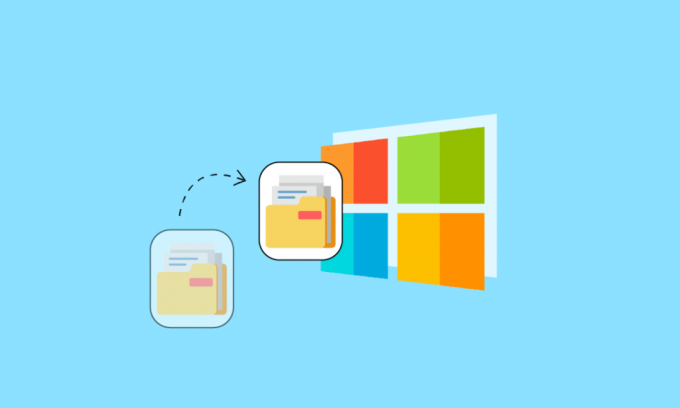
Quando si ha a che fare con Windows, è abbastanza raro dover passare attraverso molte directory e preservare quel percorso. D'altra parte, a volte potrebbe essere utile avere un collegamento a file o directory sepolti in profondità in Esplora file. Oggi ti mostreremo come copiare il percorso completo di un file o una cartella su Windows 10.
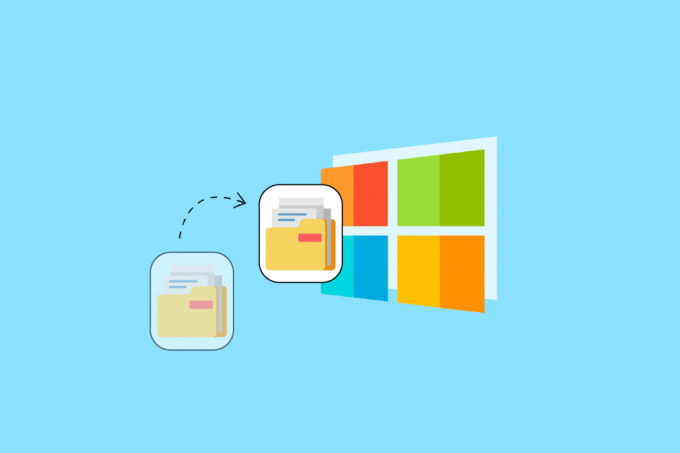
Contenuti
- Come copiare il percorso completo di un file o di una cartella su Windows 10
- Metodo 1: utilizzare il menu File
- Metodo 2: usa la scorciatoia da tastiera
Come copiare il percorso completo di un file o di una cartella su Windows 10
In Windows 10, copiare l'intero percorso di un file o di una cartella negli appunti è abbastanza utile. Ciò ti consente di inserire facilmente il percorso in una finestra aperta o di caricamento senza dover cercare il file. Una volta che un percorso è stato copiato, puoi incollarlo. Nella maggior parte dei programmi, puoi incollare facendo clic con il pulsante destro del mouse sul file e scegliendo l'opzione Incolla o premendo
Tasti CTRL + V insieme sulla tastiera. Ti insegneremo come copiare il percorso completo di un file o una cartella su Windows 10 in questo articolo.Metodo 1: utilizzare il menu File
Se ti stai chiedendo come copiare il percorso completo di un file o una cartella su Windows 10. In Esplora file, uno dei metodi più semplici per farlo è:
1. Aprire Esplora file premendo il Tasti Windows + E contemporaneamente.
2. Vai al Casa scheda.

3. Clicca sul Copia percorso opzione.

Leggi anche:Come crittografare una cartella in Windows 10
Metodo 2: usa la scorciatoia da tastiera
L'uso delle scorciatoie da tastiera è uno dei modi più semplici per replicare un percorso. Di seguito sono riportati i passaggi per copiare il percorso e il nome del file in Windows 10 utilizzando la scorciatoia da tastiera.
1. Colpire il Tasti Windows + E insieme per lanciare il Esplora file.
2. Tieni premuto il Tasto delle maiuscole mentre si preme il tasto freccia destra.
3. Fare clic con il tasto destro del mouse sul file e selezionare il copia opzione.
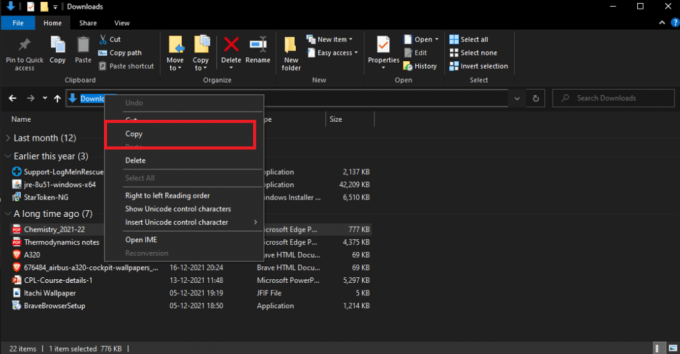
In alternativa, puoi seguire i passaggi seguenti per copiare il percorso e il nome del file in Windows 10:
1. Premere Tasti ALT + D insieme. Il percorso apparirà evidenziato non appena mostrato nell'immagine sottostante.
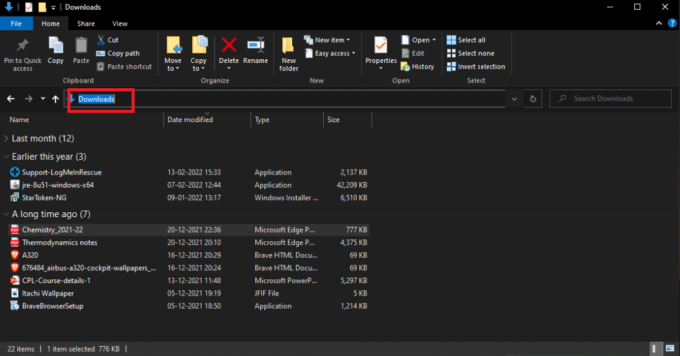
2. Copia il selezionato testo facendo clic destro su di esso e selezionando il copia opzione.

Il percorso completo del percorso del file verrà copiato negli appunti di Windows. Il percorso può quindi essere incollato altrove, ad esempio una casella di caricamento file in un browser web.
Domande frequenti (FAQ)
Q1. Su un computer, cos'è un percorso di file?
Ris: Il percorso completo o il nome in cui si trova un computer, file, dispositivo o pagina Web è noto come percorso o nome del percorso corrente.
Q2. Qual è il modo migliore per individuare il percorso di un file?
Ris: Per vedere il percorso completo di un singolo file, fai clic sul pulsante Start, quindi su Computer, quindi fai clic per aprire il percorso del file desiderato, quindi fai clic con il pulsante destro del mouse tenendo premuto il Spostarechiave. Questo Copia come percorso l'opzione consente di incollare il percorso completo del file in un documento.
Q3. Cosa significa il termine percorso in Windows?
Ris: Segnalano che il percorso deve essere inviato al sistema con il minor numero possibile di modifiche, il che significa che non è possibile usa le barre in avanti come separatori di percorso, un punto come directory corrente o doppi punti come genitore directory.
Consigliato:
- Come cancellare la cache di Instagram su Android e iOS
- Correggi l'errore 0x80072f05 di Windows Store in Windows 10
- Come aprire file EMZ su Windows 10
- Correggi WD My Passport Ultra non rilevato su Windows 10
Ci auguriamo che tu abbia trovato queste informazioni utili e che tu sia stato in grado di risolverle come copiare il percorso completo di un file o una cartella su Windows 10 problema. Per favore, facci sapere quale tecnica è stata la più vantaggiosa per te. Se hai domande o commenti, utilizza il modulo sottostante.



