Come utilizzare le mappe offline su Windows 11
Varie / / May 23, 2022
Windows 11 offre un'app Mappe che ti consente di individuare e navigare nei tuoi luoghi preferiti. Mentre l'utilizzo dell'app Mappe con una connessione Internet attiva offre la migliore esperienza, Windows 11 ti consente di scaricare e utilizzare le mappe offline.

Se sei in viaggio in un luogo in cui la connettività Internet potrebbe non essere affidabile, le mappe offline possono tornare utili. In questo post, condivideremo come scaricare e utilizzare le mappe offline in Windows 11.
Come scaricare mappe per l'utilizzo offline
Per utilizzare le mappe offline su Windows, devi prima scaricare la mappa di un paese o di una regione. Puoi farlo facilmente tramite il App Impostazioni su Windows. Ecco come.
Passo 1: Fare clic con il pulsante destro del mouse sul pulsante Start e selezionare Impostazioni dall'elenco.

Passo 2: Passa alla scheda App alla tua sinistra e fai clic su Mappe offline.

Passaggio 3: Fai clic sul pulsante Scarica mappe in alto.
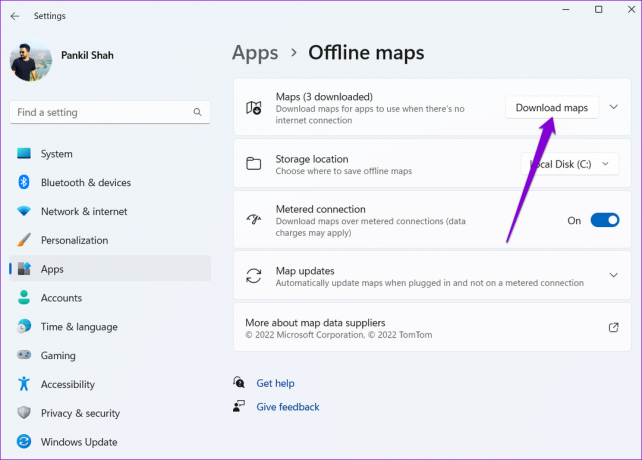
Passaggio 4: Nella pagina seguente vedrai un elenco di continenti. Fare clic su un continente per visualizzare un elenco di mappe disponibili.

Passaggio 5: Vedrai un elenco di paesi per i quali è disponibile una mappa offline con le sue dimensioni di download. Fare clic sul pulsante Download accanto al nome del paese per recuperare la mappa.
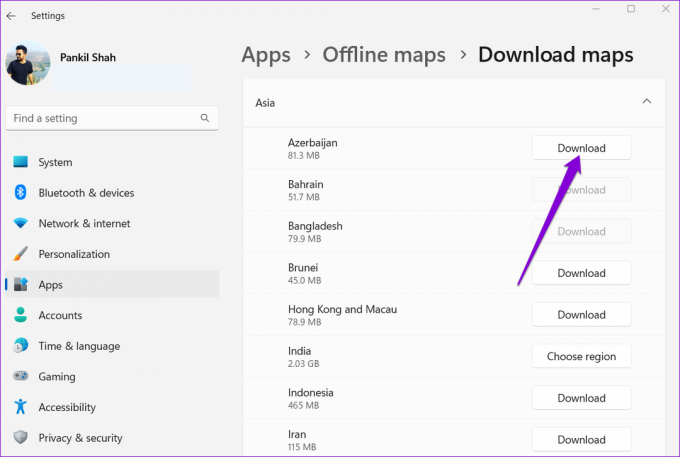
Vedrai il pulsante Scegli regione per alcuni paesi invece di Scarica. In tal caso, avrai un'opzione per scaricare la mappa di una regione specifica in quel paese anziché dell'intero paese.

Windows salva tutte le mappe offline nell'unità principale in cui si trovano i file di sistema. Tuttavia, puoi sempre modificare il posizione di download predefinita accedendo al menu a tendina accanto alla Posizione di archiviazione.
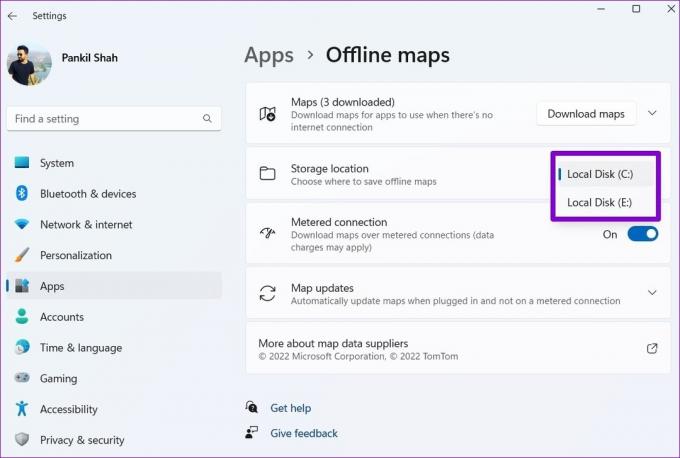
Come individuare i luoghi vicini e navigare con le mappe offline
Dopo aver scaricato la mappa del paese o della regione, puoi utilizzarla senza una connessione Internet attiva. Ecco come.
Individua i luoghi vicini nelle mappe offline
Passo 1: Premi il tasto Windows + S per aprire il menu di ricerca. Digitare mappe nella casella di ricerca e seleziona il primo risultato visualizzato.
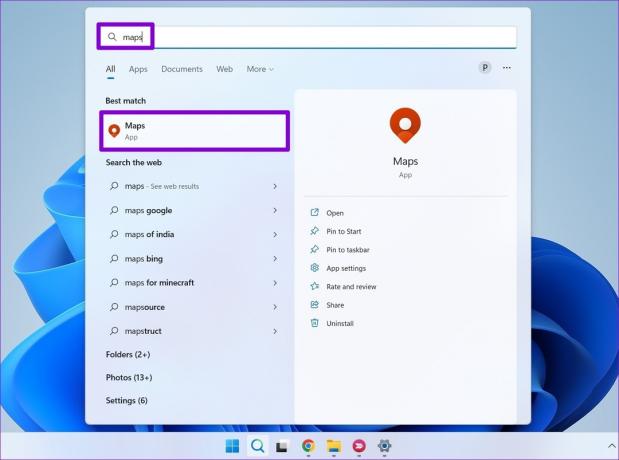
Passo 2: Nell'app Mappe, utilizza lo strumento di ricerca nell'angolo in alto a sinistra per individuare una città o un luogo sulla mappa scaricata.

Passaggio 3: Dopo aver individuato il luogo, è possibile eseguire lo zoom avanti e indietro per visualizzare luoghi o città nelle vicinanze.

Passaggio 4: È possibile visualizzare le informazioni di contatto per luoghi famosi come college, ristoranti e centri commerciali facendo clic su di essi, quindi utilizzare il pulsante di direzione per spostarsi in quella posizione.

Cerca le indicazioni stradali nelle mappe offline
Oltre a individuare i luoghi vicini, puoi anche passare alla scheda Indicazioni nell'angolo in alto a sinistra per navigare in un luogo specifico. Inserisci il punto di partenza e la destinazione nelle caselle di testo disponibili e fai clic su Ottieni indicazioni.

Mentre lo fai, l'app Mappe mostrerà diverse opzioni di percorso. Fai clic su quello che desideri utilizzare per visualizzare le indicazioni dettagliate e fai clic sul pulsante Vai per iniziare la navigazione.

Ecco come apparirà l'interfaccia di navigazione quando sei offline.

Limitazioni delle mappe offline
Naturalmente, le mappe offline hanno i loro limiti. Ad esempio, non puoi accedere alla vista Ariel o recuperare le informazioni sui trasporti quando non sei connesso a Internet. Inoltre, Maps non mostrerà le informazioni sul traffico rilevanti durante la navigazione. Quindi, l'ora di arrivo stimata (ETA) mostrata dalla mappa potrebbe non essere così precisa.
Se provi ad accedere a una funzione che non è disponibile offline, Maps mostrerà un popup che dice "Per farlo è necessaria una connessione Internet".

Come aggiornare o eliminare le mappe offline
L'app delle impostazioni su Windows ti consente di aggiornare o eliminare le tue mappe offline secondo le tue esigenze. Ecco come puoi accedere a queste opzioni.
Aggiorna mappe offline
Puoi aggiornare le tue mappe offline manualmente o configurarle per l'aggiornamento automatico tramite Wi-Fi. Ecco come.
Passo 1: Apri il menu Cerca, digita gestire gli aggiornamenti delle mappe e seleziona il primo risultato che appare.

Passo 2: Fare clic su Aggiornamenti mappe per espanderlo.

Passaggio 3: Seleziona la casella "Aggiorna automaticamente quando collegato e su Wi-Fi" per abilitare gli aggiornamenti automatici per le mappe offline.

In alternativa, puoi utilizzare il pulsante Verifica ora per recuperare manualmente gli aggiornamenti.

Elimina mappe offline
Le mappe offline sono di grandi dimensioni e occupano spazio sull'unità del computer. È possibile eliminare la mappa scaricata in liberare spazio di archiviazione. Ecco come.
Passo 1: Apri il menu Cerca, digita eliminare le mappe scaricatee premere Invio.

Passo 2: Fai clic sull'icona del cestino accanto alla mappa che desideri rimuovere.
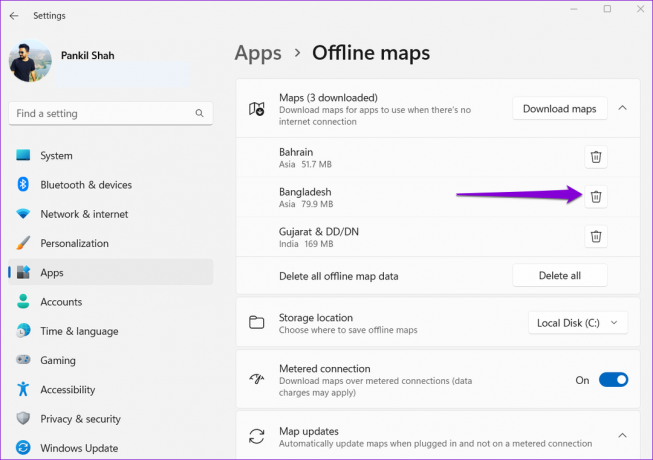
In alternativa, puoi anche utilizzare il pulsante Elimina tutto per rimuovere tutte le mappe offline contemporaneamente.

Naviga senza Internet
Nonostante i loro limiti, le mappe offline sono estremamente utili. Inoltre, il processo generale di download e utilizzo delle mappe offline su Windows è abbastanza semplice. Tuttavia, se preferisci navigare con il tuo telefono, puoi sempre utilizzare il funzionalità della mappa offline in Google Maps.
Ultimo aggiornamento il 23 maggio 2022
L'articolo sopra può contenere link di affiliazione che aiutano a supportare Guiding Tech. Tuttavia, non pregiudica la nostra integrità editoriale. Il contenuto rimane imparziale e autentico.

Scritto da
Pankil è un ingegnere civile di professione che ha iniziato il suo percorso come scrittore presso EOTO.tech. Di recente è entrato a far parte di Guiding Tech come scrittore freelance per fornire istruzioni, spiegazioni, guide all'acquisto, suggerimenti e trucchi per Android, iOS, Windows e Web.



