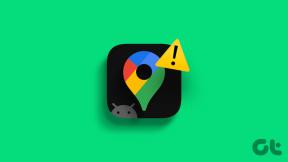Come abilitare le impostazioni di retroilluminazione della tastiera Dell
Varie / / May 24, 2022

Se desideri acquistare un nuovo laptop, dovresti prestare molta attenzione alle sue specifiche, prestazioni e recensioni degli utenti. Le persone cercano anche le impostazioni di retroilluminazione della tastiera in vari laptop, in particolare Dell, per lavorare in ambienti scarsamente illuminati. La retroilluminazione della tastiera è utile quando lavoriamo in una stanza buia o in condizioni di scarsa illuminazione. Ma la retroilluminazione si spegne dopo alcuni secondi di inattività, il che si traduce nella ricerca di un pulsante da digitare. Se stai cercando un metodo per rendere sempre attiva la retroilluminazione della tastiera del tuo laptop Dell o modificarne il timeout, allora questo articolo è perfetto per te.

Contenuti
- Come abilitare e modificare le impostazioni di retroilluminazione della tastiera Dell
- Metodo 1: utilizzare il tasto di scelta rapida della tastiera
- Metodo 2: utilizzare Centro PC portatile Windows
- Come regolare le impostazioni di timeout della retroilluminazione della tastiera Dell.
- Passaggio I: installare il driver della retroilluminazione
- Passaggio II: regolare le impostazioni di retroilluminazione
- Suggerimento professionale: risolvi i problemi della tastiera se la funzione di retroilluminazione non funziona
Come abilitare e modificare Dell Impostazioni della retroilluminazione della tastiera
Il Stampa sulle chiavi è semi trasparente, quindi si illumina quando si accende la luce sotto i tasti. Puoi anche regolare la luminosità della luce in base alle tue esigenze. Nella maggior parte delle tastiere, luci bianche vengono utilizzati. Sebbene diverse tastiere da gioco siano disponibili in vari colori di retroilluminazione.
Nota: La funzione di retroilluminazione non definisce, tuttavia, la qualità della tastiera.
La modifica delle impostazioni di timeout della retroilluminazione della tastiera Dell consentirà alla spia di rimanere accesa anche in assenza di attività. Segui uno dei metodi elencati per impostare le impostazioni di retroilluminazione della tastiera Dell come sempre attivo.
Metodo 1: utilizzare il tasto di scelta rapida della tastiera
A seconda del modello del laptop, la funzione di retroilluminazione varia.
- In genere, puoi premere il tasto Tasto F10 o Tasto F6 per abilitare o disabilitare le impostazioni di retroilluminazione della tastiera nei laptop Dell.
- Se non sei sicuro del tasto di scelta rapida, controlla se la tua tastiera ha a tasto funzione con anicona di illuminazione.
Nota: Se non è presente tale icona, è molto probabile che la tastiera non sia retroilluminata. Leggi anche alcuni utili Scorciatoie da tastiera di Windows 11 qui.
Metodo 2: utilizzare Centro PC portatile Windows
Windows consente di abilitare e modificare le impostazioni della retroilluminazione della tastiera Dell su sempre attiva.
Nota: Questo metodo è applicabile solo ai modelli di laptop Dell in cui i produttori Dell hanno installato l'utilità necessaria.
1. Premere Windows+Xchiavi per lanciare il Collegamento veloce menù.
2. Selezionare Centro per la mobilità dal menu contestuale, come mostrato.
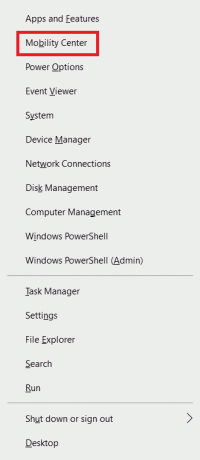
3. Sposta il cursore sotto Luminosità della tastiera al giusto per abilitarlo.
Leggi anche:Correggi il ritardo di input della tastiera in Windows 10
Come regolare le impostazioni di timeout della retroilluminazione della tastiera Dell
Dell consente agli utenti di modificare le impostazioni di timeout della retroilluminazione della tastiera Dell Applicazione Dell Feature Enhancement Pack.
Passaggio I: installare il driver della retroilluminazione
Segui i passaggi indicati per scaricare e installare Dell Feature Enhancement Pack:
1. Vai al Pagina Web di download Dell sul tuo browser web.
2. Inserisci la tuaCodice di matricola o modello Dell e colpisci Tasto Invio.
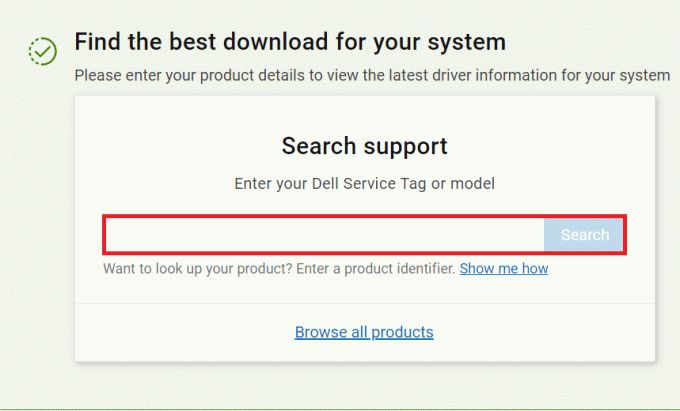
3. Vai al Driver e download menu e cerca il Pacchetto di miglioramento delle funzionalità Dell.
4. Scarica i file ed eseguire il file di installazione per installare il pacchetto.
5. Infine, ricominciail tuo PC.
Leggi anche:Come disattivare i tasti permanenti in Windows 11
Passaggio II: regolare le impostazioni di retroilluminazione
Dopo aver installato il suddetto driver, è possibile regolare le impostazioni tramite il Pannello di controllo come segue:
1. premi il finestrechiave, genere Pannello di controlloe fare clic su Aprire, come mostrato.

2. Impostare Visualizza per >Categoria e scegli Hardware e suono.

3. Clicca su Impostazioni della retroilluminazione della tastiera Dell, mostrato evidenziato.

4. Nel Proprietà della tastiera finestra, passare a Retroilluminazione scheda.
5. Qui, scegli il richiesto durata in Disattiva la retroilluminazione secondo il vostro requisito.
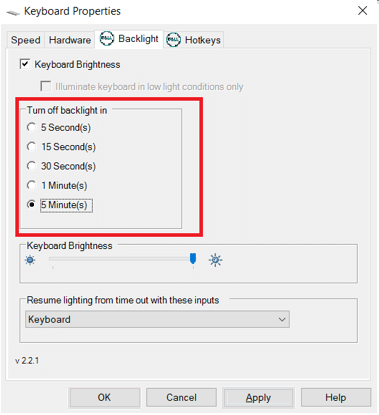
6. Clicca su Applicare per salvare le modifiche e OK uscire.

Leggi anche:Qual è la scorciatoia da tastiera per barrato?
Suggerimento professionale: risolvi i problemi della tastiera se la funzione di retroilluminazione non funziona
Se la funzione di retroilluminazione della tastiera non funziona, dovrai eseguire la risoluzione dei problemi predefinita fornita da Windows.
1. Premere Windows + Ichiavi insieme per aprire Impostazioni.
2. Scegliere Aggiornamento e sicurezza dalle opzioni date.

3. Vai a Risoluzione dei problemi scheda nel riquadro di sinistra.
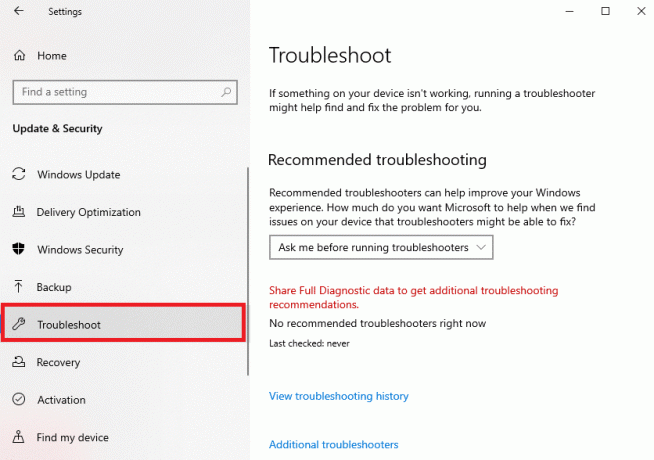
4. Scegliere Tastiera sotto Trova e risolvi altri problemi categoria.
5. Clicca sul Esegui lo strumento di risoluzione dei problemi pulsante, mostrato evidenziato.
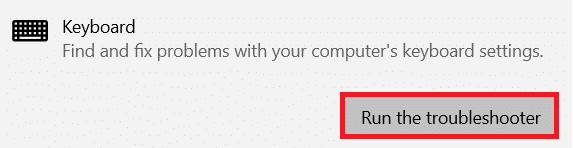
6A. Una volta completata la scansione, verrà visualizzato lo strumento di risoluzione dei problemi Correzioni consigliate per correggere il problema. Clicca su Applicare questa correzione e segui le istruzioni sullo schermo per risolverlo.
6B. Se non viene rilevato alcun problema, verrà visualizzato Non sono state necessarie modifiche o aggiornamenti messaggio, come illustrato di seguito.

Leggi anche:Che cosa sono le informazioni sull'installazione di InstallShield?
Domande frequenti (FAQ)
Q1. Come faccio a sapere che la mia tastiera ha una funzione di retroilluminazione?
Ans. Puoi trovarlo facilmente cercando l'icona della luce sulla tastiera. Se c'è un chiave con un'icona di luce incandescente, quindi puoi abilitare o disabilitare la funzione di retroilluminazione della tastiera utilizzando quel tasto funzione. Sfortunatamente, se non è presente, non è presente alcuna opzione di retroilluminazione sulla tastiera.
Q2. La tastiera esterna ha un'opzione di retroilluminazione?
Ans. sì, alcuni modelli di tastiera esterna forniscono anche l'opzione di retroilluminazione.
Q3. È possibile installare una funzione di retroilluminazione sulla mia tastiera?
Ans. No, non è possibile installare una funzione di retroilluminazione sulla tastiera. Si consiglia di acquistare un laptop con un'opzione di retroilluminazione o una tastiera con retroilluminazione esterna.
Consigliato:
- Come reinstallare il driver audio in Windows 11
- Come ottenere il cursore nero in Windows 11
- Come disattivare la luminosità adattiva in Windows 11
- Come abilitare o disabilitare Num Lock su Windows 10
Speriamo che questa guida ti abbia aiutato abilita e modificaimpostazioni della retroilluminazione della tastiera sui laptop Dell. Facci sapere le tue domande o suggerimenti nella sezione commenti.