8 semplici modi per correggere Google Maps che non funziona su Android
Varie / / May 29, 2023
Le app hanno sicuramente semplificato la nostra vita. Prendi Google Maps per esempio. È particolarmente utile quando ci si sposta in luoghi sconosciuti senza la costante paura di perdersi. Tuttavia, cosa succede quando avvii l'app ma scopri che Google Maps non funziona? C'è un modo per risolvere questo problema? Scopriamolo.
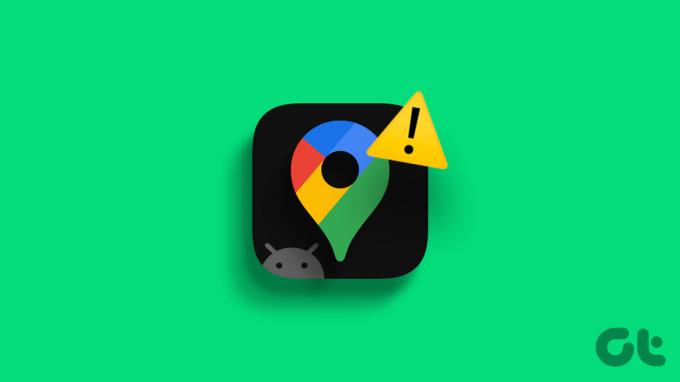
Potresti essere in grado di entrare nell'app e armeggiare con le impostazioni per risolvere problemi come la ricerca di Google Maps che non funziona, Cronologia non visualizzata, eccetera. Ma quando l'app Google Maps stessa non funziona, dovrai passare alle impostazioni del tuo telefono Android per provare a risolverlo.
Con questo in mente, abbiamo compilato un elenco di 8 semplici modi per risolvere questo problema. Continua a leggere per saperne di più.
1. Riavvia il dispositivo
Il riavvio del dispositivo è un modo semplice per risolvere una serie di problemi con le app. Una volta riavviato il dispositivo, chiude tutte le funzioni dell'app e le costringe a riavviarsi completamente. Questo può anche aiutare a risolvere i problemi con l'app Google Maps. Ecco come farlo.
Passo 1: Premi a lungo il pulsante di accensione.
Passo 2: Quindi, tocca Riavvia.
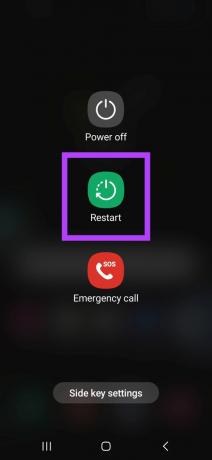
Attendi che il tuo dispositivo finisca di riavviarsi. Quindi, inserisci il PIN del dispositivo, se richiesto, e prova ad aprire nuovamente Google Maps. Se ancora non funziona, passa alla correzione successiva.
2. Forza l'uscita e riavvia l'app
Mentre il riavvio di un dispositivo riavvia tutte le funzioni del dispositivo, il riavvio di un'app aiuta a riavviare le funzioni e le caratteristiche di quella particolare app. Questo può, a sua volta, aiutare a risolvere problemi come l'app che non si avvia o non funziona correttamente. Segui i passaggi seguenti per farlo.
Passo 1: Nell'angolo in basso a sinistra, tocca l'icona Recenti. In alternativa, puoi anche scorrere verso l'alto dalla parte inferiore dello schermo.
Passo 2: Quindi, tieni premuta l'app Google Maps e scorri verso l'alto.
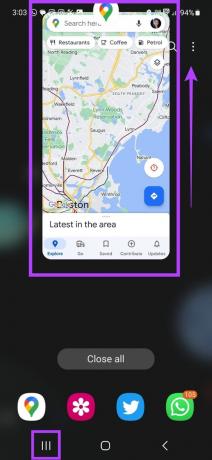
Una volta che l'app è stata cancellata dallo schermo, verrà chiusa anche dall'esecuzione in background. Per assicurarti che tutte le funzioni dell'app siano cessate, puoi anche forzare la chiusura dell'app Google Maps dal menu delle impostazioni. Ecco come.
Passo 1: Apri Impostazioni.
Passo 2: Qui, tocca App.
Passaggio 3: Dall'elenco delle app, tocca Mappe.

Passaggio 4: Nell'angolo in basso a destra, tocca Forza arresto.
Passaggio 5: Tocca OK.

Ora prova ad aprire nuovamente l'app Google Maps per vedere se funziona come previsto.
3. Controlla la connessione a Internet
Controllare la velocità di Internet su qualsiasi dispositivo può essere facile come riprodurre un video. Apri YouTube e imposta il video su full HD 1080p o 4k (se supportato dal tuo dispositivo) e controlla la riproduzione. Se il video viene riprodotto in modo fluido senza buffering visibile o cali di qualità, la tua connessione Internet funziona correttamente.
Tuttavia, se riscontri frequenti buffering o cali di qualità a metà video, la tua connessione Internet sembra essere il colpevole.

In questo caso, puoi prima iniziare controllando la velocità di internet sul tuo dispositivo Android. Se le velocità non sono ideali, prova a passare dai dati mobili al Wi-Fi e controlla di nuovo. Puoi anche controllare le nostre altre guide su correggere i dati mobili non funzionanti E Android non si connette automaticamente al Wi-Fi se stai riscontrando problemi di connettività.
4. Abilita la precisione della posizione
Per le app di navigazione, è essenziale avere accesso alla posizione e persino a dati precisi sulla posizione. Questo può aiutare l'app a capire esattamente dove ti trovi e impostare il punto di partenza sulla mappa di conseguenza. Questo può quindi essere utilizzato per misurare la distanza e altri parametri quando si imposta un percorso per qualsiasi destinazione.
Tuttavia, se le autorizzazioni sulla posizione non vengono concesse, possono verificarsi problemi come l'arresto anomalo dell'app Google Maps o la mancata apertura. Per risolverlo, assicurati che siano state concesse tutte le autorizzazioni necessarie. Ecco come.
Passo 1: Apri Impostazioni e tocca Posizione.
Passo 2: Dopo aver verificato che l'interruttore della posizione sia attivo, tocca Autorizzazioni app.

Passaggio 3: Scorri le app e tocca Mappe.
Passaggio 4: Dalle opzioni, seleziona "Consenti sempre".
Passaggio 5: Inoltre, attiva l'opzione "Usa posizione precisa".

Ciò garantirà che l'app Google Maps abbia accesso a dati precisi sulla posizione e migliorerà anche la precisione della sua posizione.
5. Consenti l'esecuzione dell'app in background
Per impedire a Google Maps di essere un hogger della batteria, la maggior parte dei dispositivi di solito lo ha impostato automaticamente su modalità limitate o di risparmio della batteria. Questi possono essere attivati manualmente anche dagli utenti.
Tuttavia, limitare l'accesso alla corsa in background può causare problemi come "Google Maps ha smesso di funzionare" su Android poiché il tuo dispositivo limita le funzioni dell'app per preservare la durata della batteria.
Per risolvere questo problema, segui i passaggi seguenti per sbloccare l'app Android di Google Maps.
Passo 1: Apri Impostazioni e tocca App.
Passo 2: Qui, tocca Maps.

Passaggio 3: Quindi, tocca Batteria.
Passaggio 4: Tocca su Senza restrizioni.

Sebbene ciò possa risolvere i tuoi problemi, consentirà a Google Maps di consentire il dilagante in background. Dai un'occhiata al nostro altro articolo se finisci per affrontare problemi con Google Maps che riducono la durata della batteria del tuo Android.
6. Cancella cache e dati
Svuotare la cache per qualsiasi app può aiutarti a eliminare i file temporanei e altri dati delle app archiviati che vengono solitamente utilizzati per ridurre il tempo di caricamento delle app. L'eliminazione dei dati delle app, d'altra parte, può aiutarti a sbarazzarti di tutti i file, le impostazioni dell'account, i database, ecc. relativi all'app sul tuo dispositivo. In questo modo, verranno eliminati anche tutti i dati dell'app corrotti che potrebbero causare problemi con l'app Google Maps.
Si noti che tutti i dati eliminati sono permanenti. Se desideri comunque fare un tentativo, segui i passaggi seguenti.
Passo 1: Vai su Impostazioni e tocca App.
Passo 2: Qui, tocca Maps.

Passaggio 3: Quindi, tocca Archiviazione.
Passaggio 4: Qui, tocca Cancella cache.

Passaggio 5: Tocca Cancella dati.
Passaggio 6: Quindi, tocca Elimina.

Al termine, avvia nuovamente l'app Google Maps. Se ancora non si apre, procedi con le correzioni menzionate di seguito.
7. Aggiorna Google Maps
L'aggiornamento di qualsiasi app ti dà accesso istantaneo a tutte le ultime funzionalità dell'app, aggiornamenti di sicurezza, correzioni di bug e altro ancora. Sono anche fondamentali per garantire che la tua app funzioni come previsto poiché le app obsolete possono arrestarsi in modo anomalo a causa di problemi come l'incompatibilità del software o l'interfaccia difettosa. Segui i passaggi seguenti per farlo.
Passo 1: Apri Google Play Store e tocca la barra di ricerca.
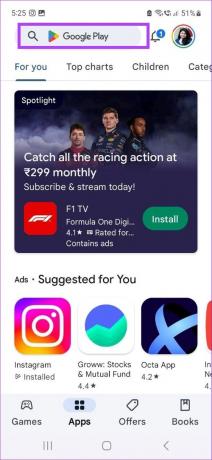
Passo 2: Tipo Google Maps e seleziona l'app dai risultati della ricerca.
Passaggio 3: Quindi, tocca Aggiorna.

Attendi che l'app termini l'aggiornamento. Quindi, utilizzare il metodo sopra indicato per chiudere l'app in background e riavviarla di nuovo.
8. Aggiorna Android
Proprio come gli aggiornamenti delle app, assicurati che le tue app siano sempre aggiornate, Aggiornamenti del software Android assicurati lo stesso per il tuo dispositivo nel suo complesso. Inoltre, può anche aiutare a risolvere eventuali problemi di incompatibilità o bug del software che potrebbero impedire l'apertura di Google Maps sul tuo dispositivo. Ecco come farlo.
Passo 1: Apri Impostazioni.
Passo 2: Scorri verso il basso e tocca Aggiornamento software.
Passaggio 3: Quindi, tocca "Scarica e installa".

Se è disponibile un aggiornamento, scaricalo. Quindi, utilizzando le opzioni sullo schermo, riavvia il dispositivo per completare l'installazione degli aggiornamenti.
Domande frequenti sull'utilizzo di Google Maps su Android
Apri l'app Google Maps per Android e dalle schede disponibili nella parte superiore dello schermo, tocca Altro. Individua la sezione Servizi e tocca Parcheggio. Individua e salvare la posizione del parcheggio in Google Maps di conseguenza.
A aggiungere un indirizzo di casa in Google Maps, apri l'app e tocca Salvati dalle opzioni del menu. Quindi, tocca Etichettato > Casa. successivamente, utilizza la barra di ricerca per aggiungere il tuo indirizzo di casa di conseguenza in Google Maps. Puoi anche utilizzare questa funzione per aggiungere la tua posizione di lavoro in Google Maps.
Risolvi i tuoi problemi di navigazione
Diventa una seccatura quando sei pronto per partire, ma l'app si rifiuta di funzionare. Quindi, speriamo che questo articolo ti abbia aiutato a risolvere e risolvere il mistero dietro a Google Maps che non funziona sul tuo dispositivo Android. Inoltre, se ritieni che la navigazione di Google Maps non sia alla pari di recente, potresti prendere in considerazione calibrare Google Maps per assicurarti di essere sempre sulla strada giusta.



