Correggi il codice di errore di Destiny 2 Broccoli
Varie / / November 28, 2021
Destiny 2 è un gioco sparatutto multiplayer molto popolare tra i giocatori di oggi. Bungie Inc ha sviluppato questo gioco e lo ha rilasciato nel 2017. Ora è disponibile su computer Windows insieme ai modelli PlayStation 4/5 e Xbox: One/X/S. Poiché si tratta di un gioco solo online, per giocarci è necessaria una connessione Internet stabile e ad alta velocità sul tuo dispositivo. Molti utenti hanno segnalato alcuni problemi durante la riproduzione di questo gioco sui propri sistemi Windows, principalmente: codice di errore Broccoli e codice di errore Marionberry. Continua a leggere per saperne di più su Destiny 2 Error Code Broccoli e i metodi per risolverlo.
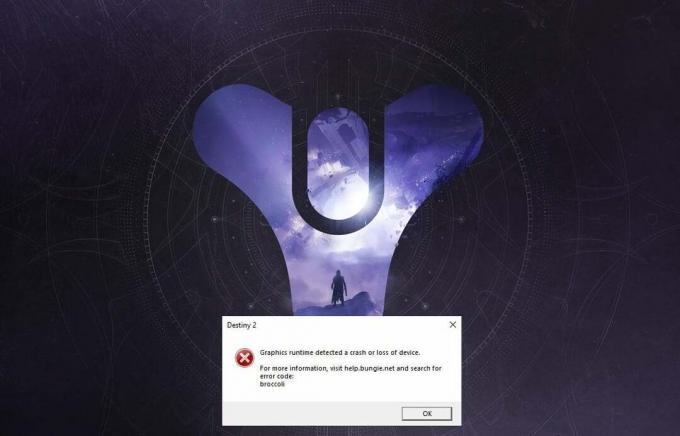
Contenuti
- Come risolvere il codice di errore Broccoli di Destiny 2 su Windows 10
- Metodo 1: esegui il gioco in modalità finestra (NVIDIA)
- Metodo 2: Aggiorna Windows
- Metodo 3: reinstallare i driver della scheda grafica
- Metodo 4: disattiva la modalità di gioco
- Metodo 5: verifica l'integrità dei file di Destiny 2 (per Steam)
- Metodo 6: abilita le impostazioni multi-GPU (se applicabile)
- Metodo 7: modifica le impostazioni grafiche su Destiny 2
- Metodo 8: modifica delle proprietà del gioco
- Metodo 9: imposta Destiny 2 come priorità alta
- Metodo 10: reinstalla Destiny 2.
- Metodo 11: eseguire la diagnostica della memoria di Windows
Come risolvere Destino 2 Codice di errore Broccoli su Windows 10
Ecco i motivi generali per cui si verifica questo errore durante la riproduzione di Destiny 2:
- GPU overcloccata: Tutte le unità di elaborazione grafica sono impostate per funzionare a una velocità particolare chiamata velocità di base che è impostato dal produttore del dispositivo. Su alcune GPU, gli utenti possono migliorare le proprie prestazioni aumentando la velocità della GPU a un livello superiore alla velocità di base. Tuttavia, l'overclocking della GPU può causare l'errore Broccoli.
- Problema a schermo intero: È più probabile che tu debba affrontare il codice di errore Broccoli di Destiny 2 se stai utilizzando la GPU NVIDIA GeForce.
- Versione Windows obsoleta: Se il sistema operativo Windows funziona su una versione obsoleta, il sistema non aggiornerà i driver GPU sul PC. Devi assicurarti di avere l'ultima versione di Windows installata.
- Driver della scheda grafica danneggiati/obsoleti: Il codice di errore Broccoli di Destiny 2 può verificarsi se i driver grafici sul tuo PC sono obsoleti o corrotti. Destiny 2 richiede una scheda grafica compatibile e driver della scheda grafica aggiornati in modo che la tua esperienza di gioco sia fluida e priva di errori.
Per correggere il codice di errore Broccoli di Destiny 2, prova i metodi scritti di seguito, uno per uno, per trovare una possibile soluzione per il tuo sistema Windows 10.
Metodo 1: esegui il gioco in modalità finestra (NVIDIA)
Questo metodo è applicabile solo se usi Esperienza NVIDIA GeForce per giocare a Destiny 2. Poiché GeForce Experience potrebbe forzare il gioco in modalità a schermo intero, portando al codice di errore Broccoli. Segui i passaggi seguenti per forzare l'esecuzione del gioco in modalità finestra:
1. Avvia il NVIDIA Esperienza GeForce applicazione.
2. Vai al Casa scheda e seleziona Destino 2 dall'elenco dei giochi visualizzato sullo schermo.
3. Scorri verso il basso e fai clic su Icona dello strumento per avviare le impostazioni.
4. Clicca su Modalità display sotto Impostazioni personalizzate e seleziona finestrato dal menu a tendina.
5. Infine, clicca su Applicare per salvare le modifiche.
6. Lanciare Destino 2 e abilitare Modalità schermo intero da qui invece. Fare riferimento alla sezione evidenziata nella foto qui sotto.

Metodo 2: Aggiorna Windows
Gli sviluppatori hanno chiamato il codice di errore Broccoli per indicare le incongruenze con i driver della scheda grafica e il sistema operativo Windows. Se gli aggiornamenti del driver della scheda grafica sono gestiti dal servizio Windows Update sul PC, è necessario assicurarsi che nessun aggiornamento di Windows sia in sospeso. Segui i passaggi indicati per aggiornare Windows:
1. Tipo Aggiornamenti in Ricerca di Windows scatola. Avvia il Impostazioni di Windows Update dal risultato della ricerca, come mostrato.

2. Clicca su Controlla gli aggiornamenti dal riquadro di destra, come illustrato.

3 Aspettare per Windows per cercare e installare eventuali aggiornamenti in sospeso.
Nota: Potrebbe essere necessario riavviare il PC più volte durante il processo di aggiornamento. Torna alle impostazioni di Windows Update per installare tutti gli aggiornamenti disponibili, dopo ogni riavvio.
Al termine del processo, avvia Destiny 2 e verifica se il gioco si avvia senza l'errore Broccoli. In caso contrario, potrebbero esserci problemi con i driver della scheda grafica che verranno trattati nei metodi successivi.
Leggi anche: Aggiornamenti di Windows bloccati? Ecco alcune cose che potresti provare!
Metodo 3: reinstallare i driver della scheda grafica
Se i metodi di cui sopra non hanno funzionato per te, devi aggiornare i driver della scheda grafica sul tuo PC per eliminare il problema dei driver corrotti e/o obsoleti. Questo può eventualmente risolvere il codice di errore Broccoli di Destiny 2.
Di seguito sono riportate due opzioni:
- aggiornare i driver della scheda grafica utilizzando Gestione dispositivi.
- aggiornare i driver reinstallandoli manualmente.
Opzione 1: aggiorna automaticamente i driver della scheda grafica
1. Tipo Gestore dispositivi nel Ricerca di Windows box e avvia l'app da lì.

2. Clicca sul freccia verso il basso accanto a Adattatori per display per espanderlo.
3. Fare clic con il pulsante destro del mouse sul driver della scheda grafica e selezionare Aggiorna driver dal menu a discesa, come illustrato di seguito.

4. Nella finestra pop-up che segue, fai clic sull'opzione intitolata Cerca automaticamente i driver, come di seguito evidenziato.
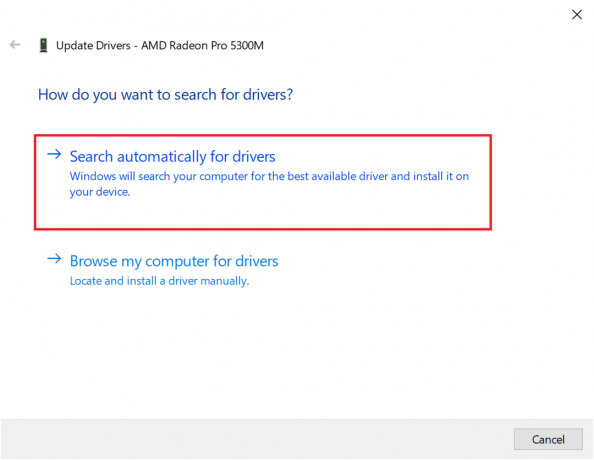
5. Aspettare per il tuo PC per installare i driver aggiornati, se ne trovano.
6. Riavvia il computer e avvia il gioco.
Se l'opzione precedente non funziona, è necessario aggiornare manualmente i driver della scheda grafica reinstallandoli sul computer. Leggi sotto per farlo.
Opzione 2: aggiorna manualmente i driver tramite reinstallazione
Questo processo è stato spiegato per gli utenti di schede grafiche AMD e schede grafiche NVIDIA. Se utilizzi un'altra scheda grafica, assicurati di seguire i passaggi corretti per reinstallarla.
Reinstallare i driver grafici AMD
1. Scarica l'utility di pulizia AMD da qui.
2. Una volta scaricato il file, fai clic destro su di esso e seleziona Eseguire come amministratore.
3. Clicca su sì sul Utilità di pulizia AMD finestra pop-up per entrare Ambiente di ripristino di Windows.
4. Una volta dentro Modalità sicura, seguire le istruzioni sullo schermo per completare il processo di disinstallazione.
5. L'utility AMD Cleanup rimuoverà completamente i driver AMD senza lasciare file rimanenti sul sistema. Ovviamente, se ci sono file AMD corrotti, anche quelli verranno rimossi. Al termine del processo, la tua macchina ricomincia automaticamente. Clicca qui per leggere di più.
6. Visitare il sito ufficiale AMD e clicca su Scarica ora opzione visualizzata nella parte inferiore dello schermo, per scaricare i driver più recenti per il PC.

7. Nel programma di installazione del software AMD Radeon, fare clic su Versione consigliata per determinare i driver più adatti per l'hardware AMD sul tuo PC. Installare loro.
8. Segui le istruzioni sullo schermo per completare l'installazione. Una volta fatto, riavviare il computer e divertiti a giocare a Destiny 2.
Reinstallare le schede grafiche NVIDIA
1. Tipo Aggiungi o rimuovi programmi nel Ricerca di Windows box e avvialo dal risultato della ricerca, come mostrato.

2. Clicca su Programmi e caratteristiche sotto Impostazioni correlate dal lato destro dello schermo.

3. Clicca sul freccia verso il basso accanto a Cambia la tua visione icona come mostrato.

4. Selezionare Particolari dall'elenco per visualizzare le app insieme al nome dell'editore, alla data di installazione e alla versione installata.

5. Seleziona tutte le istanze di app e programmi pubblicati da NVIDIA. Fare clic con il tasto destro su ciascuno e selezionare Disinstalla.
Nota: In alternativa, puoi usare Programma di disinstallazione del driver dello schermo per disinstallare anche NVIDIA GeForce.

6. Ricominciail computer una volta fatto.
7. Quindi, visita il Sito ufficiale Nvidia e clicca su Scarica per scaricare l'ultima GeForce Experience.

8. Fare clic sul file scaricato per Correre l'utilità di configurazione.
9. Prossimo, accesso al tuo account Nvidia e fai clic su Autisti scheda. Installa tutti i driver consigliati.
Leggi anche:Correggi la scheda grafica non rilevata su Windows 10
Metodo 4: disattiva la modalità di gioco
La funzionalità di Windows 10 della modalità di gioco può migliorare l'esperienza di gioco e le prestazioni del tuo PC. Tuttavia, molti utenti hanno segnalato che disabilitare questa funzione è una potenziale correzione di Broccoli del codice di errore di Destiny 2. Ecco come disattivare la modalità di gioco nei sistemi Windows 10:
1. Tipo Impostazioni della modalità di gioco nel Ricerca di Windows scatola. Fare clic su Apri dalla finestra di destra.

2. Attiva/disattiva Modalità di gioco disattivata come mostrato di seguito.

Metodo 5: verifica l'integrità dei file di Destiny 2 (per Steam)
Se usi Steam per giocare a Destiny 2, devi verificare l'integrità dei file di gioco in modo che la versione installata del gioco corrisponda all'ultima versione disponibile sui server Steam. Leggi la nostra guida su Come verificare l'integrità dei file di gioco su Steam qui.
Metodo 6: abilita le impostazioni multi-GPU (se applicabile)
Questo metodo è applicabile se utilizzi due schede grafiche e stai affrontando l'errore Broccoli di Destiny 2. Queste impostazioni consentono al PC di combinare più schede grafiche e utilizzare la potenza di elaborazione grafica combinata. Seguire i passaggi elencati per abilitare le suddette impostazioni per NVIDIA e AMD, a seconda dei casi.
Per NVIDIA
1. Fare clic con il tasto destro del mouse su Desktop e seleziona Pannello di controllo NVIDIA.

2. Clicca su Configura SLI, Surround, PhysX, dal riquadro sinistro del pannello di controllo NVIDIA.
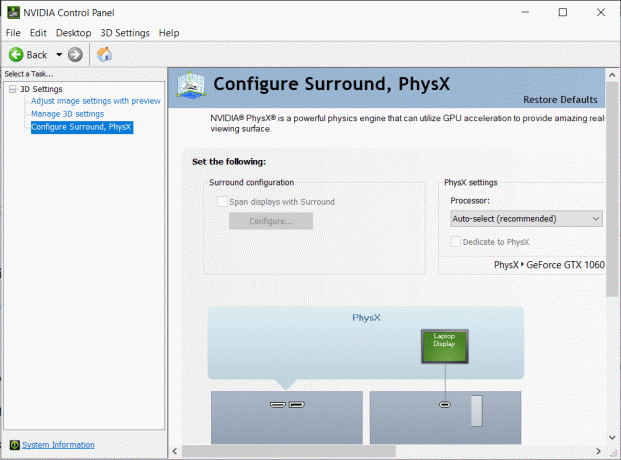
3. Clicca su Massimizza le prestazioni 3D sotto Configurazione SLI. Salva i cambiamenti.
Nota: Scalable Link Interface (SLI) è il nome commerciale dell'impostazione NVIDIA multi-GPU.
4. Ricominciail tuo sistema e avvia il gioco per verificare se il problema è stato risolto.
Per AMD
1. Fare clic con il tasto destro sul tuo Desktop e clicca su Software AMD Radeon.
2. Clicca sul Icona Impostazioni dall'angolo in alto a destra della finestra del software AMD.
3. Quindi, vai a Grafica scheda.
4. Scorri verso il basso fino a Avanzate sezione e attiva AMD Crossfire per abilitare le impostazioni multi-GPU.
Nota: CrossFire è il marchio per l'impostazione multi-GPU AMD.
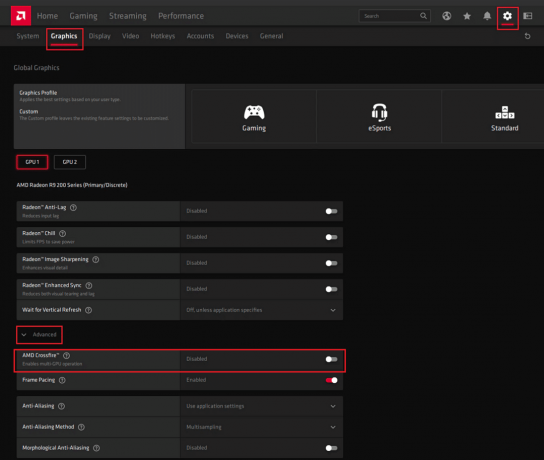
5. Ricomincia Tlui PCe avvia Destiny 2. Controlla se sei in grado di correggere il codice di errore Broccoli di Destiny 2.
Metodo 7: modifica le impostazioni grafiche su Destiny 2
Oltre a modificare le impostazioni grafiche associate alla GPU, puoi eseguire modifiche simili nel gioco stesso. Ciò contribuirà a evitare problemi derivanti da incoerenze grafiche come il codice di errore Broccoli di Destiny 2. Ecco come modificare le impostazioni grafiche in Destiny 2:
1. Lanciare Destino 2 sul tuo PC.
2. Clicca su Apri Impostazioni per visualizzare le impostazioni disponibili.
3. Quindi, fai clic su video scheda dal riquadro di sinistra.
4. Quindi, seleziona Sincronizzazione da Off a Sopra.

5. Quindi, Abilita limite framerate e impostalo su 72 dal menu a discesa, come illustrato di seguito.

6. Salva le impostazioni e avviare il gioco.
Leggi anche: Risolto il problema con l'uscita di Unreal Engine a causa della perdita del dispositivo D3D
Metodo 8: modifica delle proprietà del gioco
Puoi modificare le impostazioni per il file eseguibile del gioco per correggere potenzialmente il codice di errore Broccoli. Segui i passaggi indicati per fare lo stesso.
1. Avvia Esplora file e vai a C: > File di programma (x86).
Nota: Se hai installato il gioco altrove, vai alla directory appropriata.
2. Apri il Cartella di Destiny 2. Fare clic con il tasto destro del mouse su file .exe del gioco e selezionare Proprietà.
Nota: Di seguito è riportato un esempio mostrato utilizzando Vapore.

3. Quindi, vai a Sicurezza scheda nel Proprietà finestra. Fare clic sull'opzione intitolata Modificare.
4. Assicurarsi che Pieno controllo è abilitato per tutti gli utenti, come illustrato di seguito.

5. Clicca su Applica > OK per salvare le modifiche come evidenziato sopra.
6. Quindi, passa a Compatibilità scheda e seleziona la casella accanto all'opzione intitolata Esegui questo programma come amministratore.
7. Quindi, fare clic su Modifica le impostazioni DPI elevate come mostrato evidenziato.
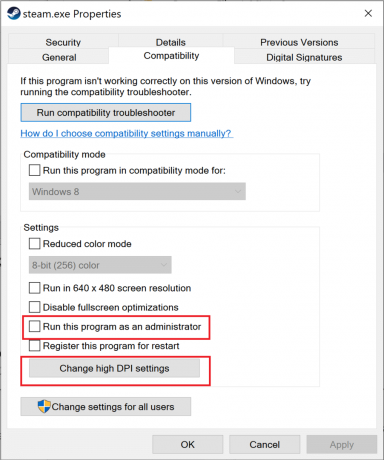
8. Qui spunta la casella sotto Programma DPI. Clicca su ok per salvare le impostazioni.

Metodo 9: imposta Destiny 2 come priorità alta
Per assicurarti che le risorse della CPU siano riservate al gameplay di Destiny 2, devi impostarlo come attività ad alta priorità in Task Manager. Quando il tuo PC preferisce utilizzare la CPU per Destiny 2, ci sono meno possibilità che il gioco vada in crash. Segui questi passaggi per dare la priorità a Destiny 2 e, a sua volta, correggere Destiny 2 Error Code Broccoli su Windows 10:
1. Tipo Task Manager in Ricerca di Windows scatola. Avvialo dal risultato della ricerca facendo clic su Aprire.

2. Vai al Particolari scheda nel Task Manager finestra.
3. Fare clic con il tasto destro su Destino 2 e clicca su Imposta priorità > Alta, come spiegato nella foto data.

4. Ripeti lo stesso processo per Battle.net, Vaporeo qualsiasi applicazione che usi per avviare Destiny 2.
Leggi anche:Come modificare la priorità del processo della CPU in Windows 10
Metodo 10: reinstallare Destiny 2
Potrebbero essere presenti file di installazione o file di gioco corrotti. Per pulire il tuo sistema dai file di gioco corrotti, devi reinstallare il gioco, come segue:
1. Lanciare Aggiungi o rimuovi programmi finestra come spiegato in Metodo 3 durante la reinstallazione dei driver di grafica.
2. Tipo Destino 2 nel Cerca in questa lista casella di testo, come mostrato.
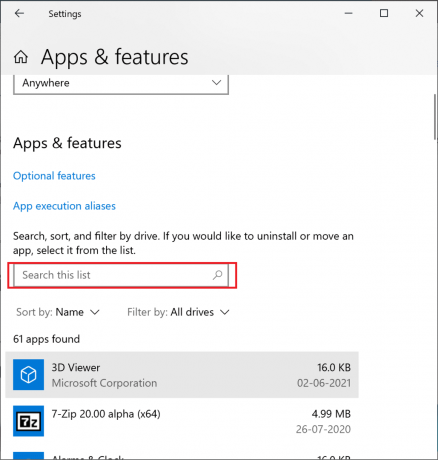
3. Clicca su Destino 2 nel risultato della ricerca e seleziona Disinstalla.
Nota: Di seguito è riportato un esempio utilizzando Vapore.

4. Aspettare per disinstallare il gioco.
5. Avvia Steam o l'applicazione che usi per giocare e reinstallare Destiny 2.
I file di gioco danneggiati sul tuo PC, se presenti, vengono ora eliminati e il codice di errore Broccoli di Destiny 2 corretto.
Metodo 11: eseguire la diagnostica della memoria di Windows
Nel caso in cui tale errore persista, è probabile che ci siano problemi hardware con il tuo computer. Per diagnosticare questi problemi, implementare questo metodo. L'app Windows Memory Diagnostic eseguirà la scansione dei componenti hardware del computer per cercare problemi. Ad esempio, se la RAM del tuo PC non funziona correttamente, l'app di diagnostica fornirà informazioni al riguardo in modo che tu possa far controllare o sostituire la RAM. Allo stesso modo, eseguiremo questo strumento per diagnosticare problemi con l'hardware di sistema che sta influenzando il gameplay.
1. Tipo Diagnostica della memoria di Windows nel Ricerca di Windows scatola. Aprilo da qui.

2. Clicca su Riavvia ora e verifica la presenza di problemi (consigliato) nella finestra pop-up.
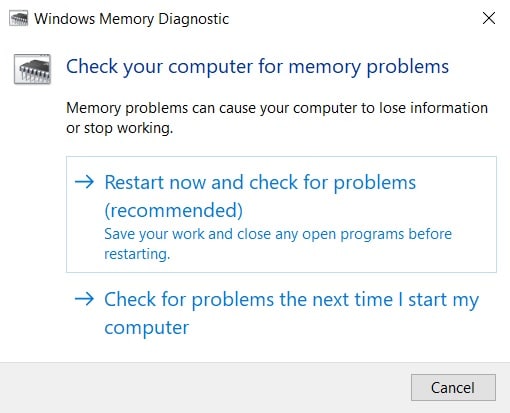
3. Il computer lo farà ricomincia e iniziare la diagnostica.
Nota: Il processo potrebbe richiedere del tempo. Non spegnere la macchina durante il processo.
4. Il computer lo farà riavviare quando il processo è completo.
5. Per visualizzare le informazioni diagnostiche, andare su Visualizzatore eventi, come mostrato.

6. Navigare verso Registri di Windows > Sistema dal riquadro sinistro della finestra del Visualizzatore eventi.

7. Clicca su Trova dal Azioni riquadro sul lato destro.
8. Tipo MemoryDiagnostic e seleziona Trova il prossimo.
9. Controllare la finestra del Visualizzatore eventi per informazioni visualizzate su hardware difettoso, se del caso.
10. Se l'hardware risulta difettoso, fallo controllare o sostituire da un tecnico.
Consigliato:
- Correggi l'errore Fallout 3 Ordinal 43 non trovato
- Risolto errore Minecraft Impossibile scrivere core dump
- Come aprire i giochi Steam in modalità finestra
- Come risolvere iCUE che non rileva i dispositivi
Speriamo che questa guida ti sia stata utile e che tu possa correggi il codice di errore di Destiny 2 Broccoli sul tuo laptop/desktop Windows 10. Facci sapere quale metodo ha funzionato meglio per te. Inoltre, se hai domande o suggerimenti su questo articolo, sentiti libero di scriverli nella sezione commenti qui sotto.

![Il tuo account è stato disabilitato. Consulta il tuo amministratore di sistema [RISOLTO]](/f/5b1c539fb354c94c606c3e1121b81aed.jpg?width=288&height=384)

![Come installare SAP IDES per esercitarsi [Windows 10]](/f/16c55fb83d8c366b331e5c287140f2e9.png?width=288&height=384)