Come aggiungere la colonna sonora del tema in iMovie su iPhone, iPad e Mac
Varie / / May 30, 2022
iMovie è un software di editing video gratuito preinstallato sui dispositivi Apple. È un'ottima app di sistema per iPhone, iPad e Mac che fornisce utili strumenti di editing video. Puoi persino aggiungere musica ai tuoi video e caricarli come Bobine Instagram e altre piattaforme di social media.

Una nuova fantastica funzionalità di iMovie è l'opzione di aggiungere una colonna sonora a tema ai tuoi video. Questo post ti mostrerà come aggiungere una colonna sonora del tema in iMovie su iPhone, iPad e Mac.
Aggiungi la colonna sonora del tema in iMovie su iPhone e iPad
Le fotocamere del tuo iPhone e iPad sono migliorate nel corso degli anni. Oggi puoi registrare video con risoluzione 4K Ultra HD e condividi file di grandi dimensioni dal tuo iPhone o iPad senza preoccupazioni. Tuttavia, non puoi avere un video perfetto quando c'è molto rumore in sottofondo. È qui che l'app iMovie viene in tuo soccorso.
L'app ti consente di aggiungere musica di sottofondo per rendere i tuoi video diversi e offrire un'esperienza migliore. Inoltre, iMovie raggruppa anche alcune colonne sonore del tema predefinite per aggiungere più vita ai tuoi video, in particolare di quegli eventi speciali con la tua famiglia e i tuoi amici.
Prima di procedere, aggiorna iMovie all'ultima versione sul tuo iPhone e iPad.
Scarica iMovie per iPhone
Scarica iMovie per iPad
Stiamo utilizzando un iPhone ma questi passaggi sono applicabili anche all'iPad.
Passo 1: Apri l'app iMovie sul tuo iPhone.

Fare un passo 2: tocca Film per creare un nuovo progetto.

Passaggio 3: Seleziona il file che desideri importare e tocca Crea filmato.
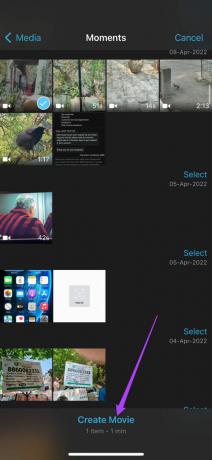
Passaggio 4: Dopo aver aggiunto la clip, tocca l'icona Impostazioni in basso a destra.

Il menu Impostazioni progetto si aprirà sullo schermo.
Passaggio 5: Tocca l'interruttore per abilitare la colonna sonora del tema.

Ora puoi scorrere verso sinistra per controllare le diverse colonne sonore dei temi disponibili in iMovie.

Passaggio 6: Tocca per selezionare la colonna sonora del tema di tua scelta.
Passaggio 7: Una volta selezionato, tocca Fine in alto a destra.

L'app iMovie aggiungerà una linea verde sotto il video clip selezionato. Questa sottile linea verde rappresenta la colonna sonora del tema selezionata. Verrà visualizzato anche il nome della colonna sonora del tuo tema.

Passaggio 8: Tocca Fine per salvare il progetto.
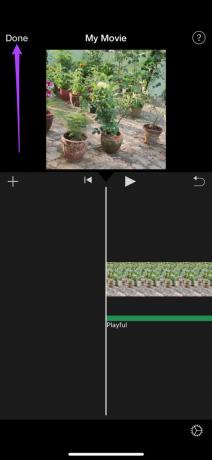
Suggerimento bonus: cambia i livelli audio della colonna sonora del tema in iMovie
Mentre alcune colonne sonore a tema funzionerebbero bene, ma se pensi che stiano diventando troppo rumorose per sopraffare le immagini o troppo basse per essere ascoltate a malapena, puoi cambiarlo. Segui questi passaggi per modificare il livello audio della colonna sonora del tema selezionata.
Passo 1: Tocca la linea verde per selezionare la colonna sonora del tuo tema.

Le opzioni di modifica appariranno nella parte inferiore dello schermo.

Passo 2: Tocca l'icona Audio.

Passaggio 3: Trascina il cursore per cambiare il livello audio che scegli.

Passaggio 4: Dopo aver apportato la modifica, tocca Fine per salvare il progetto.
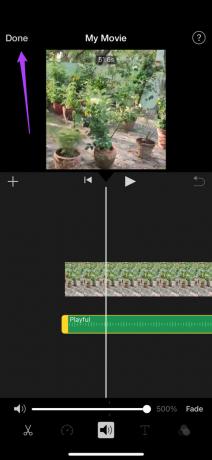
Una volta che il tuo video con Theme Soundtrack è pronto, puoi scegliere di condividerlo direttamente dall'app toccando l'icona di condivisione.
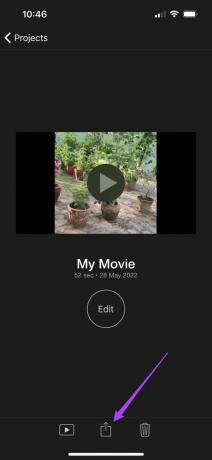
Aggiungi la colonna sonora del tema in iMovie su iPhone e iPad
L'app iMovie sul tuo Mac ti offre sicuramente più opzioni di modifica rispetto all'app ufficiale per iPhone e iPad. Ottieni un maggiore controllo sulla modifica delle clip, come il bilanciamento del colore, la correzione del colore e la riduzione del rumore di fondo. Puoi anche aggiungere una colonna sonora del tema ai tuoi video clip iMovie sul tuo Mac. Questi video clip possono essere quelli che hai girato sul tuo iPhone o la registrazione dello schermo di un evento online che hai ospitato su FaceTime.
Prima di andare avanti, assicurati di utilizzare la versione aggiornata di iMovie sul tuo Mac.
Scarica iMovie per Mac
Segui questi passi.
Passo 1: Premi Comando + Barra spaziatrice per visualizzare Spotlight Search, digita iMovie e premere Invio.

Passo 2: Fare clic su File nella barra dei menu in alto.

Passaggio 3: Fare clic su Importa media dal menu a discesa.

Passaggio 4: Seleziona il tuo video clip e fai clic su Import Selected.
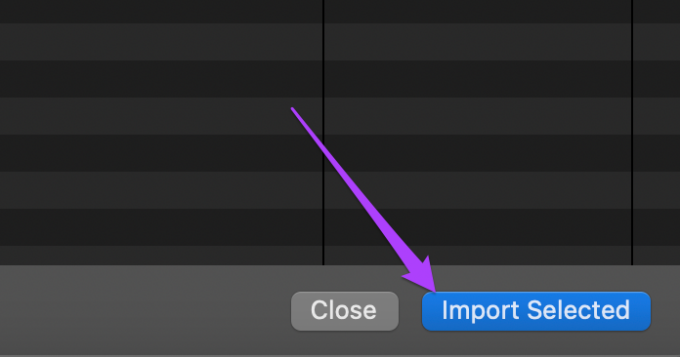 ‘
‘
Passaggio 5: Seleziona il tuo file dal riquadro Anteprima.

Passaggio 6: Trascinalo verso la timeline di modifica.
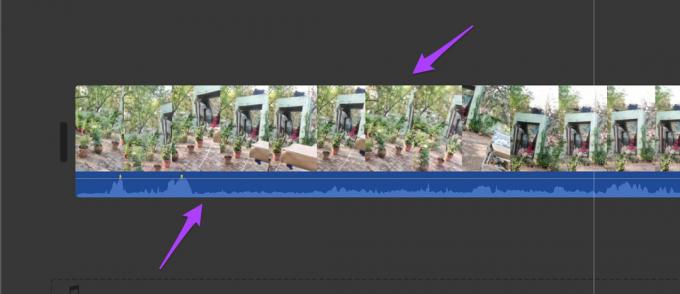
Passaggio 7: Una volta che la clip è stata aggiunta alla timeline, fai clic su Audio e Video sopra il riquadro di anteprima multimediale.

Passaggio 8: Fare clic su Effetti sonori.

Passaggio 9: Seleziona Tema musicale dal menu a discesa.

Vedrai un elenco di colonne sonore dei temi predefinite disponibili in iMovie.

Passaggio 10: Seleziona la colonna sonora che preferisci. Puoi fare clic sull'icona Riproduci prima di aggiungerla alla timeline.

Passaggio 11: Trascina la colonna sonora sulla timeline sotto il tuo video clip.
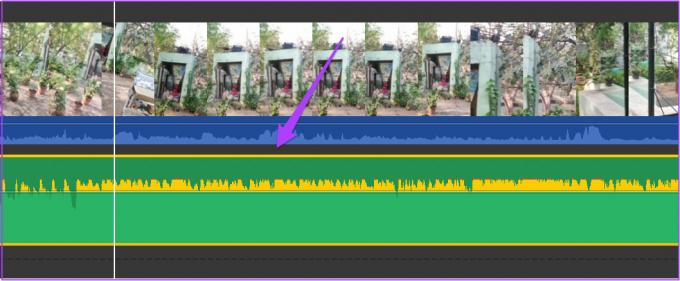
Passaggio 12: Vai al menu File e seleziona Condividi.
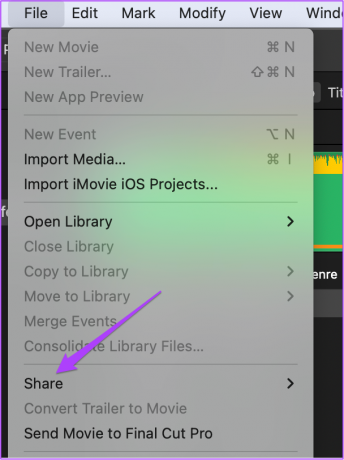
Passaggio 13: Clicca su File per esportare il tuo progetto. Puoi scegliere di condividere direttamente il tuo video esportato su YouTube, Facebook o e-mail.

Passaggio 14: Rinomina il file, seleziona la qualità del filmato e fai clic su Avanti.

Passaggio 15: Scegli la posizione del file e il nome del file secondo le tue preferenze e fai clic su Salva.

Segui questi passaggi per modificare il livello audio della colonna sonora del tema selezionata.
Passo 1: Porta il puntatore del mouse sulla parte superiore del clip della colonna sonora finché non diventa un'icona a doppia freccia. Riceverai anche un messaggio "Regola volume".

Passo 2: Fare clic e trascinare il puntatore per modificare il livello audio secondo la propria scelta.
Passaggio 3: Dopo aver apportato la modifica, salva il tuo progetto come File o condividilo direttamente sulle piattaforme social.

Aggiungi la colonna sonora del tema in iMovie
Ecco come puoi aggiungere una colonna sonora del tema in iMovie per aggiungere più vita ai tuoi momenti speciali. Puoi custodire i tuoi ricordi più belli applicando questo semplice trucco di editing nell'app iMovie per il tuo iPhone, iPad e Mac.
Ultimo aggiornamento il 30 maggio 2022
L'articolo sopra può contenere link di affiliazione che aiutano a supportare Guiding Tech. Tuttavia, non pregiudica la nostra integrità editoriale. Il contenuto rimane imparziale e autentico.



