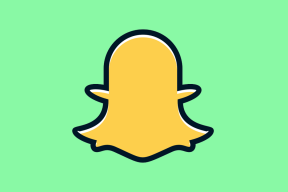5 modi per disattivare il touchpad su Windows 10
Varie / / November 28, 2021
Il touchpad svolge il ruolo di dispositivo di puntamento nei laptop e sostituisce il mouse esterno utilizzato nei computer più grandi. Il touchpad, noto anche come trackpad, esiste da più di 20 anni ma non sostituisce ancora del tutto la funzionalità e la facilità di utilizzo di un mouse esterno.
Alcuni laptop Windows sono dotati di un touchpad eccezionale, ma molti contengono solo un touchpad medio o sotto la media. Molti utenti, quindi, collegano un mouse esterno ai propri laptop durante l'esecuzione di qualsiasi tipo di lavoro produttivo.

Tuttavia, anche avere a disposizione due diversi dispositivi di puntamento può essere controproducente. Il touchpad può spesso intralciarti durante la digitazione e un clic accidentale del palmo o del polso su di esso potrebbe far atterrare il cursore di scrittura altrove sul documento. La frequenza e le possibilità di tocchi accidentali aumentano con la vicinanza tra i tastiera del computer e il touchpad.
Per i motivi di cui sopra, potresti voler disabilitare il touchpad e, fortunatamente, disabilitare il touchpad su un laptop Windows 10 è abbastanza semplice e richiede solo un paio di minuti.
Ti consigliamo vivamente di avere un altro dispositivo di puntamento, un mouse esterno, già collegato al laptop prima di disabilitare il touchpad. L'assenza di un mouse esterno e di un touchpad disabilitato renderà il tuo laptop quasi inutilizzabile a meno che tu non conosca le scorciatoie da tastiera. Inoltre, sarà necessario un mouse esterno per riattivare il touchpad. Hai anche la possibilità di disabilita automaticamente il touchpad quando il mouse è collegato.
Contenuti
- Come disabilitare il touchpad su Windows 10?
- 5 modi per disattivare il touchpad sui laptop Windows 10
- Metodo 1: disattivare il touchpad tramite le impostazioni di Windows 10
- Metodo 2: disabilitare il touchpad tramite Gestione dispositivi
- Metodo 3: disattivare il touchpad su Windows tramite il menu BIOS
- Metodo 4: disabilitare il centro di controllo ETD
- Metodo 5: disattivare il touchpad utilizzando applicazioni di terze parti
Come disabilitare il touchpad su Windows 10?
Esistono diversi metodi per disabilitare il touchpad sul tuo laptop Windows 10. Si può scavare nelle impostazioni di Windows e in Gestione dispositivi per disabilitarlo o utilizzare un'applicazione di terze parti esterna per evitare il touchpad.
Tuttavia, il metodo più semplice è utilizzare la scorciatoia da tastiera/tasto di scelta rapida incorporata dalla maggior parte dei produttori di laptop e tastiere. Il tasto di abilitazione/disabilitazione del touchpad, se presente, si trova nella riga superiore della tastiera ed è solitamente uno dei tasti con numerazione f (ad esempio: tasto fn + f9). Il tasto sarà contrassegnato da un'icona simile al touchpad o da un dito che tocca un quadrato.
Inoltre, alcuni laptop come quelli con marchio HP contengono un interruttore/pulsante fisico nell'angolo in alto a destra del touchpad che, quando si fa doppio clic, disabilita o abilita il touchpad.
Passando ai metodi più incentrati sul software, iniziamo disabilitando il touchpad tramite le Impostazioni di Windows.
5 modi per disattivare il touchpad sui laptop Windows 10
Metodo 1: Disattiva il touchpad Tramite le impostazioni di Windows 10
Se il tuo laptop utilizza un touchpad di precisione, puoi disabilitarlo utilizzando le impostazioni del touchpad nelle Impostazioni di Windows. Tuttavia, per i laptop con un touchpad di tipo non di precisione, l'opzione per disabilitare il touchpad non è inclusa direttamente nelle impostazioni. Possono comunque disabilitare il touchpad tramite le impostazioni avanzate del touchpad.
1. Avvia le impostazioni di Windows con uno dei metodi indicati di seguito
un. Clicca sul pulsante avvio/finestre, Cercare Impostazioni e premi Invio.
B. Premi il tasto Windows + X (o fai clic con il pulsante destro del mouse sul pulsante di avvio) e seleziona Impostazioni dal menu per utenti avanzati.
C. Premi il tasto Windows + I per avviare direttamente Impostazioni di Windows.
2. Individuare Dispositivi e clicca sullo stesso per aprire.

3. Dal pannello di sinistra in cui sono elencati tutti i dispositivi, fare clic su Touchpad.
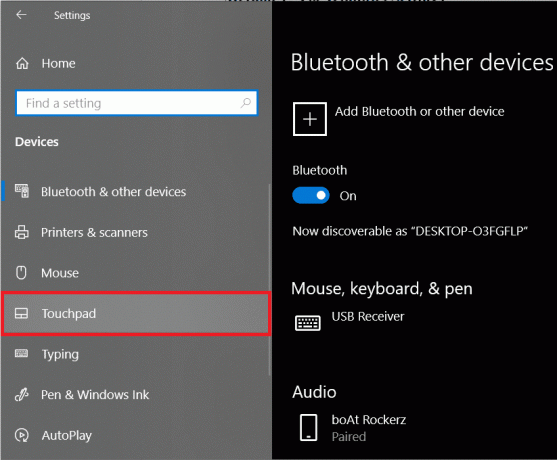
4. Infine, nel pannello di destra, clicca sull'interruttore passare sotto Touchpad per disattivarlo.
Inoltre, se desideri che il tuo computer disabiliti automaticamente il touchpad quando colleghi un mouse esterno, deselezionare la casella accanto a 'Lascia il touchpad acceso quando è collegato un mouse’.
Mentre sei qui nelle impostazioni del touchpad, scorri ulteriormente verso il basso per regolare altre impostazioni del touchpad come la sensibilità al tocco, le scorciatoie del touchpad, ecc. Puoi anche personalizzare le azioni che si verificano quando scorri con tre e quattro dita in direzioni diverse sul touchpad.
Per quelli con un touchpad non di precisione, fare clic su Altre impostazioni opzione trovata nel pannello di destra.

Verrà avviata una finestra Proprietà del mouse con un numero maggiore di opzioni personalizzabili relative al trackpad. Passa a Hardware scheda. Evidenzia/seleziona il tuo touchpad facendo clic su di esso e fai clic su Proprietà pulsante presente nella parte inferiore della finestra.
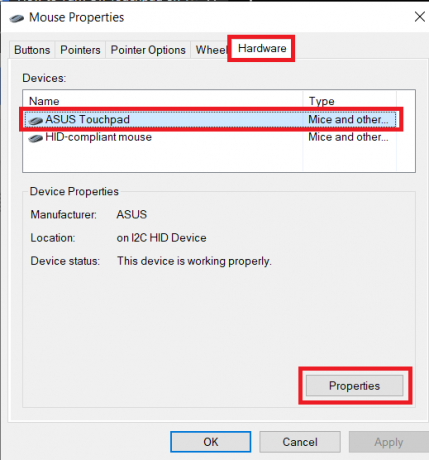
Nella finestra delle proprietà del touchpad, fare clic su Cambia impostazioni sotto la scheda generale.
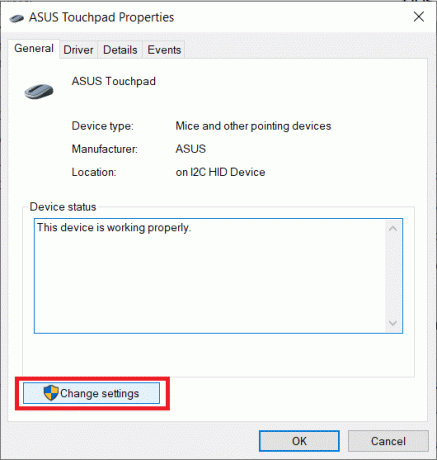
Infine, passa a Autista scheda e fare clic su Disabilita dispositivo per disabilitare il touchpad sul tuo laptop.

In alternativa, puoi anche scegliere di Disinstallare il dispositivo, ma Windows ti chiederà di scaricare nuovamente i driver del touchpad ogni volta che il sistema si avvia.
Metodo 2: Disattiva Touchpad Tramite Gestione dispositivi
Device Manager aiuta gli utenti di Windows a visualizzare e controllare qualsiasi hardware connesso ai loro sistemi. Il gestore dispositivi può essere utilizzato per abilitare o disabilitare un determinato componente hardware (incluso il touchpad sui laptop) e anche per aggiornare o disinstallare i driver del dispositivo. Per disabilitare il touchpad tramite Gestione dispositivi, procedi nel seguente modo:
1. Apri Gestione dispositivi con uno dei metodi seguenti.
un. Premi il tasto Windows + X (o fai clic con il pulsante destro del mouse sul pulsante del menu Start) e seleziona Gestione dispositivi dal menu utente avanzato
B. Tipo devmgmt.msc nel comando Esegui (Avvia Esegui premendo il tasto Windows + R) e fare clic su OK.

C. Premi il tasto Windows + S (o fai clic sul pulsante di avvio), cerca Gestore dispositivi e premi invio.
2. Dall'elenco dei dispositivi connessi, espandere Mouse e altri dispositivi di puntamento cliccando sulla freccia alla sua sinistra o facendo doppio clic sul titolo.

3. È possibile che tu possa trovare più di una voce per il touchpad nel menu Mouse e altri dispositivi di puntamento. Se sai già quale corrisponde al tuo touchpad, fai clic destro su di esso e seleziona Disabilita dispositivo.
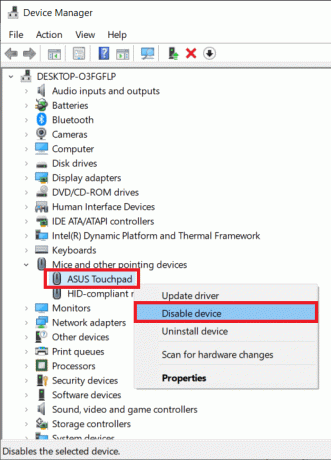
Tuttavia, se disponi di più voci, disabilitale una per una finché non riesci a disattivare correttamente il touchpad.
Metodo 3: Disattiva il touchpad su Windows tramite menu BIOS
Questo metodo non funzionerà per tutti gli utenti di laptop come funzione per disabilitare o abilitare il touchpad tramite il BIOS menu è specifico per determinati produttori e OEM. Ad esempio: ThinkPad BIOS e Asus BIOS hanno la possibilità di disabilitare il trackpad.
Avvia nel menu del BIOS e controlla se l'opzione per disabilitare il trackpad è presente o meno. Per sapere come avviare il BIOS, basta cercare su Google "Come accedere al BIOS" marca e modello del tuo laptop’
Metodo 4: disabilitare il centro di controllo ETD
Il centro di controllo ETD è l'abbreviazione di Centro di controllo del dispositivo Elan Trackpad e, come ovvio, controlla il trackpad in alcuni laptop. Il programma ETD si avvia automaticamente all'avvio del laptop; il touchpad funziona solo quando ETD è in esecuzione in background. Impedire l'avvio del centro di controllo ETD durante l'avvio, a sua volta, disabiliterà il touchpad. Tuttavia, se il touchpad del tuo laptop non è regolato dal centro di controllo ETD, è meglio provare uno degli altri metodi menzionati in questo articolo.
Per impedire l'esecuzione di ETD Control Center all'avvio:
1. Avvia Task Manager con uno dei seguenti metodi:
un. Fare clic sul pulsante Start, cercare Task Manager e fai clic su Apri quando la ricerca ritorna
B. Fare clic con il pulsante destro del mouse sul pulsante Start e selezionare Task Manager dal menu per utenti avanzati.
C. Premi ctrl + alt + del e seleziona Task Manager
D. Premi ctrl + shift + esc per avviare direttamente Task Manager

2. Passa a Avviare scheda nel Task Manager.
La scheda di avvio elenca tutte le applicazioni/programmi che possono essere avviati/eseguiti automaticamente all'avvio del computer.
3. Trova il Centro di controllo ETD dall'elenco dei programmi e selezionarlo facendo clic su di esso.
4. Infine, fai clic su disattivare pulsante nell'angolo in basso a destra della finestra del task manager.
(In alternativa, puoi fare clic con il pulsante destro del mouse su Centro di controllo ETD e quindi selezionare Disabilita dal menu delle opzioni)
Metodo 5: disattivare il touchpad utilizzando applicazioni di terze parti
Se nessuno dei metodi sopra menzionati ha funzionato per te, considera l'utilizzo di una delle tante applicazioni di terze parti disponibili su Internet. Una delle applicazioni più popolari per disabilitare il touchpad nei laptop è Touchpad Blocker. È un'applicazione gratuita e leggera che consente di impostare i tasti di scelta rapida per disabilitare e abilitare l'applicazione. Gli utenti con un touchpad sinaptico possono anche impostare un tasto di scelta rapida per disabilitare o abilitare il touchpad stesso. Tuttavia, l'applicazione disabilita il touchpad solo quando è in esecuzione in background (o in primo piano). Il blocco del touchpad, quando è in esecuzione, è accessibile dalla barra delle applicazioni.
Altre funzionalità incluse in Touchpad Blocker includono l'esecuzione automatica all'avvio, il blocco di tocchi e clic accidentali, ecc.
Per disabilitare il touchpad utilizzando Touchpad Blocker:
1. Vai sul loro sito web Blocco touchpad e clicca su Scarica pulsante per avviare il download del file del programma.
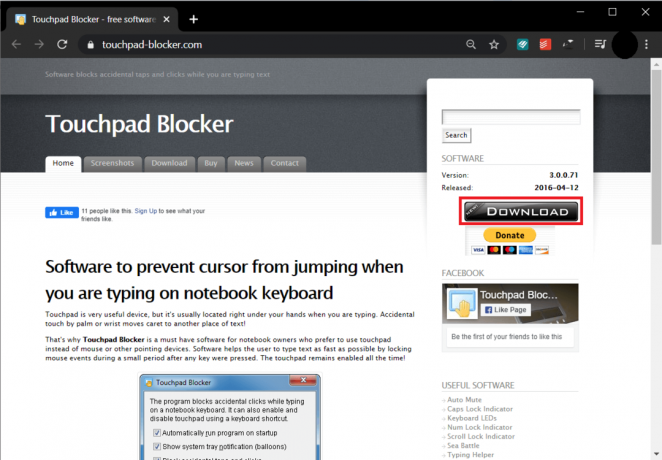
2. Fare doppio clic sul file scaricato e seguire le istruzioni sullo schermo per installa Touchpad Blocker sul tuo sistema.
3. Una volta installato, configura Touchpad Blocker in base alle tue preferenze e Attiva Blocco premendo la scorciatoia da tastiera per lo stesso (Fn + f9).
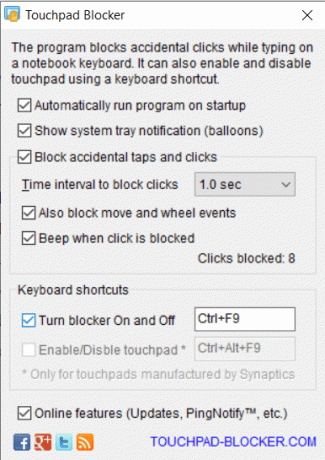
Un'altra serie di applicazioni molto popolari che vale la pena provare sono Touchfreeze e Tocca Domatore. Sebbene non siano così ricche di funzionalità come Touchpad Blocker, entrambe queste applicazioni aiutano a sbarazzarsi di quei tocchi accidentali del palmo che gli utenti fanno durante la digitazione. Disabilitano o bloccano il touchpad per un breve periodo di tempo dopo aver premuto un tasto sulla tastiera. Utilizzando una delle due applicazioni, non devi preoccuparti di disabilitare o abilitare il touchpad ogni volta che lo fai desidera usarlo, ma può anche rilassarsi sapendo che non causerà alcun problema durante la digitazione del compito o del lavoro rapporto.
Consigliato: 8 modi per risolvere il problema del touchpad del laptop
Ci auguriamo che tu sia riuscito a disabilitare il touchpad sul tuo laptop Windows 10 e, in caso contrario, contattaci nella sezione commenti qui sotto e ti aiuteremo. Inoltre, conosci altre applicazioni come Touchpad Blocker o Touchfreeze? Se sì, faccelo sapere e tutti di seguito.