Correggi l'errore dell'applicazione Esrv.exe in Windows 10
Varie / / June 03, 2022

Che ne dici di un errore che compare ogni volta che provi a utilizzare la tua app preferita sul tuo PC Windows 10? Non il tipo di messaggio di errore che vorresti vedere se stai eseguendo una scadenza rigorosa. Il messaggio visualizzato nella finestra di dialogo è correlato all'errore dell'applicazione esrv.exe? Facendo clic sul pulsante OK o Chiudi si chiuderà il messaggio di errore, ma non sarai comunque in grado di accedere all'app che stai tentando di avviare. L'errore dell'applicazione di avvio esrv.exe è causato da una configurazione errata sul PC. Leggi l'articolo e implementa i metodi nell'articolo per correggere l'errore dell'applicazione esrv.exe in Windows 10.

Contenuti
- Come correggere l'errore dell'applicazione Esrv.exe in Windows 10
- Metodo 1: passaggi di base per la risoluzione dei problemi
- Metodo 2: rinominare i file esrv.exe
- Metodo 3: verifica le impostazioni proxy
- Metodo 4: modifica le impostazioni di compatibilità dell'app
- Metodo 5: modifica Intel Driver & Support Assistance
- Metodo 6: Modifica LoadAppInit_DLLs
- Metodo 7: Modifica servizi
- Metodo 8: utilizzare il software Autoruns
Come correggere l'errore dell'applicazione Esrv.exe in Windows 10
Intel Driver Update è un software che controlla gli aggiornamenti disponibili nel PC per driver, chipset, ecc. L'app è ora denominata Intel Driver & Support Assistance ed esrv.exe è un errore associato alla rimozione impropria dell'app sul PC. Se l'app viene rimossa dal PC e non viene disinstallata completamente, potresti ricevere l'errore esrv.exe poiché le chiavi di avvio sono ancora disponibili sul PC. Il messaggio di errore viene visualizzato ogni volta che si tenta di accedere a un'app che deve ancora accedere all'app Intel DSA. Le possibili cause dell'errore dell'applicazione sul PC sono elencate di seguito in questa sezione.
- Finestre obsolete- Se Windows sul tuo PC non è aggiornato, potresti visualizzare l'errore dell'applicazione.
- Rimozione impropria del servizio di utilità Intel Driver Updater- Se non hai rimosso o disinstallato correttamente l'utility Intel Driver Updater, potresti visualizzare più volte l'errore esrv.exe.
- Problemi con l'utility Intel Driver Updater- I problemi nell'utilità Intel Driver Updater potrebbero darti l'errore dell'applicazione sul tuo PC.
- Problemi nelle chiavi di registro e nei servizi sul PC- I problemi nell'editor del registro e nei servizi locali sul PC possono dare l'errore dell'applicazione.
Metodo 1: passaggi di base per la risoluzione dei problemi
Il primo approccio per risolvere l'errore dell'applicazione esrv.exe sul tuo PC è provare i metodi di risoluzione dei problemi di base spiegati qui.
1. Riavvia il PC: Prova a riavviare il PC per risolvere i problemi dovuti a piccoli problemi sul PC. premi il finestre tasto, fare clic su Potenza pulsante e fare clic su Ricomincia opzione nel menu visualizzato per riavviare il PC.

2. Aggiorna Windows: Se Windows sul tuo PC è obsoleto, devi aggiornare Windows sul tuo PC, in modo da poter risolvere l'errore dell'applicazione. Segui i metodi indicati nel link qui a controlla gli aggiornamenti di Windows e aggiorna il sistema operativo sul tuo PC.
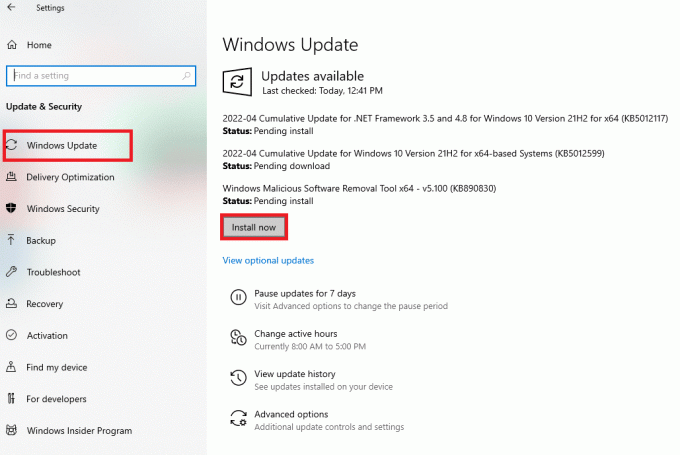
3. Usa il servizio VPN: Se stai utilizzando il Web, devi proteggere la tua privacy online con un client VPN come NordVPN. Leggi l'articolo su come ottenere un account NordVPN e installare il client VPN sul tuo PC per risolvere il problema.

Se i file sul tuo PC sono infetti, potrebbe essere necessario eseguire la scansione delle minacce di virus e correggere i file per risolvere l'errore dell'applicazione esrv.exe.
4. Utilizzare l'utilità di scansione offline di Windows Defender: Se sono presenti alcuni file malware sul tuo PC, potresti ricevere l'errore dell'applicazione. È possibile eseguire la scansione dei file e riparare i file corrotti per risolvere il problema. Puoi utilizzare il servizio di utilità Scansione offline di Windows Defender per eseguire la scansione dei file e il link qui fornito spiega il processo dello stesso.
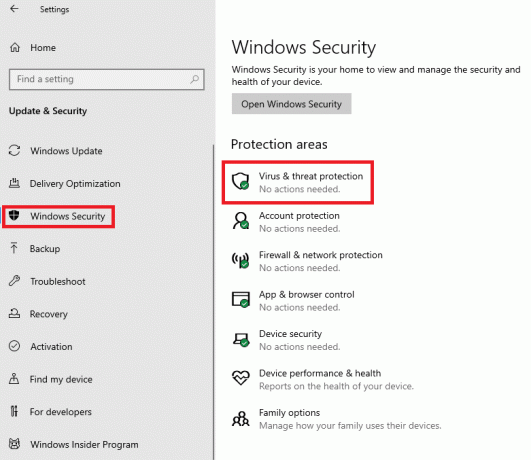
5. Esegui scansione SFC: Un'altra opzione per eseguire la scansione dei file e verificare la presenza di file corrotti consiste nell'usare la scansione SFC o Controllo file di sistema. Leggi l'articolo per conoscere il metodo per scansionare i file utilizzando il comando SFC sul tuo PC.
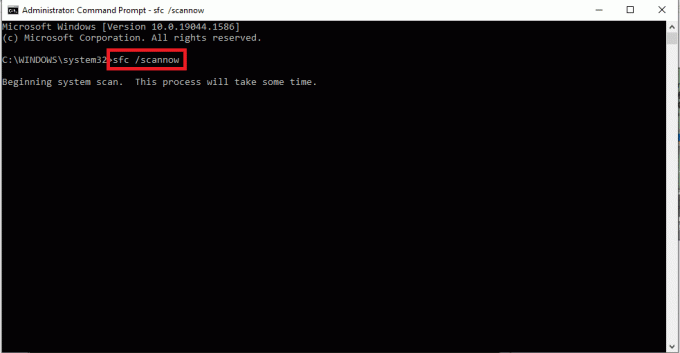
L'errore dell'applicazione esrv.exe è dovuto all'utilità Intel Driver Updater, quindi le correzioni associate al driver di grafica Intel possono aiutare a risolvere il problema.
6. Aggiorna il driver di grafica Intel: Poiché l'errore dell'applicazione si concentra principalmente sulla scheda grafica Intel, puoi provare ad aggiornare il driver grafico per risolvere il problema sul tuo PC. Leggi l'articolo su aggiorna il driver grafico sul tuo PC.
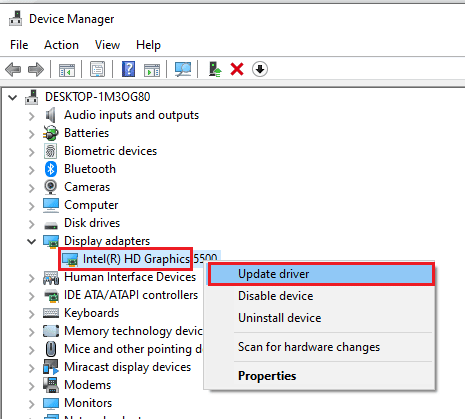
7. Reinstallare il driver di grafica Intel: Un'altra opzione per risolvere i problemi nel driver di grafica Intel per risolvere l'errore dell'applicazione consiste nel disinstallare e reinstallare il driver di grafica. Leggi il metodo per disinstallare e reinstallare il driver grafico sul tuo PC.
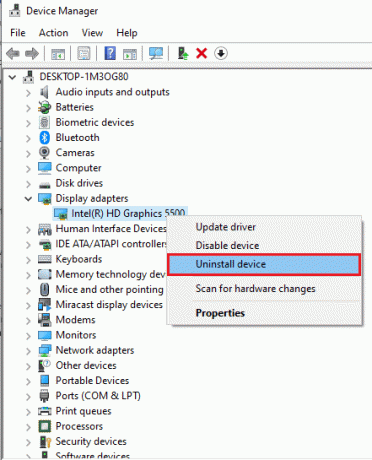
8. Installa l'ultimo framework .NET: Puoi provare a installare l'ultimo framework .NET sul tuo PC per risolvere il problema usando il link fornito qui. Apri il sito ufficiale del .NET framework sul browser Web predefinito del tuo PC. Clicca sul Scarica .NET Framework 4.8 Runtime pulsante per installare il framework sul tuo PC per risolvere il problema.
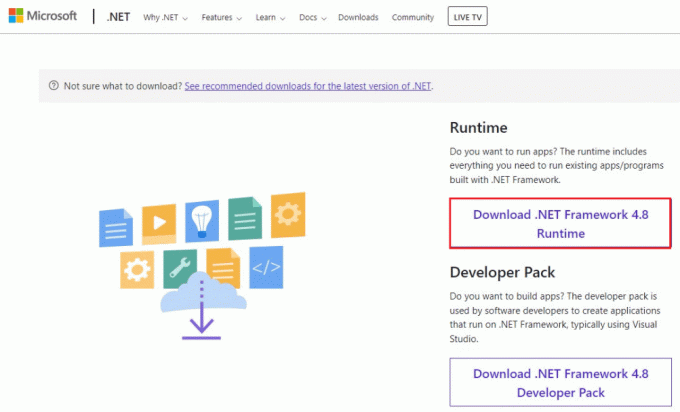
9. Esegui Ripristino configurazione di sistema: Se non hai ricevuto l'errore in un'impostazione precedente e ricevi l'errore dopo aver modificato alcuni componenti, puoi provare a ripristinare il PC a una versione precedente. Leggi l'articolo sul metodo per eseguire un ripristino del sistema sul PC per ripristinare il PC a un'impostazione operativa precedente.
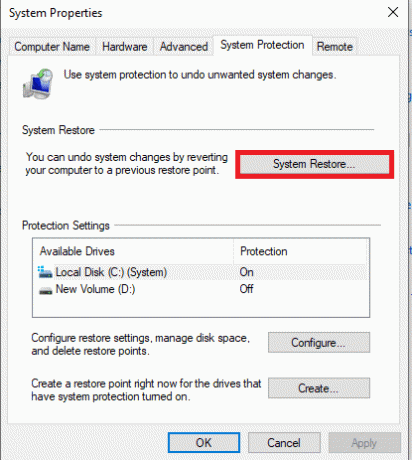
10. Ripristina PC: Puoi provare a ripristinare il PC per risolvere il problema con il file esrv.exe e ripristinare il PC con i componenti predefiniti. Leggi l'articolo su come resettare il PC utilizzando il collegamento fornito qui per risolvere il problema.
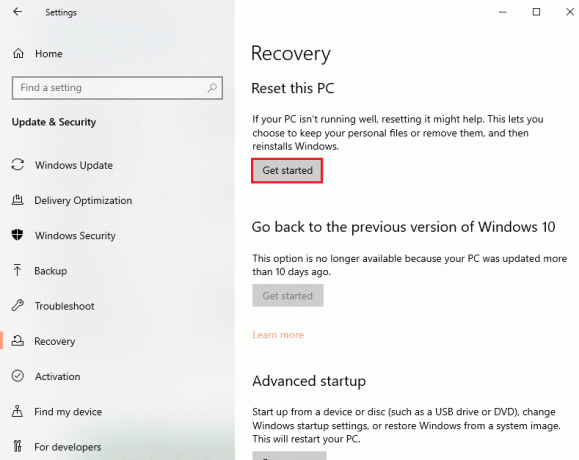
Leggi anche:Correggi l'errore dell'applicazione Event 1000 in Windows 10
Metodo 2: rinominare i file esrv.exe
I file esrv.exe sul tuo PC possono essere rinominati per correggere l'errore dell'applicazione esrv.exe. Il metodo è semplice e i passaggi per fare lo stesso sono spiegati in questa sezione.
1. premi il Tasti Windows+E insieme per lanciare il Esplora file.
2. Individua il esrv.exe file seguendo il percorso della posizione come descritto qui.
C:\Programmi\Intel\Media SDK
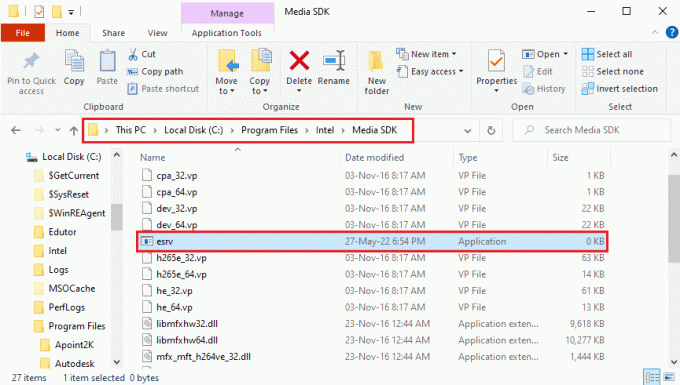
3. Seleziona il esrv.exe file, fare clic con il pulsante destro del mouse sul file e fare clic sull'opzione Rinominare nella lista.

4. Rinomina il file come esrv.old e premere il accederechiave per rinominare il file.
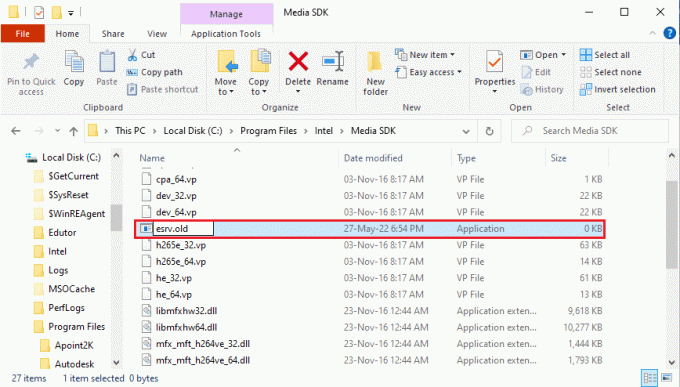
5. Clicca sul Continua pulsante nella finestra del prompt dell'UAC per concedere all'amministratore i diritti di rinominare il file.
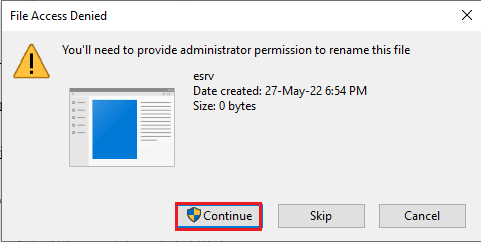
Metodo 3: verifica le impostazioni proxy
Se stai utilizzando un proxy sul tuo PC, i problemi sul tuo PC potrebbero aver causato l'errore dell'applicazione esrv.exe. Il metodo seguente verificherà le impostazioni del proxy e risolverà i problemi utilizzando il prompt dei comandi.
1. premi il Chiave di Windows, genere Prompt dei comandi e fare clic su Esegui come amministratore.

2. Digita quanto segue comando e premere il accederechiave per verificare le impostazioni proxy sul tuo PC.
netsh winhttp mostra proxy
Nota: In caso di problemi con le impostazioni del proxy, ti verrà richiesto nel prompt dei comandi.

Leggi anche:Correggi l'errore di servizio 1053 su Windows 10
Metodo 4: modifica le impostazioni di compatibilità dell'app
Puoi provare a eseguire l'app a cui stai tentando di accedere in modalità Compatibilità per evitare l'errore dell'applicazione esrv.exe.
1. premi il Tasti Windows + D contemporaneamente per visualizzare il Desktop e seleziona il Vapore app.
2. Fare clic con il pulsante destro del mouse sull'app Steam e fai clic su Proprietà opzione nell'elenco disponibile.
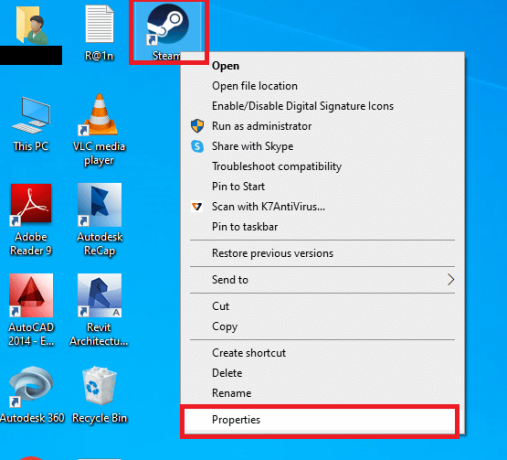
3. Vai al Compatibilità scheda nel Proprietà del vapore finestra e selezionare l'opzione Esegui questo programma in modalità compatibilità per nel modalità di compatibilità sezione. Clicca sul Applicare e poi sul OK pulsante
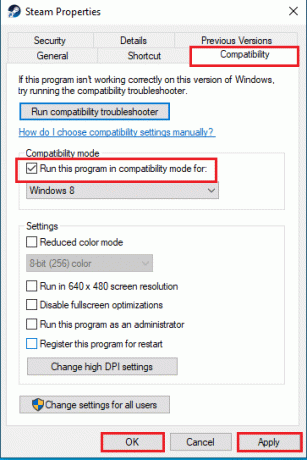
Metodo 5: modifica Intel Driver & Support Assistance
La modifica dell'app Intel Driver Update Utility può risolvere i problemi con l'errore dell'applicazione. Puoi provare a seguire i metodi indicati di seguito per correggere l'errore.
Passaggio I: disinstallare l'utility di aggiornamento del driver Intel
È necessario disinstallare l'app Intel Driver Utility sul PC per correggere l'errore dell'applicazione esrv.exe.
1. premi il Chiave di Windows, genere Pannello di controllo e fare clic su Aprire.

2. Impostare Visualizza per > Categoria, quindi fare clic su Disinstallare un programma opzione.
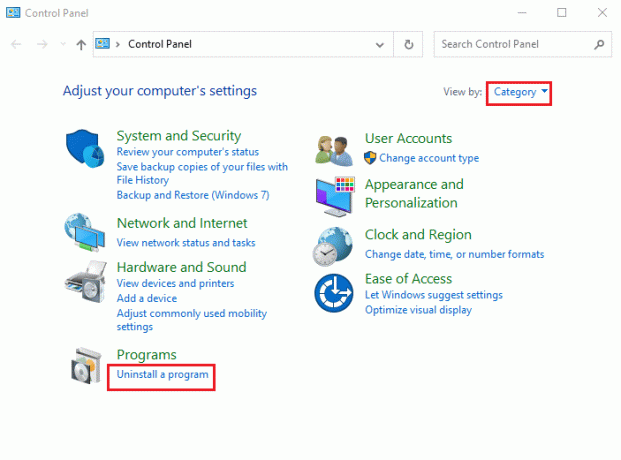
3. Seleziona il Assistente driver e supporto Intel® app e fare clic su Disinstalla pulsante nella barra in alto.
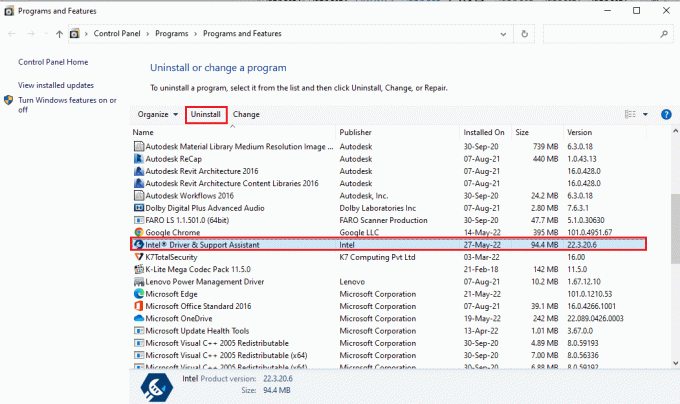
4. Clicca sul Disinstalla pulsante sul Configurazione dell'assistente di supporto e driver Intel® finestra.
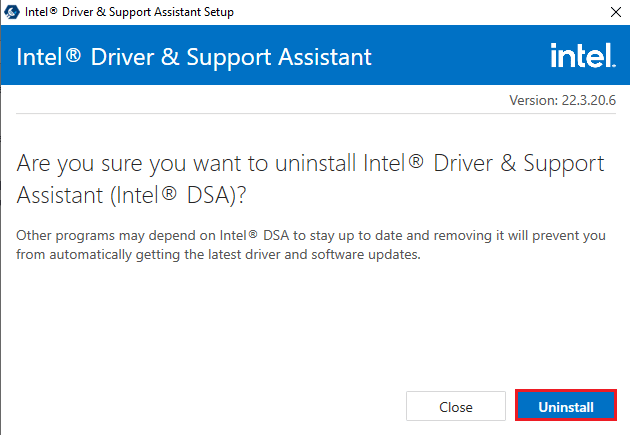
5. Vedrai un Disinstallazione completata finestra al termine della disinstallazione dell'app Intel DSA e quindi ricomincia il tuo PC.
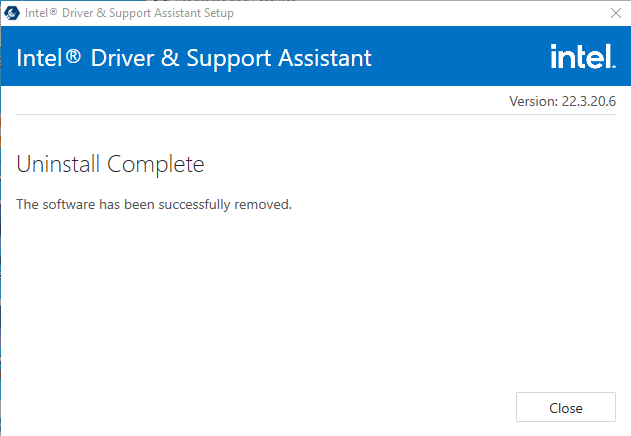
Leggi anche:Come controllare la generazione di processori Intel del laptop
Passaggio II: aggiornare l'assistenza per driver e supporto Intel
È necessario aggiornare l'app Intel Driver & Support Assistance per correggere l'errore dell'applicazione esrv.exe sul PC.
1. Colpire il Chiave di Windows, genere Google Chrome e fare clic su Aprire.

2. Apri il sito ufficiale del Assistenza driver e supporto Intel e fare clic su Scarica ora pulsante.

3. Fare doppio clic su scaricato Intel-Driver-and-Support-Assistance.exe file per eseguire il file.

4. Spunta la casella sul CONTRATTO DI LICENZA SOFTWARE INTEL e fare clic su Installare pulsante per installare l'app.
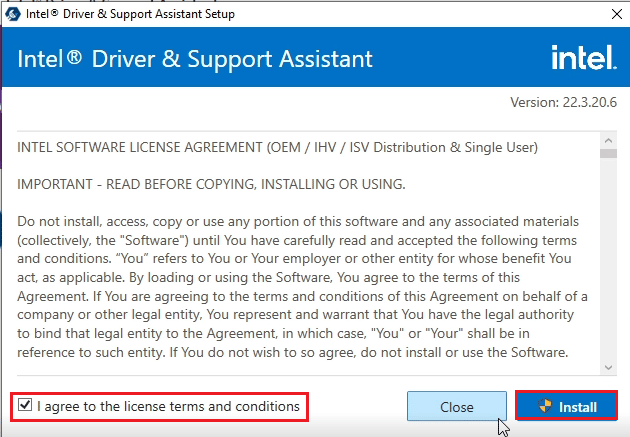
5. Nella pagina successiva, fare clic su Accettare per accettare il programma di miglioramento del calcolo.
Nota: È possibile fare clic su Declino pulsante se non desideri aderire al programma di miglioramento.

6. Al termine dell'installazione, fare clic su Ricomincia pulsante per riavviare il PC per completare il processo di installazione.
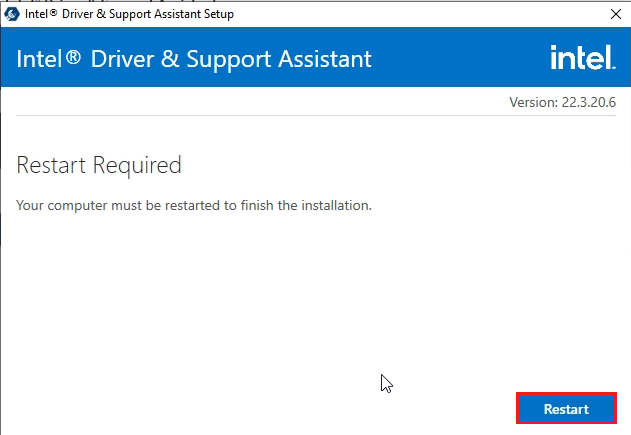
Metodo 6: Modifica LoadAppInit_DLLs
La chiave danneggiata nell'editor del registro per l'app Intel DSA deve essere modificata per risolvere l'errore dell'applicazione esrv.exe.
1. premi il Chiave di Windows, genere Editore del Registro di sistema e fare clic su Aprire.

2. Clicca sul sì pulsante sul Controllo dell'account utente richiesta.
3. Passa a finestre cartella andando al percorso indicato nel file Editore del Registro di sistema.
Computer\HKEY_LOCAL_MACHINE\SOFTWARE\Microsoft\WindowsNT\CurrentVersion\Windows
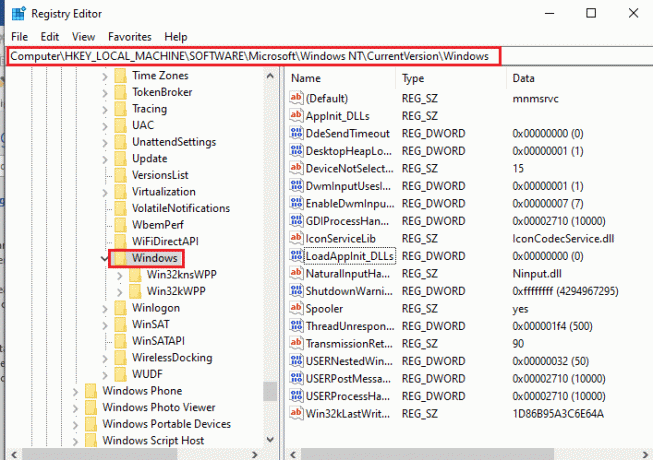
4. Seleziona la chiave LoadAppInit_DLL nel riquadro destro della finestra e doppio click sulla chiave.
Nota: In alternativa, puoi fare clic con il pulsante destro del mouse sulla chiave LoadAppInit_DLLs e selezionare l'opzione Modificare… nel menu.
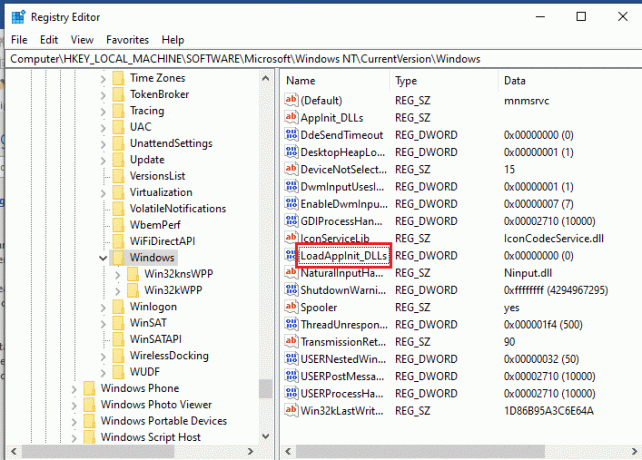
5. Nel Modifica il valore DWORD (32 bit). finestra, digitare il valore 0 nel Dati di valore barra e fare clic su OK pulsante per modificare il valore della chiave.
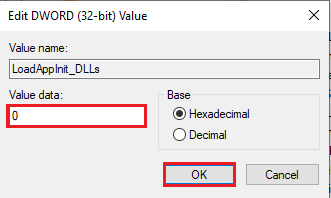
Leggi anche:Che cos'è il servizio di elevazione di Google Chrome
Metodo 7: Modifica servizi
I servizi corrotti sul tuo PC devono essere disabilitati per correggere l'errore dell'applicazione. È possibile riavviare il servizio dopo aver risolto il problema sul PC.
Opzione I: arresta il servizio Intel Updater
È necessario interrompere i servizi relativi all'utilità Intel Driver & Support Assistance per correggere l'errore dell'applicazione esrv.exe.
1. premi il Tasti Windows + R contemporaneamente per aprire il Correre la finestra di dialogo.
2. Tipo servizi.msc e fare clic su OK pulsante per avviare il Servizi app.

3. Seleziona il Driver Intel (R) e assistente di supporto servizio nell'elenco e fare clic su Fermare pulsante nell'opzione Arresta il servizio per interrompere il servizio Intel DSA.
Nota 1: È possibile riavviare il servizio Intel DSA facendo clic su Inizio pulsante sull'opzione Avvia il servizio.
Nota 2: Se vedi Queencreek del servizio User Energy Server in esecuzione sul tuo PC, devi disabilitare il servizio seguendo i passaggi in questo metodo.
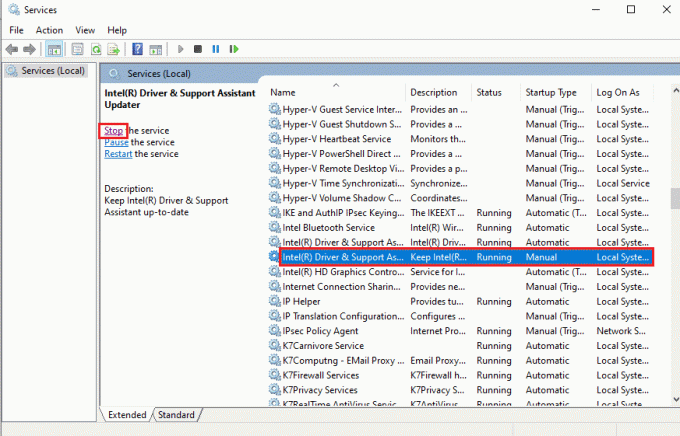
Opzione II: disabilitare i servizi utilizzando i file esrv.exe
È necessario disabilitare i servizi che utilizzano i file esrv.exe per correggere l'errore dell'applicazione esrv.exe.
1. Avvia il Correre finestra di dialogo, digitare servizi.msc e fare clic su OK pulsante per aprire il Servizi app.
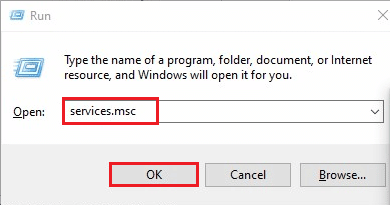
2. Seleziona il Servizio di report sull'utilizzo del sistema Intel, fare clic con il pulsante destro del mouse sul servizio e fare clic su Proprietà opzione nel menu.
3. Nel Proprietà del servizio rapporto sull'utilizzo del sistema Intel finestra, selezionare l'opzione Disabilitato nel Tipo di avvio e fare clic su Applicare e OK pulsanti per disabilitare il servizio.
Nota: Se vedi disponibile il servizio software Intel SUR QC, devi disabilitare anche il servizio.
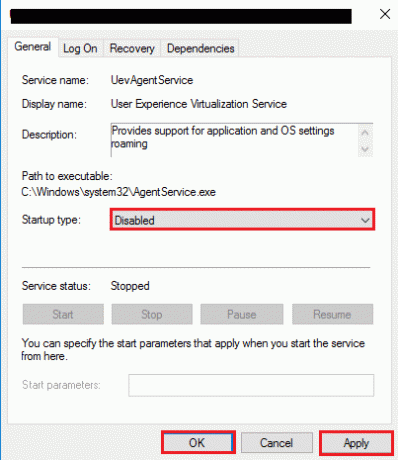
Leggi anche:Correzione I servizi di dominio Active Directory non sono attualmente disponibili
Metodo 8: utilizzare il software Autoruns
Puoi utilizzare software di terze parti come Autoruns per correggere l'errore dell'applicazione esrv.exe su Windows 10. Il software può essere utilizzato per eliminare tutti i file esrv.exe sul tuo PC e ti aiuta a risolvere il problema a tuo agio.
1. Avvia il Google Chrome browser.

2. Apri il sito ufficiale del Software di esecuzione automatica e fare clic su Scarica Autoruns e Autorunsc link per scaricare l'app.

3. Decomprimi il file di archivio scaricato utilizzando un software di decompressione come WinZip ed estrai tutti i file nel file Download cartella in Windows Explorer sul tuo PC.
4. Fare doppio clic sul file .exe nella cartella per eseguire il file eseguibile Autoruns e attendere che tutti i file vengano caricati nell'app.
5. premi il Tasti Ctrl + F insieme per aprire il Trova finestra, digitare esrv.exe nel Trovare cosa barra e fare clic su Trova il prossimo pulsante.
6. Fare clic con il tasto destro del mouse sul file esrv.exe e fare clic su Elimina opzione nell'elenco. Elimina tutti i file esrv.exe evidenziati sull'app in modo simile.
7. Clicca sul Chiudere per chiudere l'app Autoruns e ricomincia PC per correggere l'errore dell'applicazione.
Consigliato:
- Come sostituire il colore in GIMP
- Correggi l'errore di sintassi di Bash vicino al token imprevisto
- Correggi l'errore di runtime 429 in Windows 10
- Risolvi la richiesta non riuscita a causa di un errore hardware irreversibile del dispositivo
L'articolo è una guida alla risoluzione dei problemi per la risoluzione Errore dell'applicazione esrv.exe in Windows 10. Se hai notato l'errore dell'applicazione di avvio esrv.exe, puoi utilizzare l'articolo per correggere l'errore dell'applicazione esrv.exe Windows 10. Usa la sezione commenti qui sotto nell'articolo per farci conoscere i suggerimenti e le domande relative all'argomento.



