5 modi migliori per correggere Microsoft Print to PDF che non funziona su Windows 11
Varie / / June 08, 2022
C'era un tempo in cui salvare i file come PDF non era un compito semplice su un PC. Tuttavia, Microsoft lo ha cambiato con l'inclusione di Stampa in PDF su Windows. Microsoft Print to PDF è un collegamento integrato che ti consente di salvare un documento o un'immagine come PDF tramite la finestra di dialogo Stampa. Dal momento che è una funzionalità nativa, è semplice.

Questa funzione di Windows 11 scompare dal menu Stampa in modo casuale e può lasciare senza alcuna opzione, ma per salvare il file come PDF. Oppure, l'opzione potrebbe non funzionare nonostante sia presente. Se questo problema ti sembra familiare, ci sono un paio di semplici soluzioni che puoi utilizzare per affrontarlo. Ecco alcuni modi per correggere Microsoft Print to PDF che non funziona su Windows 11.
1. Assicurati che la stampa su PDF sia abilitata nelle funzionalità di Windows
Come accennato in precedenza, Microsoft Print to PDF è una funzionalità di Windows 11 che si integra nella finestra di dialogo Stampa del PC. A volte, le funzionalità vengono disabilitate e non vengono più visualizzate quando si apre la finestra di dialogo Stampa per un determinato file. Qualunque sia il motivo, puoi assicurarti che la funzione sia abilitata con i seguenti passaggi.
Passo 1: Fare clic sul pulsante Start, digitare Funzionalità di Windows, e fai clic sul primo risultato che appare. Si aprirà la finestra di dialogo Funzionalità di Windows per aiutarti ad abilitare o disabilitare alcune opzioni di base.

Passo 2: Scorri verso il basso e cerca l'opzione Microsoft Print to PDF. Una volta trovato, assicurati che la casella di controllo accanto ad esso sia selezionata.

Se è già abilitato, disabilitalo e attendi qualche secondo. Quindi ripeti i passaggi per aprire le funzionalità di Windows e abilitare nuovamente la funzionalità.
Passaggio 3: Successivamente, fai clic su OK.
Se ti viene chiesto di installare Microsoft Print to PDF, segui le istruzioni sullo schermo e procedi con l'installazione. Riavvia il PC e apri nuovamente la finestra di dialogo Stampa. Dovresti visualizzare nuovamente l'opzione Stampa su PDF.
2. Prova a salvare il file in una directory diversa
All'inizio potrebbe non sembrare molto efficace, ma la semplice soluzione di salvare il PDF in una posizione diversa funziona per poche persone. A volte, può esserci un errore durante il salvataggio dei file in una determinata directory, potrebbe essere un problema di autorizzazioni o la mancanza di privilegi amministrativi.

Se vedi l'opzione Stampa su PDF ma fai clic su di essa non fa nulla, prova a salvare il file in una directory o posizione diversa.
3. Imposta Stampa su PDF come stampante predefinita
Print to PDF è essenzialmente una funzionalità software che emula la presenza di una stampante reale. Quindi, impostarlo come stampante predefinita potrebbe essere una buona opzione. In questo modo, dando il comando di stampa su qualsiasi documento dovrebbe attivare automaticamente Stampa su PDF. Ecco come puoi impostarla come stampante predefinita su Windows 11.
Passo 1: Fare clic sul pulsante Start, digitare pannello di controllo e premi Invio per aprire il Pannello di controllo sul tuo PC Windows 11.

Passo 2: All'interno del Pannello di controllo, fai clic su "Visualizza dispositivi e stampanti" in Hardware e suoni.

Passaggio 3: In Stampanti, seleziona Microsoft Print to PDF e fai clic con il pulsante destro del mouse su di esso.

Passaggio 4: Fare clic su "Imposta come stampante predefinita".
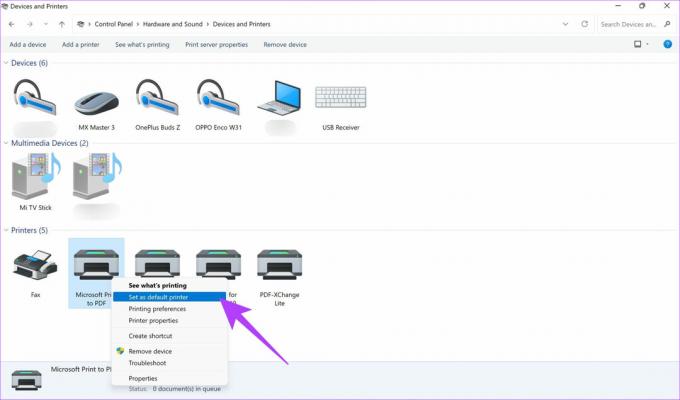
Microsoft Print to PDF è impostato come stampante predefinita.
4. Disinstalla e reinstalla i driver di stampa su PDF
Per impostazione predefinita, il tuo PC viene fornito con i driver Microsoft Print to PDF preinstallati. Se non hai aggiornato questi driver nel recente passato, potrebbero essere diventati obsoleti. Ciò comporterebbe il mancato funzionamento della funzione. Disinstallare i driver e reinstallarli utilizzando la procedura seguente.
Passo 1: Fare clic sul pulsante Start, digitare pannello di controllo e premere Invio per avviare la finestra del Pannello di controllo.

Passo 2: All'interno del Pannello di controllo, fai clic su Visualizza dispositivi e stampanti in Hardware e suoni.

Qui è dove vedrai tutti i tuoi dispositivi collegati elencati, comprese le stampanti.
Passaggio 3: In Stampanti, seleziona Microsoft Print to PDF e fai clic con il pulsante destro del mouse su di esso.

Passaggio 4: Fare clic su Rimuovi dispositivo.
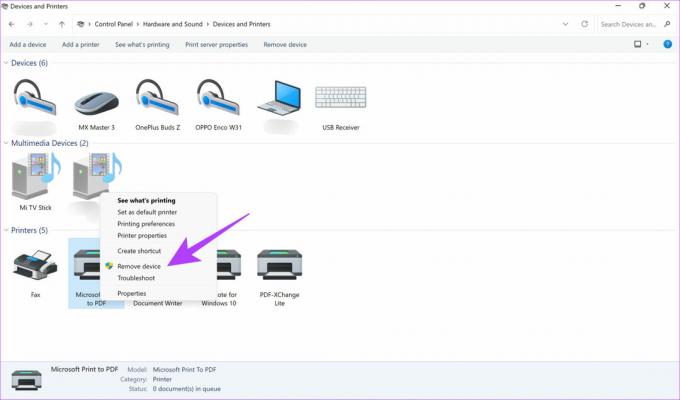
Microsoft Print to PDF verrà ora rimosso dall'elenco dei dispositivi. Ecco come reinstallarlo.
Passo 1: Fare clic sul pulsante Windows, digitare Windows PowerShelle seleziona "Esegui come amministratore" dal riquadro di destra.

Passo 2: Digita il seguente comando e premi Invio:
Enable-WindowsOptionalFeature -online -FeatureName Printing-PrintToPDFServices-Features -All
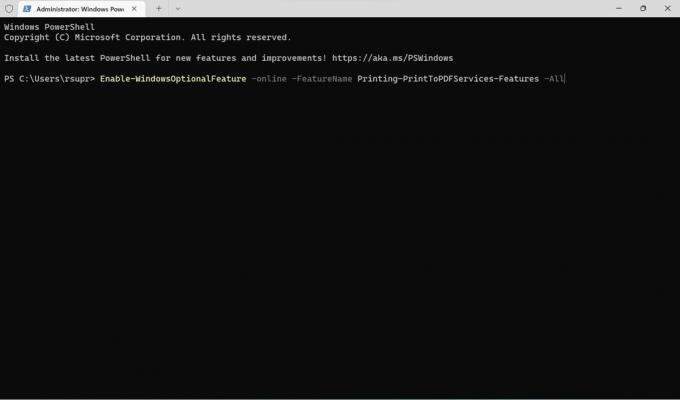
Passaggio 3: Dovresti vedere il testo True accanto a Online. Ciò conferma che la funzione è stata riattivata.
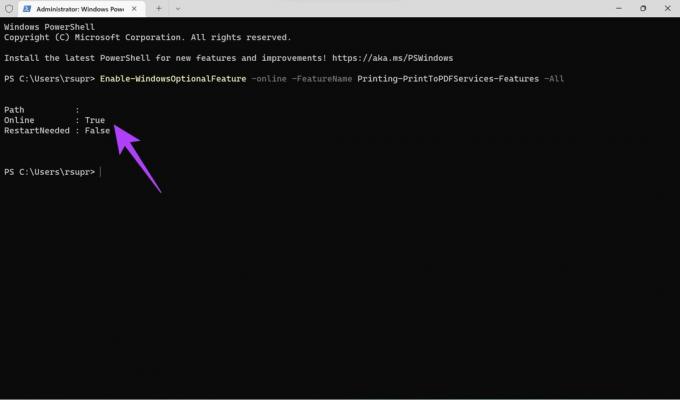
Passaggio 4: Riavvia il computer e controlla se Stampa su PDF funziona come previsto.
5. Evita i caratteri speciali nel nome del file
L'inclusione di caratteri speciali nel nome del file durante il salvataggio di un documento o di un'immagine come PDF può causare problemi. Ciò è particolarmente vero se il carattere speciale è una virgola o un altro simbolo comunemente usato. Prova a mantenere il nome del file solo come lettera e prova a salvarlo come PDF.
Quindi, evita di utilizzare caratteri speciali nei nomi dei file e attieniti solo a lettere e numeri durante l'utilizzo di Stampa su PDF.
Salva i tuoi file come PDF
Queste poche soluzioni dovrebbero aiutarti a ripristinare la funzionalità Stampa su PDF sul tuo PC Windows 11 e consentirti di salvare facilmente i tuoi file come PDF. Puoi convertire comodamente documenti e immagini in PDF e condividerli tramite il tuo computer.
Ultimo aggiornamento il 08 giugno 2022
L'articolo sopra può contenere link di affiliazione che aiutano a supportare Guiding Tech. Tuttavia, non pregiudica la nostra integrità editoriale. Il contenuto rimane imparziale e autentico.



