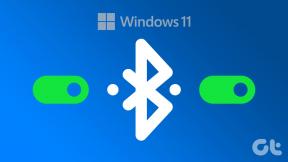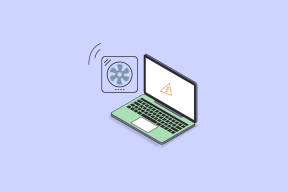6 modi migliori per risolvere Apple Watch che non sblocca il Mac
Varie / / June 13, 2022
Uno dei tanti vantaggi dell'utilizzo di un orologio Apple è la stretta integrazione con altri prodotti Apple. Certo, esso si integra bene con il tuo iPhone, ma può essere utile anche con il tuo Mac. Puoi utilizzare Apple Watch per sbloccare il tuo Mac quando entrambi sono nelle immediate vicinanze, proprio come utilizzando l'orologio per sbloccare il tuo iPhone.

Questa funzione aggiunge molta comodità per sbloccare il tuo Mac. Tuttavia, questa funzione a volte non funziona. succede anche a te? Ecco i modi migliori per riparare Apple Watch che non sblocca il tuo Mac.
1. Abilita Wi-Fi e Bluetooth su Mac e Apple Watch
L'Apple Watch si connette al tuo Mac tramite Bluetooth e si sincronizza tramite Wi-Fi. Quindi, dovrai abilitare Bluetooth e Wi-Fi sul tuo Mac e sul tuo Apple Watch. Assicurati di abilitare le opzioni per Bluetooth e Wi-Fi sul tuo Mac e Apple Watch. Disattiva le opzioni Bluetooth e Wi-Fi e riattivale ancora una volta solo per aggiornare quelle opzioni.
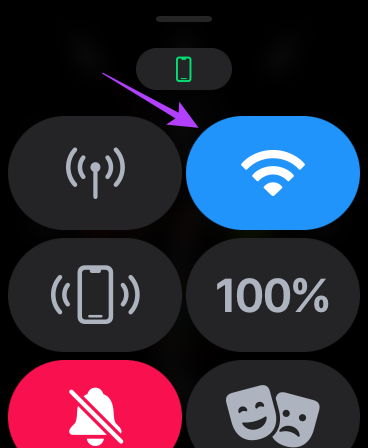
Ciò metterà in pausa e sincronizzerà nuovamente il tuo Apple Watch con il tuo Mac stabilendo una nuova connessione.
2. Collega il tuo Mac e Apple Watch alla stessa rete Wi-Fi
La rete Wi-Fi gioca un ruolo importante quando vuoi utilizzare Apple Watch per sbloccare il tuo Mac. Dovrai connettere entrambi i dispositivi alla stessa rete Wi-Fi. Altrimenti, il tuo Apple Watch avrà difficoltà a tentare di sbloccare il tuo Mac.
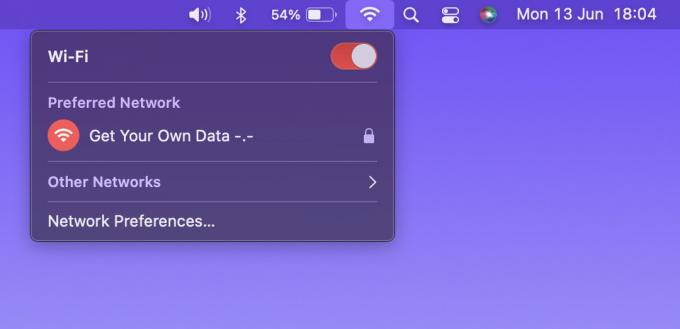
Collega entrambi i dispositivi alla stessa rete Wi-Fi (se possibile, la stessa banda di frequenza) e prova a sbloccare il tuo Mac con il tuo Apple Watch.
3. Disabilita la funzione di sblocco sul tuo Mac e abilitala ancora una volta
C'è un interruttore sul tuo Mac che avresti abilitato inizialmente durante la configurazione della funzione di sblocco di Apple Watch. A volte, disabilitare questo interruttore e riattivarlo può aiutare a riavviare il problema e, quindi, a risolverlo. Ecco come farlo.
Passo 1: Indossa il tuo Apple Watch al polso, toccalo e inserisci il tuo passcode per sbloccarlo.
Passo 2: Inoltre, sblocca il Mac collegato al tuo Apple Watch.
Passaggio 3: Fai clic sul logo Apple nell'angolo in alto a sinistra del tuo Mac.

Passaggio 4: Avvia Preferenze di Sistema facendo clic su di esso.

Passaggio 5: Seleziona l'opzione Sicurezza e privacy.

Passaggio 6: Nella scheda Generale, seleziona la casella accanto a "Utilizza il tuo Apple Watch per sbloccare le app e il tuo Mac".
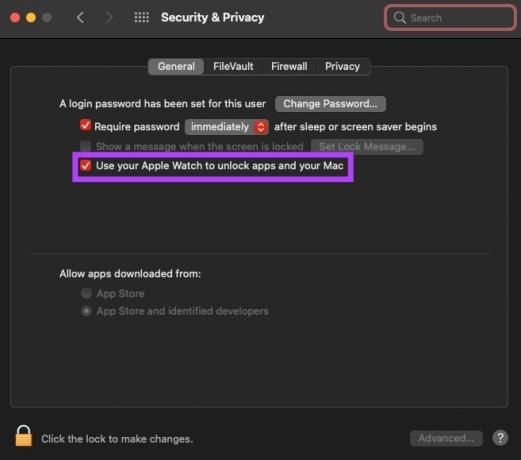
Se è già spuntato, deseleziona la casella e selezionala di nuovo. Questo dovrebbe permetterti di sbloccare il tuo Mac con il tuo Apple Watch.
4. Accedi con lo stesso ID Apple su entrambi i dispositivi
Tutti i tuoi dispositivi Apple vengono collegati al tuo ID Apple. Quindi, se vuoi che funzionino in tandem, dovrai accedere con lo stesso ID Apple su entrambi i dispositivi. Se non lo fai, il tuo Mac non verrà sbloccato con il tuo Apple Watch.

Il modo migliore per accedere al tuo Apple Watch con lo stesso ID Apple del tuo iPhone è ripristinare l'orologio e quindi aprire l'app Apple Watch sul tuo iPhone. Segui le istruzioni per configurare l'orologio.
5. Attiva/disattiva la modalità aereo su entrambi i dispositivi
Anche se abiliti Bluetooth e Wi-Fi, il tuo Apple Watch potrebbe non comunicare con il tuo Mac a causa di un problema tecnico. Dovrai abilitare la modalità aereo per alcuni secondi e disattivarla. Una soluzione semplice come questa può aiutare molte volte.
6. Assicurati che il tuo Apple Watch sia vicino al tuo Mac durante lo sblocco
Poiché l'Apple Watch utilizza il Bluetooth, l'orologio deve essere tenuto nel raggio di azione Bluetooth del Mac quando si tenta di sbloccarlo. In caso contrario, l'orologio non si sincronizzerà con il tuo Mac.

Avvicinati al tuo Mac, quindi prova a sbloccare. Se ci sono degli ostacoli come pilastri o muri nel mezzo, potresti avere dei problemi con la connettività.
7. Assicurati che lo sblocco automatico sia supportato sul tuo Mac
Apple Watch non può sbloccare tutti i modelli di Mac. Puoi verificare se il tuo Mac ha questa funzione o meno con i seguenti passaggi.
Passo 1: Tieni premuto il tasto opzione sulla tastiera e fai clic sul logo Apple nell'angolo in alto a sinistra dello schermo del tuo Mac.

Passo 2: Seleziona l'opzione Informazioni di sistema in alto.

Passaggio 3: Utilizzare il riquadro di sinistra per accedere all'opzione Wi-Fi.

Passaggio 4: Trova Sblocco automatico nella sezione giusta. Se dice Non supportato, non puoi utilizzare il tuo Mac con il tuo Apple Watch per sbloccarlo.
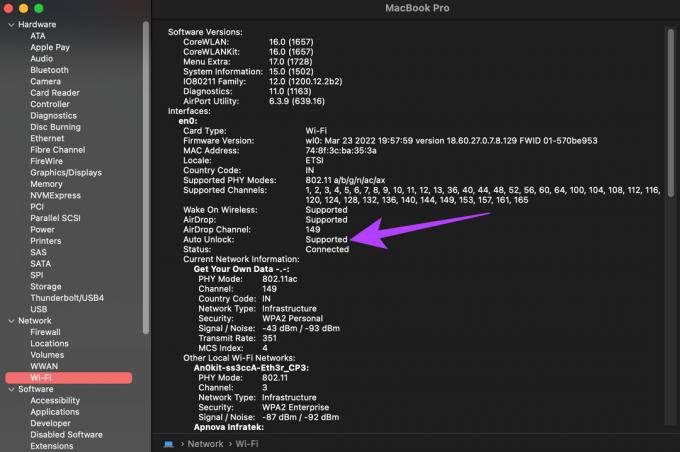
Sblocca il tuo Mac con facilità
Collega il tuo Apple Watch al tuo Mac per un'esperienza senza interruzioni quando sblocchi il computer. Non dovrai più inserire il tuo passcode o bloccare ogni volta mentre sblocchi il tuo Mac. Avvicinati al tuo Mac con il tuo Apple Watch acceso e sei a posto.
Ultimo aggiornamento il 13 giugno 2022
L'articolo sopra può contenere link di affiliazione che aiutano a supportare Guiding Tech. Tuttavia, non pregiudica la nostra integrità editoriale. Il contenuto rimane imparziale e autentico.