I 8 modi migliori per correggere il collegamento ipertestuale che non funziona in Microsoft Teams
Varie / / June 15, 2022
Microsoft Teams consente agli utenti di creare collegamenti ipertestuali per file, riunioni e messaggi. Puoi aprire il menu Altro (rappresentato da tre punti) e selezionare il link di copia. A volte i team si bloccano nella creazione di un nuovo collegamento o il collegamento ipertestuale condiviso non funziona. Se stai affrontando tali problemi, ecco i modi per correggere i collegamenti ipertestuali che non funzionano in Microsoft Teams.
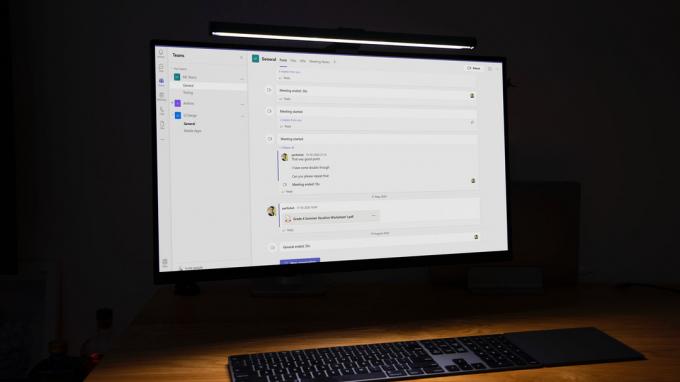
Puoi anche creare un collegamento per passare a un canale specifico e condividerlo tramite app di messaggistica istantanea. Gli utenti devono aprire il collegamento e controllare il contenuto in Microsoft Teams. Se un collegamento ipertestuale non funziona, utilizza i trucchi seguenti e risolvi il problema.
1. Mantieni Microsoft Teams in esecuzione in background
Hai ricevuto un collegamento ipertestuale Teams su Skype o WhatsApp? Quando fai clic sul collegamento, si aprirà nell'app Teams. Quando Teams non è in esecuzione in background, i collegamenti ipertestuali potrebbero non aprirsi nell'app.
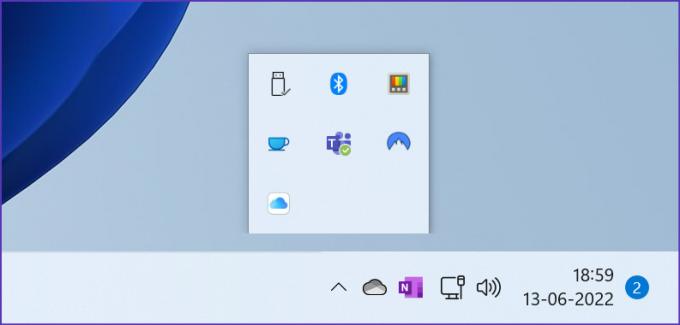
Apri Microsoft Teams su Windows o Mac e quindi utilizzare il collegamento ipertestuale. Su Windows, puoi fare clic sulla freccia su nella barra delle applicazioni e assicurarti che Teams venga eseguito in background.
2. Usa Microsoft Teams Web
Quando apri un collegamento ipertestuale Teams, verrà prima avviato il browser predefinito su Windows o Mac e offre un popup per aprire il collegamento nell'app Teams nativa. Per la migliore esperienza, puoi attenerti all'app nativa di Teams, ma se l'app non si apre, puoi selezionare "Usa invece l'app Web" e preferire la versione Web di Teams.
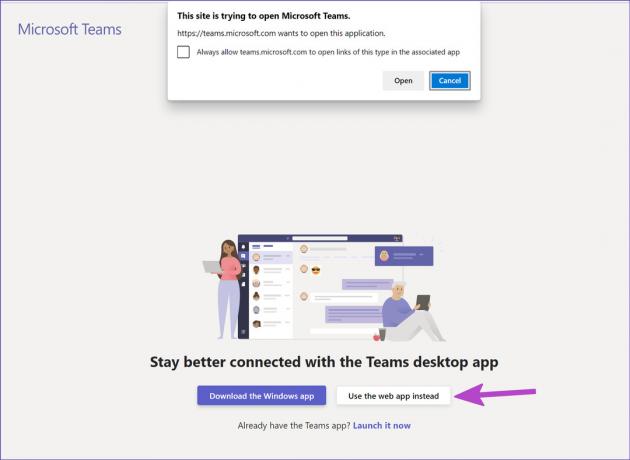
Se utilizzi l'app Web Teams per la prima volta, dovrai accedere con i dettagli del tuo account Microsoft.
3. Apri il collegamento Teams in una nuova scheda
Se il collegamento ipertestuale Teams non funziona nel browser, puoi copiare manualmente il collegamento e incollarlo nella nuova scheda per aprirlo. Fare clic con il pulsante destro del mouse sul collegamento ricevuto e copiarlo. Apri i tuoi browser web preferito sul desktop e incollare il collegamento nella barra degli indirizzi.
Se hai eseguito l'accesso all'app Web di Teams, il collegamento si aprirà senza alcun problema. In caso contrario, ti verrà chiesto di accedere con le credenziali dell'account Microsoft.
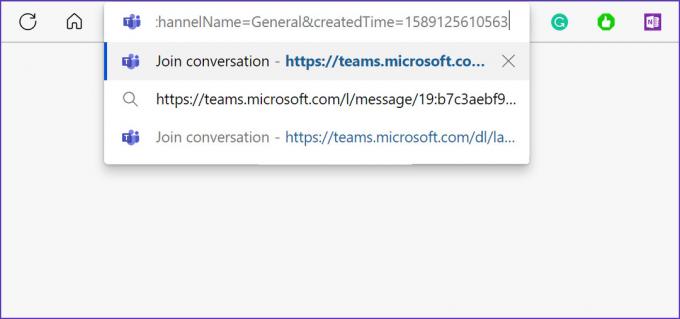
4. Cancella la cache dell'app Teams
Come altre app di Windows, i team raccolgono i dati della cache in background per migliorare i tempi di caricamento delle app ed eseguire rapidamente attività frequenti. La cache dei team precedenti può causare problemi fastidiosi come la mancata apertura dei team, la condivisione dello schermo non funzionante, il collegamento ipertestuale non funzionante e altro ancora. Devi svuotare la cache di Teams e riprovare.
Passo 1: Chiudi Microsoft Teams e premi i tasti Ctrl + R per aprire il menu Esegui.
Passo 2: Tipo %appdata%\Microsoft\Teams nella casella e premere Invio.

Passaggio 3: Si aprirà la cartella della cache di Microsoft Teams nell'app Esplora file.
Passaggio 4: Seleziona tutte le cartelle ed eliminale dal tuo computer.

Prova ad aprire nuovamente il collegamento ipertestuale e dovrebbe funzionare come previsto. Ovviamente, noterai che i collegamenti impiegano del tempo per aprirsi e ciò accadrà poiché hai rimosso tutta la cache. Quindi il tuo PC raccoglierà un nuovo batch di cache.
5. Esci e accedi di nuovo
Se si verifica un problema di autenticazione con il tuo account Microsoft in Teams, il collegamento ipertestuale non funzionerà. È necessario disconnettersi da Teams e accedere nuovamente.
Passo 1: Apri Microsoft Teams sul desktop.
Passo 2: Seleziona la tua immagine del profilo in alto.
Passaggio 3: Seleziona Esci e conferma la tua decisione.
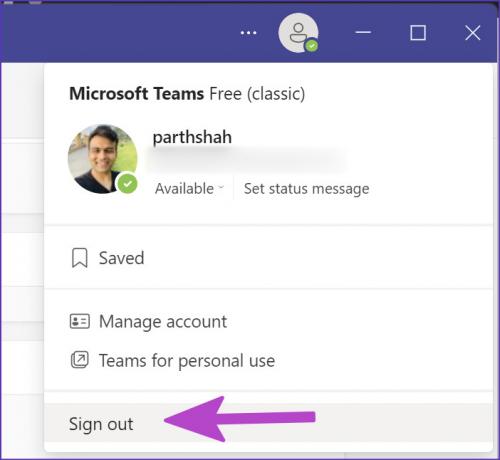
Passaggio 4: Accedi con gli stessi dettagli dell'account e inizia a utilizzare i collegamenti ipertestuali.
6. Chiedi al mittente di condividere nuovamente il collegamento
Forse il mittente non ha condiviso il link completo e in realtà ha finito per incollarne uno parziale. Se nel collegamento ipertestuale manca anche un solo carattere, l'app Teams non può aprirlo. Se pensi che sia così, dovrai chiedere al mittente di condividere nuovamente un link funzionante.
7. Forza il riavvio dei team
Alcuni giorni fa, abbiamo provato a generare un collegamento condivisibile per un file PDF dal canale Teams. Il software si è bloccato nella generazione del collegamento. Forziamo l'arresto di Teams e riproviamo per risolvere il problema.
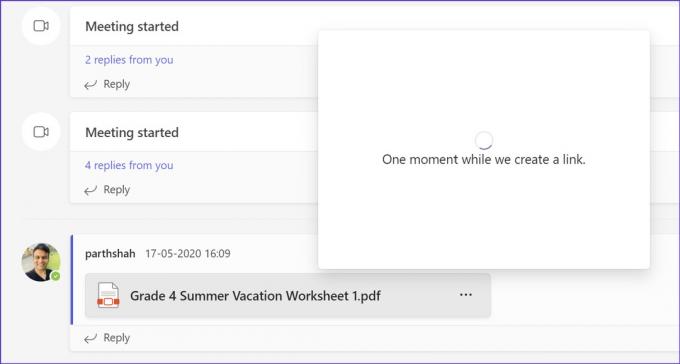
Passo 1: Fare clic con il tasto destro del mouse sul tasto Windows e aprire Task Manager.
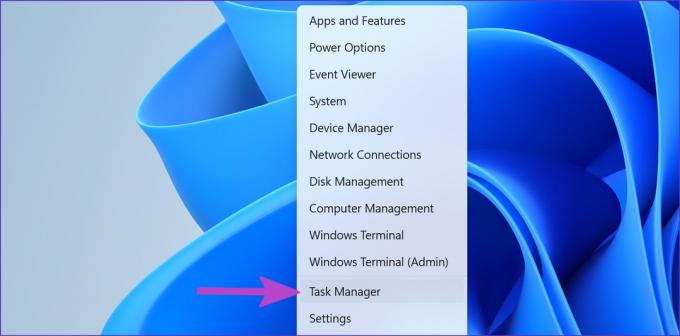
Passo 2: Seleziona Team e premi Termina attività.
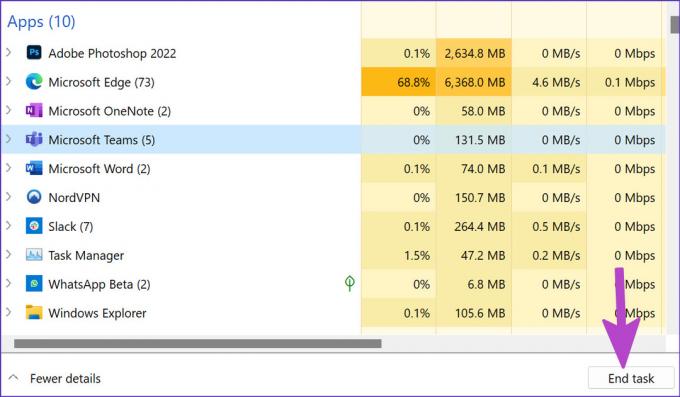
Apri Teams e genera collegamenti ipertestuali senza problemi.
8. Aggiorna squadre
Un'app Microsoft Teams obsoleta su Windows o Mac può causare problemi con i collegamenti ipertestuali. Apri Teams e seleziona il menu a tre punti in alto. Fai clic su verifica aggiornamenti e installa l'ultima versione di Teams.
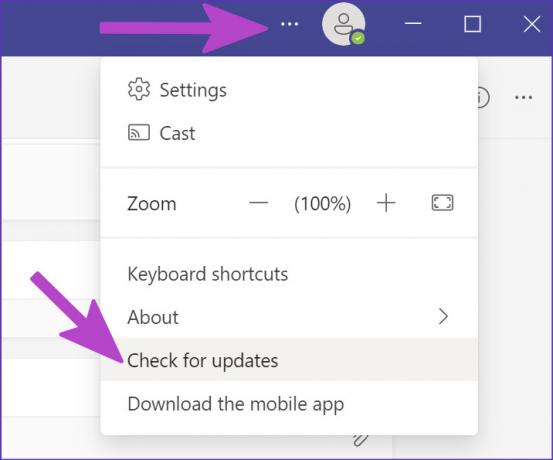
Usa i collegamenti ipertestuali in Microsoft Teams
I collegamenti ipertestuali che non funzionano in Microsoft Teams potrebbero costringerti a utilizzare metodi non ortodossi per portare a termine il lavoro. Puoi ripristinare il tuo flusso di lavoro ideale in Teams utilizzando le soluzioni sopra menzionate. Quale ha funzionato per te? O ne hai trovato uno nuovo? Condividilo con gli altri e con noi nei commenti.
Ultimo aggiornamento il 15 giugno 2022
L'articolo sopra può contenere link di affiliazione che aiutano a supportare Guiding Tech. Tuttavia, non pregiudica la nostra integrità editoriale. Il contenuto rimane imparziale e autentico.

Scritto da
Parth in precedenza ha lavorato presso EOTO.tech coprendo notizie tecnologiche. Attualmente è freelance presso Guiding Tech scrivendo di confronti di app, tutorial, suggerimenti e trucchi software e approfondisce le piattaforme iOS, Android, macOS e Windows.



