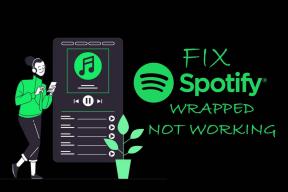5 modi migliori per correggere le app che non si aggiornano su Android TV
Varie / / June 17, 2022
L'interfaccia di Android TV è un ottimo modo per migliorare la tua esperienza di visualizzazione dei contenuti. Puoi scaricare direttamente una pletora di app dal Play Store per guardare i tuoi contenuti preferiti sul grande schermo. Queste app ricevono aggiornamenti regolari per rimuovere bug e aggiungere nuove funzionalità.

Ma a volte, gli utenti non possono aggiornare le app sulla loro Android TV. Se anche tu stai riscontrando lo stesso problema, ecco un elenco di soluzioni per correggere le app che non si aggiornano su Android TV.
1. Controlla la memoria interna del tuo Android TV
Molti marchi continuano a rilasciare Android TV in diverse varianti di archiviazione. E proprio come i telefoni Android, anche le TV Android devono affrontare una crisi di archiviazione a causa delle app di sistema e di altre app. Quindi, se nessuna app si aggiorna su Android TV, dovresti controllare la situazione della memoria interna.
Segui questi passi.
Passo 1: Nella schermata iniziale di Android TV, vai all'icona Impostazioni nell'angolo in alto a destra.

Passo 2: Seleziona Preferenze dispositivo dal menu Impostazioni.

Passaggio 3: Selezionare Archiviazione dall'elenco di opzioni.

Passaggio 4; Seleziona Memoria condivisa interna per maggiori dettagli.
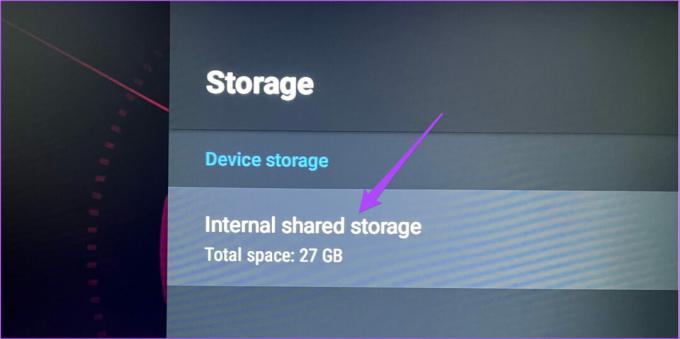
Lo schermo mostrerà quali componenti occupano spazio nella memoria interna di Android TV.

Se il tuo Android non ha spazio di archiviazione sufficiente, segui il passaggio successivo.
2. Disinstalla le app meno frequenti da Android TV
Il passaggio successivo per fare spazio agli aggiornamenti delle app in Android TV consiste nel disinstallare le app che non usi frequentemente. Lo stesso vale per Utenti di Amazon Fire TV Stick che affrontano lo stesso problema di app che non si aggiornano. Identifica tali app e segui questi passaggi per disinstallarle dalla tua Android TV.
Passo 1: Seleziona la scheda App dalla barra dei menu in alto.

Passo 2: Nella scheda App, vai all'app che desideri disinstallare.
Passaggio 3: Tieni premuta l'icona dell'app per visualizzare opzioni aggiuntive.
Passaggio 4: Seleziona Disinstalla.

Passaggio 5: Seleziona Ok per confermare l'azione.

Passaggio 6: Vai al Play Store e prova ad aggiornare le app per verificare se il problema è stato risolto.

3. Esci e accedi di nuovo al Play Store
Se l'eliminazione delle app inutilizzate e la cancellazione della memoria interna non hanno aiutato, puoi disconnetterti e accedere nuovamente nel Play Store. Questo darà un nuovo inizio al tuo account Google sulla tua Android TV. Segui questi passi.
Passo 1: Nella schermata iniziale di Android TV, vai all'icona Impostazioni nell'angolo in alto a destra.

Passo 2: Seleziona "Account e accedi" dal menu Impostazioni.
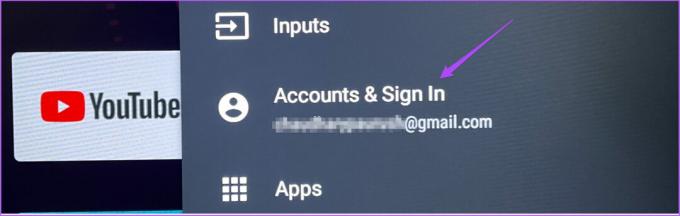
Passaggio 3: Seleziona il tuo account Google su cui hai eseguito l'accesso sulla tua Android TV.

Passaggio 4: Seleziona Rimuovi account.

Passaggio 5: Conferma la tua azione selezionando Ok.

Passaggio 6: Una volta rimosso il tuo account Google, seleziona Aggiungi account.
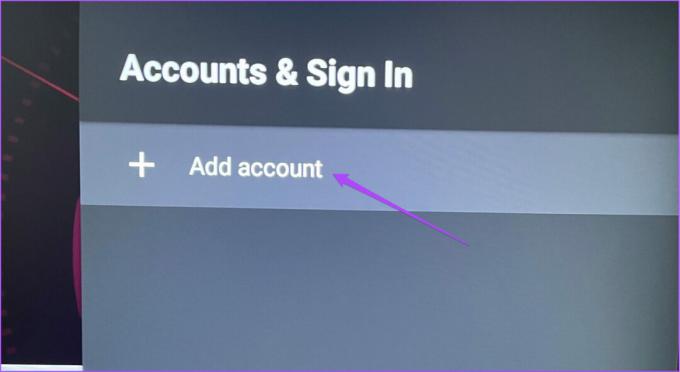
Passaggio 7: Seleziona Accedi nella pagina di configurazione di Android TV.
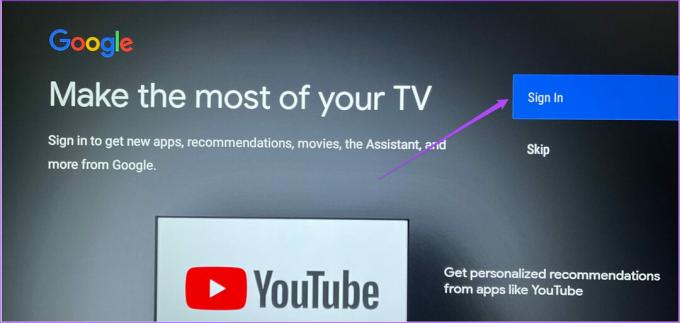
Passaggio 8: Inserisci il tuo ID Google e la password.

Passaggio 9: Dopo aver effettuato l'accesso, torna al Play Store e prova ad aggiornare le tue app.

4. Verifica l'aggiornamento del sistema operativo Android TV
È sempre buona norma aggiornare regolarmente il sistema operativo del dispositivo. Lo stesso vale per gli utenti di Android TV. Se non hai aggiornato la versione del sistema operativo della tua Android TV, è giunto il momento di controllare lo stesso. Una nuova versione del sistema operativo apporta nuove modifiche ed elimina i bug che limitano il funzionamento del dispositivo a livelli ottimali.
Segui questi passaggi per aggiornare il tuo sistema operativo Android TV.
Passo 1: Apri il menu Impostazioni.

Passo 2: Vai a Preferenze dispositivo.
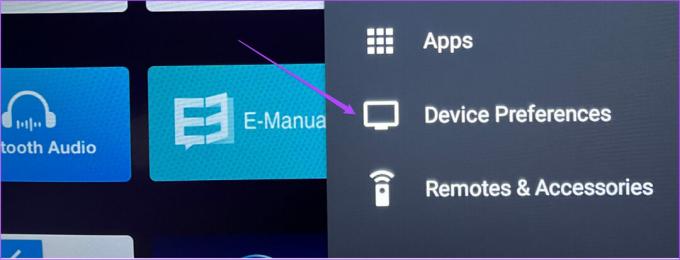
Passaggio 3: Seleziona Informazioni su questo dispositivo.

Passaggio 4: Seleziona Aggiornamento di sistema.

Passaggio 5: Se è disponibile un aggiornamento per la tua Android TV, scaricalo e installalo.

Passaggio 6: Una volta installato l'aggiornamento, apri il Play Store e prova ad aggiornare le tue app.

5. Disinstalla e reinstalla l'app
Se nulla ha funzionato per te, ti suggeriamo di disinstallare e reinstallare le app che non riesci ad aggiornare. Invece di aggiornare l'app, puoi semplicemente installarla di nuovo sulla tua Android TV dal Play Store. Segui questi passi.
Passo 1: Seleziona l'app che desideri disinstallare e premila a lungo per visualizzare le opzioni.
Passo 2: Seleziona Disinstalla.

Passaggio 3: Seleziona Ok per confermare l'azione.

Passaggio 4: Vai al Play Store, cerca l'app e installala di nuovo.

Aggiorna app su Android TV
Ti consigliamo di aggiornare le app su qualsiasi piattaforma per goderti la migliore esperienza. I passaggi sopra menzionati ti aiuteranno a risolvere i problemi di aggiornamento delle app sulla tua Android TV. Condividi questo post con qualcuno che sta affrontando lo stesso problema.
Ultimo aggiornamento il 17 giugno 2022
L'articolo sopra può contenere link di affiliazione che aiutano a supportare Guiding Tech. Tuttavia, non pregiudica la nostra integrità editoriale. Il contenuto rimane imparziale e autentico.