I 7 modi migliori per correggere Gmail che non funziona in Chrome
Varie / / June 20, 2022
Google Chrome è uno dei browser più diffusi che supporta Gmail. Tuttavia, la tua esperienza con Gmail in Chrome potrebbe ancora risentire per vari motivi. Cosa succede se devi controllare una posta importante e Gmail non si carica correttamente in Chrome? Occasionalmente, Gmail potrebbe non riuscire a caricare nuove email, inviare notificheo impedirti di aggiungere allegati in Chrome.

Fortunatamente, risolvere i problemi di Gmail in Chrome non è troppo difficile. Ecco alcuni utili suggerimenti per la risoluzione dei problemi che puoi utilizzare quando Gmail non funziona in Google Chrome.
1. Controlla se Gmail è inattivo
Prima di risolvere i problemi di Chrome, vale la pena verificare se c'è un problema con i server di Gmail. Puoi visitare il dashboard di stato di Google Workspace per visualizzare lo stato in tempo reale dei server di Gmail.
Visita la dashboard di stato di Google Workspace

Se i server sono inattivi, Gmail non funzionerà su altri browser web. Quindi, dovrai attendere che il servizio si riattivi.
2. Usa Gmail in una finestra di navigazione in incognito
Successivamente, puoi provare a utilizzare Gmail in Chrome finestra di navigazione in incognito. Ciò consentirà di evitare qualsiasi interferenza causata dalla cache del browser, dai cookie o dalle estensioni esistenti. Per aprire una finestra di navigazione in incognito in Chrome, fai clic sull'icona del menu a tre punti nell'angolo in alto a destra e seleziona Nuova finestra di navigazione in incognito. In alternativa, puoi utilizzare Ctrl+Maiusc+N (Windows) o Comando+Maiusc+N (macOS) per avviare rapidamente una finestra di navigazione in incognito.

Prova a caricare Gmail in una finestra di navigazione in incognito per vedere se funziona correttamente.
3. Disabilita le estensioni del browser
Se utilizzi diverse estensioni di terze parti in Chrome, è possibile che Gmail venga caricato in modo errato. Quando ciò accade, Il caricamento di Gmail potrebbe richiedere più tempo del previsto e-mail o non farlo del tutto. Per verificarlo, puoi provare a disabilitare tutte le estensioni di terze parti singolarmente in Chrome e caricare nuovamente Gmail.
Per disabilitare le estensioni in Chrome, digita chrome://estensioni nella barra degli indirizzi in alto e premere Invio. Quindi, usa gli interruttori per disabilitare tutte le estensioni.

Dopo aver provato a capire quale estensione ostacola, prova a caricare Gmail. Se funziona, puoi abilitare tutte le estensioni una per una per isolare il colpevole.
4. Reimposta le autorizzazioni del sito per Gmail
Le autorizzazioni del sito non configurate correttamente possono anche impedire il corretto funzionamento di alcune funzioni di Gmail in Chrome. Ad esempio, se hai disattivato le autorizzazioni di notifica per Gmail, Chrome potrebbe non riuscire a inviare avvisi per nuove email e messaggi. Per evitare tali problemi, puoi provare a reimpostare le autorizzazioni del sito per Gmail.
Apri Google Chrome e vai a Gmail. Tocca l'icona del lucchetto a sinistra della barra degli indirizzi e fai clic su Ripristina autorizzazioni dal menu risultante.

Aggiorna la pagina web e verifica se Gmail funziona correttamente.
5. Abilitare JavaScript
Se hai disabilitato JavaScript in Chrome, potresti riscontrare errori durante l'utilizzo di Gmail, soprattutto durante l'accesso. Per risolverlo, puoi abilitare JavaScript in Chrome utilizzando i passaggi seguenti.
Passo 1: In Google Chrome, utilizza l'icona del menu a tre punti nell'angolo in alto a destra per aprire le Impostazioni.

Passo 2: Vai alla scheda Privacy e sicurezza a sinistra e fai clic su Impostazioni sito.

Passaggio 3: Scorri verso il basso per fare clic su JavaScript.

Passaggio 4: Infine, in Comportamento predefinito, seleziona l'opzione "I siti possono utilizzare Javascript".

Inoltre, assicurati che Gmail non sia aggiunto in "Non è consentito utilizzare JavaScript".
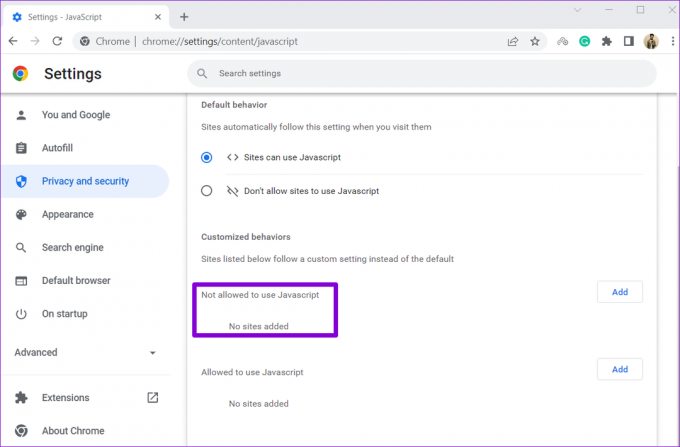
Prova a utilizzare di nuovo Gmail per vedere se funziona correttamente.
6. Cancella dati di navigazione
Esistente cache e cookie memorizzati da Chrome può anche impedire il caricamento corretto dei siti Web a volte. Pertanto, è sempre una buona idea cancellare i dati di navigazione ogni volta che si verificano problemi.
Passo 1: Apri Chrome sul tuo PC. Fai clic sul menu a tre punti nell'angolo in alto a destra, vai su Altri strumenti e scegli Cancella dati di navigazione dal sottomenu.

In alternativa, puoi premere la scorciatoia Ctrl + Maiusc + Canc per aprire il pannello Cancella dati di navigazione.
Passo 2: Utilizza il menu a discesa accanto a Intervallo di tempo per selezionare Sempre. Seleziona le caselle di controllo che leggono "Cookie e altri dati del sito" e "Immagini e file memorizzati nella cache".
Infine, premi il pulsante Cancella dati.

Dopo aver cancellato i dati di navigazione, prova a caricare nuovamente Gmail.
7. Ripristina Chrome
Dovresti considerare ripristino di Chrome alle sue impostazioni predefinite se tutto il resto fallisce. Tieni presente che ciò rimuoverà tutte le estensioni, le schede bloccate e i dati di navigazione da Chrome. Ecco come puoi procedere.
Passo 1: Avvia Chrome, digita chrome://impostazioni/reset nella barra degli indirizzi in alto e premi Invio. Quindi, fai clic su "Ripristina le impostazioni ai valori predefiniti originali".

Passo 2: Nella finestra pop-up di conferma, scegli Ripristina impostazioni per continuare.
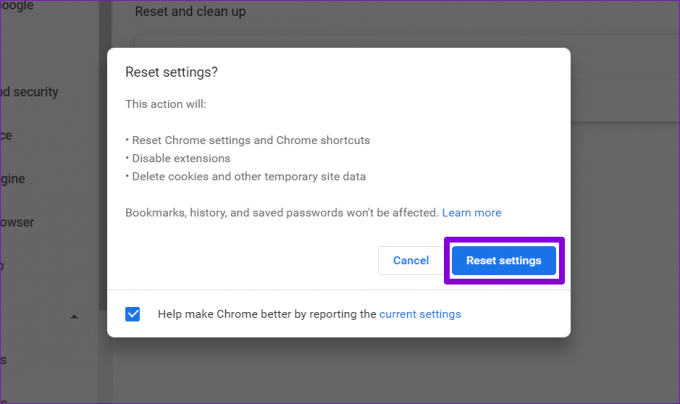
Poiché questo processo ripristina completamente Chrome, Gmail dovrebbe funzionare correttamente.
C'è posta per lei
L'esperienza di tali problemi durante l'utilizzo di Gmail può facilmente rovinare la tua esperienza con Chrome. Tuttavia, se non sei disposto a rinunciare al tuo browser preferito, puoi utilizzare le soluzioni sopra menzionate per risolvere il problema di Gmail che non funziona in Chrome.
Ultimo aggiornamento il 20 giugno 2022
L'articolo sopra può contenere link di affiliazione che aiutano a supportare Guiding Tech. Tuttavia, non pregiudica la nostra integrità editoriale. Il contenuto rimane imparziale e autentico.

Scritto da
Pankil è un ingegnere civile di professione che ha iniziato il suo percorso come scrittore presso EOTO.tech. Di recente è entrato a far parte di Guiding Tech come scrittore freelance per fornire istruzioni, spiegazioni, guide all'acquisto, suggerimenti e trucchi per Android, iOS, Windows e Web.



