Correggi NETWORK_FAILED in Chrome
Varie / / November 28, 2021
Correggi NETWORK_FAILED in Chrome: Se stai affrontando NETWORK_FAILED nel Chrome Store quando provi a installare nuove app o estensioni, sei nel posto giusto poiché oggi discuteremo su come correggere questo errore. Il problema si verifica principalmente a causa delle estensioni Adblock, ma può anche essere correlato ad app o estensioni di terze parti danneggiate. In molti casi, l'infezione da malware o virus sembra causare l'errore NETWORK_FAILED in Google Chrome. Quindi, senza perdere tempo, vediamo come risolvere effettivamente questo problema con l'aiuto dei passaggi elencati di seguito.
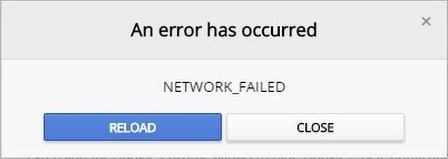
Contenuti
- Correggi NETWORK_FAILED in Chrome
- Metodo 1: Cancella cronologia di navigazione
- Metodo 2: ripristina Chrome
- Metodo 3: eseguire Chrome Cleanup Tool
- Metodo 4: reinstallare Chrome
Correggi NETWORK_FAILED in Chrome
Assicurati che creare un punto di ripristino nel caso qualcosa vada storto.
Metodo 1: Cancella cronologia di navigazione
1.Apri Google Chrome e premi Ctrl + H per aprire la storia.
2. Quindi, fare clic su Cancella cronologia dati dal pannello di sinistra.

3.Assicurati che il "l'inizio del tempo” è selezionato in Cancella i seguenti elementi da.
4. Inoltre, seleziona quanto segue:
- Cronologia di navigazione
- Scarica cronologia
- Cookie e altri dati relativi a siti e plug-in
- Immagini e file memorizzati nella cache
- Compila automaticamente i dati del modulo
- Le password

5. Ora fai clic su Cancella dati di navigazione e aspetta che finisca.
6.Chiudi il browser e riavvia il PC. Ora apri di nuovo Chrome e vedi se riesci Correggi NETWORK_FAILED in Chrome in caso contrario, passare al metodo successivo.
Metodo 2: ripristina Chrome
1.Apri Google Chrome, quindi fai clic sui tre punti nell'angolo in alto a destra e fai clic su Impostazioni.

2.Ora nella finestra delle impostazioni scorri verso il basso e fai clic su Avanzate in basso.

3. Ancora una volta scorri verso il basso e fai clic su Ripristina colonna.

4. Questo aprirebbe di nuovo una finestra pop che chiede se si desidera ripristinare, quindi fare clic su Reimposta per continuare.

Metodo 3: eseguire Chrome Cleanup Tool
L'ufficiale Strumento di pulizia di Google Chrome aiuta nella scansione e nella rimozione di software che possono causare problemi con Chrome come arresti anomali, insoliti pagine iniziali o barre degli strumenti, annunci imprevisti di cui non puoi liberarti o che modificano in altro modo la tua navigazione Esperienza.

Metodo 4: reinstallare Chrome
1.Premere il tasto Windows + R, quindi digitare quanto segue e premere Invio:
%LOCALAPPDATA%\Google\Chrome\Dati utente\
2.Fare clic con il pulsante destro del mouse sulla cartella predefinita e selezionare Rinomina o puoi eliminare se ti senti a tuo agio nel perdere tutte le tue preferenze in Chrome.

3. Rinominare la cartella in default.old e premi Invio.
Nota: Se non riesci a rinominare la cartella, assicurati di chiudere tutte le istanze di chrome.exe da Task Manager.
4. Ora premi il tasto Windows + X quindi seleziona Pannello di controllo.

5.Fai clic su Disinstalla un programma e poi trova Google Chrome.
6.Disinstalla Chrome e assicurati di eliminare tutti i suoi dati.
7.Ora riavvia il PC per salvare le modifiche e installa nuovamente Chrome.
Raccomandato per te:
- Correzione del servizio di trasferimento intelligente in background mancante dai servizi
- Come correggere l'errore di Windows Update 80246008
- Il servizio di trasferimento intelligente in background non si avvia
- Correggi ERR_NETWORK_ACCESS_DENIED in Chrome
Questo è tutto con successo Correggi NETWORK_FAILED in Chrome ma se hai ancora domande su questo post, non esitare a chiederle nella sezione dei commenti.



