I 8 modi migliori per correggere il cursore del mouse che non viene visualizzato su Windows 11
Varie / / July 04, 2022
Se usi un PC, non c'è dubbio che useresti un mouse insieme ad esso. Naturalmente, un laptop ha un trackpad integrato, quindi un mouse esterno potrebbe non essere necessario. Ma il punto è che un dispositivo puntatore è essenziale per qualsiasi computer. Data l'importanza di un mouse e del suo cursore, sicuramente non ti piacerebbe se il il cursore è bloccato o scompare dallo schermo del tuo computer.

Sfortunatamente, il problema è più comune di quanto si pensi. Diverse volte, il cursore del mouse potrebbe non essere visualizzato sul tuo PC Windows 11 lasciandoti in un impeto di rabbia. Non preoccuparti, ci sono alcune semplici soluzioni che puoi utilizzare per riportare indietro l'amato cursore e riprendere il tuo lavoro. Ecco i modi migliori per correggere il cursore del mouse che non viene visualizzato su Windows 11.
1. Riavvia il tuo PC
Il più delle volte, un semplice riavvio può risolvere il problema di un cursore mancante. Tuttavia, questo funzionerà solo se c'è un problema tecnico del software che causa il problema. Se il riavvio del PC tenendo premuto il pulsante di accensione per alcuni secondi non risolve il problema, vai ai passaggi seguenti.
2. Pulisci il trackpad o la superficie inferiore del mouse
Potrebbe essere possibile che il cursore del mouse sia andato sul bordo del display e una volta che lo sia stato è successo, il trackpad o il mouse non funzionano correttamente, motivo per cui non riesci a riattivare il cursore schermo. A volte, lo sporco accumulato sul trackpad del tuo laptop può ostacolare il movimento del cursore. Lo stesso vale per la superficie inferiore del mouse.

La pulizia del trackpad è semplice. Basta prendere un panno in microfibra e rimuovere lo sporco visibile. Se ti senti extra, scava i bordi del trackpad con un pennello per pulire a fondo il trackpad. Puoi seguire la stessa procedura anche per un mouse esterno. Se stai usando un mouse, è una buona idea utilizzare un tappetino per mouse o un tappetino per movimenti più fluidi.
3. Assicurati che il trackpad non sia disabilitato con i tasti funzione
La maggior parte dei laptop ha una combinazione di tasti che coinvolge i tasti funzione che disabilita il trackpad e il cursore del mouse. Se il cursore del mouse si è spostato sul bordo del display ed è stato quindi disabilitato, potresti non essere in grado di trovarlo sullo schermo. Poiché la scorciatoia prevede la pressione di un tasto funzione, è possibile che venga attivata per errore più spesso di quanto si pensi.

Il modo per abilitare nuovamente il trackpad è premere la stessa combinazione di tasti. Anche se questo può variare in base al produttore del tuo laptop, prova a cercare il tasto funzione con il simbolo nell'immagine sopra. Una volta trovato, premi il tasto Fn insieme al tasto per disabilitare contemporaneamente il trackpad e questo dovrebbe riportare il cursore del mouse indietro.
4. Prova a collegare un mouse esterno
A volte, il trackpad del tuo laptop potrebbe avere un difetto hardware. Questo difetto può renderlo inutilizzabile. Il modo migliore per confermarlo è collegare un mouse esterno. Se il cursore del mouse è attivo e funzionante dopo aver collegato il mouse esterno, visitare un centro di assistenza autorizzato per riparare il trackpad.

Se stai utilizzando un PC in cui il trackpad è assente, quindi stai comunque utilizzando un mouse esterno, anche il mouse che stai utilizzando potrebbe avere un difetto. Prova a collegare un mouse diverso se ne hai uno per vedere se il cursore si riposiziona. In alternativa, puoi anche provare a connettere il tuo mouse esistente a un dispositivo diverso per vedere se funziona come previsto. In questo modo, puoi concentrarti sul problema.
5. Usa una porta diversa
La maggior parte dei mouse cablati al giorno d'oggi si collega tramite la porta USB. Sono finite quelle delle fastidiose porte PS2 in cui un singolo pin piegato causerebbe problemi. Tuttavia, una porta USB potrebbe anche conk off a tua insaputa. Quindi, prova a collegare il mouse a una porta USB diversa del tuo PC o laptop per vedere se riporta indietro il cursore.

Un altro suggerimento potrebbe essere quello di provare a collegare il mouse direttamente a una porta USB del PC invece di utilizzare un dongle o un hub USB. A volte, anche un hub interno potrebbe non funzionare, causando il mancato rilevamento del mouse e la mancata visualizzazione del cursore.
6. Mostra il puntatore del mouse durante la digitazione
Windows 11 ti consente di nascondere il cursore del mouse durante la digitazione. Ciò potrebbe comportare la mancata visualizzazione del puntatore del mouse sul computer. Quindi, è meglio lasciare l'impostazione "Nascondi puntatore del mouse durante la digitazione" disattivata sul tuo PC Windows 11. Ecco come farlo.
Passo 1: Fare clic sull'icona di ricerca nella barra delle applicazioni per visualizzare la barra di ricerca di Windows 11.

Passo 2: Digitare Pannello di controllo e premi il tasto Invio.

Passaggio 3: Cerca l'opzione Mouse nella barra di ricerca all'interno del Pannello di controllo.

Passaggio 4: Fare clic sulle impostazioni del mouse ora.

Passaggio 5: Passa alla scheda Opzioni puntatore nella finestra che si apre.

Passaggio 6: Deseleziona la casella di controllo accanto a Nascondi puntatore durante la digitazione.
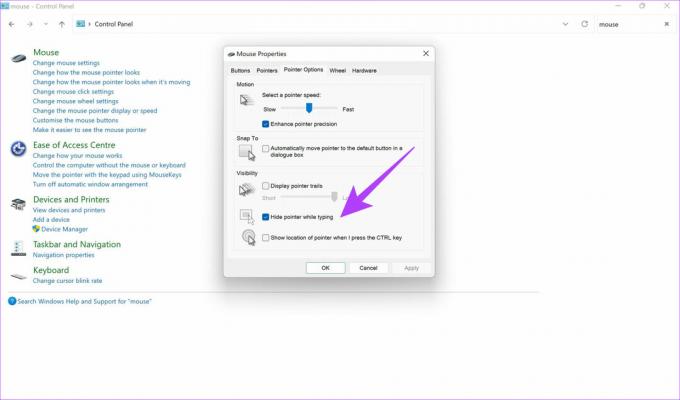
7. Garantisci una connettività stabile con un mouse wireless
Affronta il problema del puntatore del mouse che non viene visualizzato durante l'utilizzo di un esterno mouse senza fili? Se sì, potrebbe esserci un problema con la connessione tra il tuo PC Windows e il mouse. Fare riferimento alla nostra guida dedicata su come risolvere il Bluetooth che non funziona su Windows 11 se non riesci a connettere il tuo mouse wireless.
D'altra parte, un mouse che si collega tramite un dongle USB potrebbe subire interferenze sulla frequenza a cui opera. Prova a collegare il mouse a un dispositivo diverso e verifica se riscontri ancora lo stesso problema.
8. Aggiorna il driver del mouse
Quando colleghi una qualsiasi periferica esterna al tuo PC, sarebbe presente un driver per consentire la comunicazione tra il mouse e il tuo computer. Se questo driver smette di funzionare, potresti riscontrare problemi durante l'interfaccia del mouse cablato con il PC, con il risultato che il cursore non viene visualizzato. Ecco come aggiornare il driver del mouse su Windows 11.
Passo 1: Fare clic sull'icona di ricerca nella barra delle applicazioni per visualizzare la barra di ricerca di Windows 11.

Passo 2: Digita Pannello di controllo e premi il tasto Invio.

Passaggio 3: Cerca Gestione dispositivi nella barra di ricerca all'interno del Pannello di controllo.

Passaggio 4: Fare clic sull'opzione Gestione dispositivi in Dispositivi e stampanti.
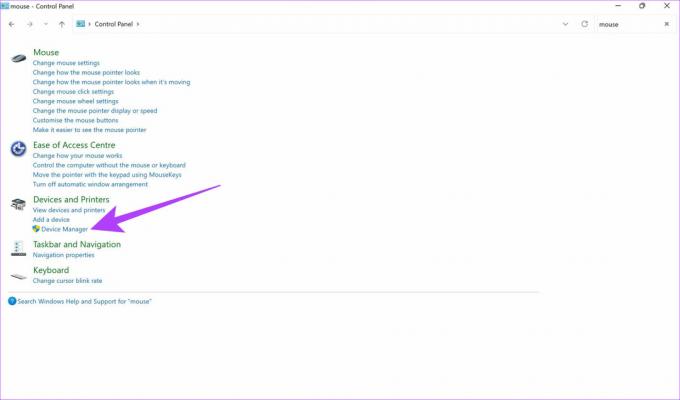
Passaggio 5: Fai clic su "Mouse e altri dispositivi di puntamento" per espanderlo.
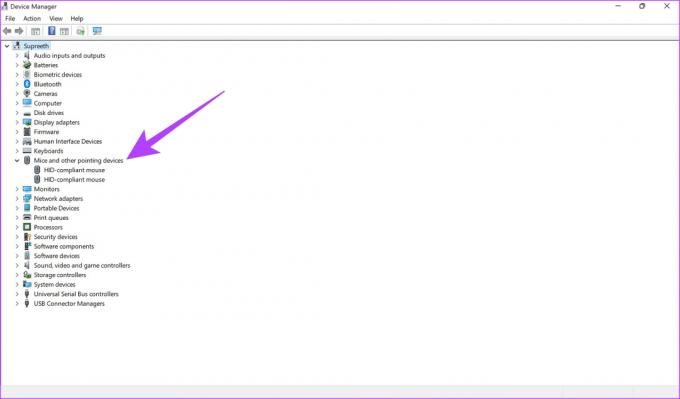
Passaggio 6: Il tuo mouse apparirà sotto quell'opzione. Fare clic destro su di esso e selezionare Aggiorna driver.

Segui le istruzioni sullo schermo per procedere con l'aggiornamento del driver.
Riporta il cursore perduto
Seguire questi passaggi dovrebbe aiutare a ripristinare il cursore del mouse sul tuo PC Windows 11. La maggior parte delle volte, la soluzione a questo problema è abbastanza semplice. Quindi, se segui tutti i passaggi correttamente, dovresti riavere il cursore in pochissimo tempo per riprendere il tuo lavoro.
Ultimo aggiornamento il 04 luglio 2022
L'articolo sopra può contenere link di affiliazione che aiutano a supportare Guiding Tech. Tuttavia, non pregiudica la nostra integrità editoriale. Il contenuto rimane imparziale e autentico.



