Disattiva la schermata di blocco in Windows 10 [GUIDA]
Varie / / November 28, 2021
La funzione di blocco dello schermo di Windows è stata introdotta in Windows 8; è stato incluso in ogni versione di Windows, sia Windows 8.1 che Windows 10. Il problema qui è che le funzionalità della schermata di blocco utilizzate in Windows 8 sono state progettate per PC touchscreen ma non per PC touch questa funzione è stata probabilmente una perdita di tempo in quanto non ha senso fare clic su questa schermata e quindi viene visualizzata l'opzione di accesso su. In effetti, è uno schermo in più che non fa nulla; invece, gli utenti vogliono vedere direttamente la schermata di accesso quando avviano il PC o anche quando il PC si riattiva dalla sospensione.

Il più delle volte la schermata di blocco è solo un ostacolo non necessario che non consente all'utente di accedere direttamente. Inoltre, gli utenti si lamentano del fatto che a volte non sono in grado di inserire la password corretta a causa di questa funzione di blocco schermo. Sarebbe meglio disabilitare la funzione Blocca schermo in Windows 10 da Impostazioni che aumenterebbe rapidamente il processo di accesso. Ma ancora una volta non esiste tale opzione o funzionalità per disabilitare la schermata di blocco.
Anche se Microsoft non ha fornito un'opzione integrata per disabilitare la schermata di blocco, ma non possono impedire agli utenti di disabilitarla con l'aiuto di vari hack. E oggi discuteremo esattamente di questi vari suggerimenti e trucchi che ti aiuteranno in questo compito. Quindi, senza perdere tempo, vediamo come disabilitare la schermata di blocco in Windows 10 con l'aiuto della guida sotto elencata.
Contenuti
- Disattiva la schermata di blocco in Windows 10 [GUIDA]
- Metodo 1: disabilitare la schermata di blocco utilizzando l'Editor criteri di gruppo
- Metodo 2: disabilitare la schermata di blocco utilizzando l'editor del registro
- Metodo 3: disabilitare la schermata di blocco utilizzando l'Utilità di pianificazione
- Metodo 4: abilitare l'accesso automatico su Windows 10
Disattiva la schermata di blocco in Windows 10 [GUIDA]
Assicurati che creare un punto di ripristino nel caso qualcosa vada storto.
Metodo 1: disabilitare la schermata di blocco utilizzando l'Editor criteri di gruppo
Nota: Questo metodo non funzionerà per gli utenti che dispongono di Home Edition di Windows; funziona solo per Windows Pro Edition.
1. Premi il tasto Windows + R quindi digita gpedit.msc e premi Invio per aprire l'Editor criteri di gruppo.
![gpedit.msc in esecuzione | Disattiva la schermata di blocco in Windows 10 [GUIDA]](/f/7ac548068615f9c8fa97685cb76366f1.png)
2. Ora vai al seguente percorso in gpedit nel riquadro sinistro della finestra:
Configurazione computer > Modelli amministrativi > Pannello di controllo > Personalizzazione
3. Una volta raggiunto Personalizzazione, fai doppio clic su "Non visualizzare la schermata di blocco” simpostazione dal riquadro della finestra di destra.

4. Per disabilitare la schermata di blocco, spunta la casella etichettata come Abilitato.

5. Fare clic su Applica, seguito da OK.
6. Questo sarebbe Disattiva la schermata di blocco in Windows 10 per gli utenti della Pro Edition, per vedere come eseguire questa operazione in Windows Home Edition seguire il metodo successivo.
Metodo 2: disabilitare la schermata di blocco utilizzando l'editor del registro
Nota: Dopo l'aggiornamento dell'anniversario di Windows 10 questo metodo non sembra funzionare più, ma puoi andare avanti e provare. Se non ha funzionato per te, passa al metodo successivo.
1. Premi il tasto Windows + R quindi digita regedit e premi Invio per aprire l'editor del registro.

2. Passa alla seguente chiave di registro:
HKEY_LOCAL_MACHINE\SOFTWARE\Policies\Microsoft\Windows\Personalizzazione
3. Se non riesci a trovare la chiave di personalizzazione, fai clic con il pulsante destro del mouse su finestre e seleziona Nuovo > Chiave.
![Fare clic con il pulsante destro del mouse su Windows, quindi selezionare Nuovo, quindi fare clic su Chiave e denominare questa chiave come Personalizzazione | Disattiva la schermata di blocco in Windows 10 [GUIDA]](/f/b5327105fdf3d0a67eb1d11124129ff4.png)
4. Assegna a questa chiave un nome Personalizzazione e poi continuare.
5. Ora tasto destro del mouse su Personalizzazione e seleziona Nuovo > Valore DWORD (32 bit).

6. Nomina questo nuovo DWORD come NoLockScreen e fare doppio clic su di esso per modificarne il valore.
7. Nel campo Dati valore, assicurati di inserisci 1 e fare clic su OK.

8. Riavvia il PC per salvare le modifiche e non dovresti più vedere la schermata di blocco di Windows.
Metodo 3: disabilitare la schermata di blocco utilizzando l'Utilità di pianificazione
Nota: Questo metodo disabilita solo la schermata di blocco in Windows 10 quando si blocca il PC, questo significa che quando si avvia il PC, si vedrebbe comunque la schermata di blocco.
1. Premi il tasto Windows + R quindi digita Taskschd.msc e premi Invio per aprire Agenda.

2. Quindi, dalla sezione Azioni all'estrema destra, fare clic su Crea attività.
![Dal menu Azioni fare clic su Crea attività | Disattiva la schermata di blocco in Windows 10 [GUIDA]](/f/ab5775e72e039c2150fd18398eae6de3.png)
3. Ora assicurati di nominare l'attività come Disattiva la schermata di blocco di Windows.
4. Quindi, assicurati "Esegui con i massimi privilegi"L'opzione è selezionata in basso.
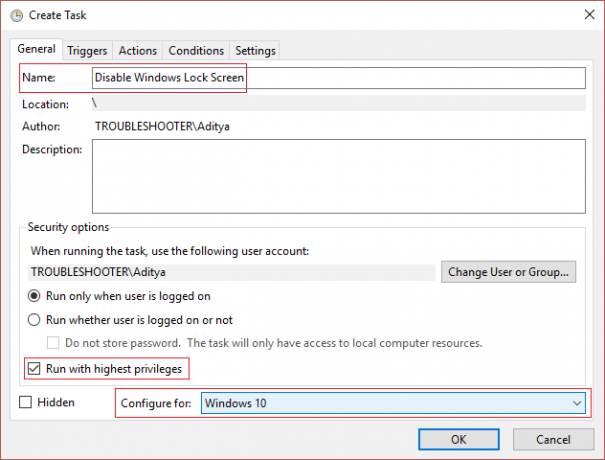
5. A partire dal "Configura per"seleziona a discesa" Windows 10.
6. Passa a Scheda Trigger e clicca su Nuovo.
7. Dal Inizia il compito menu a discesa selezionare "All'accesso".

8. Ecco fatto, non modificare nient'altro e fai clic su OK per aggiungere questo trigger specifico.
9. Di nuovo clic Nuovo dalla scheda Trigger e dal menu a discesa Inizia l'attività selezionare "su sblocco workstation per qualsiasi utente" e fare clic su OK per aggiungere questo trigger.
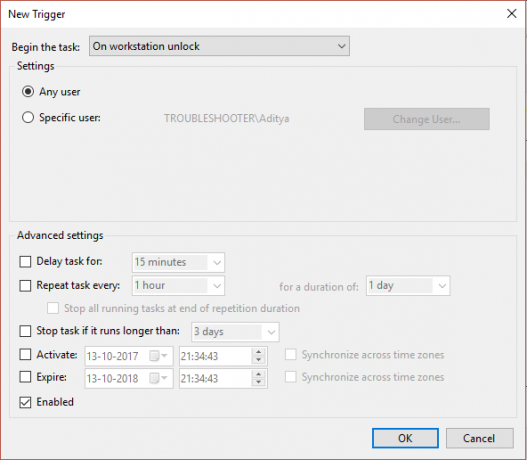
10. Ora vai alla scheda Azione e fai clic su nuovo pulsante.
11. Mantenere "Avvia un programma" nel menu a discesa Azione così com'è e in Programma/Script aggiungi "reg."
12. Nel campo Aggiungi argomenti aggiungere quanto segue:
aggiungi HKLM\SOFTWARE\Microsoft\Windows\CurrentVersion\Authentication\LogonUI\SessionData /t REG_DWORD /v AllowLockScreen /d 0 /f
![Mantieni Avvia un programma nel menu a discesa Azione così com'è e in Programma o Script aggiungi reg | Disattiva la schermata di blocco in Windows 10 [GUIDA]](/f/70c83b1ab301ad16fe94f9d472a028b6.png)
13. Clic ok per salvare questa nuova azione.
14. Ora salva questa attività e riavvia il PC per salvare le modifiche.
Questo sarebbe successo Disattiva la schermata di blocco in Windows 10 ma per accedere automaticamente a Windows 10 seguire il metodo successivo.
Metodo 4: abilitare l'accesso automatico su Windows 10
Nota: Ciò ignorerà la schermata di blocco e la schermata di accesso e non richiederà nemmeno la password poiché la inserirà automaticamente e ti registrerà sul tuo PC. Quindi ha un potenziale rischio, assicurati di usarlo solo se hai il tuo PC in un posto sicuro e protetto. Altrimenti, altri potrebbero essere in grado di accedere facilmente al tuo sistema.
1. Premi il tasto Windows + R quindi digita netplwiz e premi Invio.

2. Seleziona l'account utente con cui vuoi accedere automaticamente, deseleziona il "Gli utenti devono inserire un nome utente e una password per utilizzare questo computer" opzione.
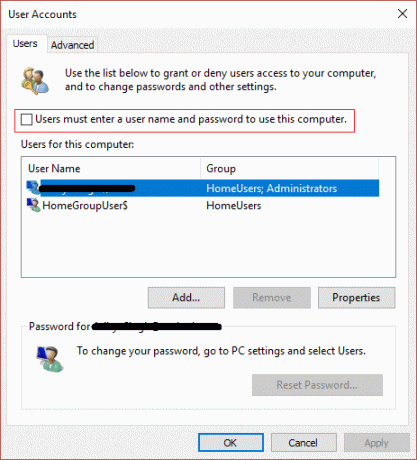
3. Fare clic su Applica, seguito da OK.
4. Inserisci la password del tuo account amministratore e fare clic su OK.
5. Riavvia il PC e accederai automaticamente a Windows.
Consigliato:
- Correggi ERR_QUIC_PROTOCOL_ERROR in Chrome
- Risolto Hmm, non possiamo raggiungere questo errore di pagina in Microsoft Edge
- Come risolvere ERR_NETWORK_CHANGED in Chrome
- Correggi ERR_INTERNET_DISCONNECTED in Chrome
Questo è tutto con successo Disattiva la schermata di blocco in Windows 10 ma se hai ancora domande su questo post, sentiti libero di farle nella sezione dei commenti.
![Disattiva la schermata di blocco in Windows 10 [GUIDA]](/uploads/acceptor/source/69/a2e9bb1969514e868d156e4f6e558a8d__1_.png)


