Come si eliminano più iMessage su Mac
Varie / / July 12, 2022

Mac è un sistema informatico sviluppato da Apple Inc. È considerato il computer più veloce di tutti i tempi. Viene utilizzato principalmente per scopi di editing video ed è duraturo che anche se lo guardi dopo 5 anni, funzionerà comunque come uno nuovo. I prodotti Apple sono generalmente collegati tra loro. Quindi, gli iPhone sono anche collegati al Mac e possiamo accedere alla maggior parte delle funzionalità dell'iPhone su Mac. In tal caso, ti stai chiedendo come eliminare più messaggi su Mac? Questo articolo ti aiuterà a eliminare più iMessage su Mac o a eliminare in massa messaggi su Mac.
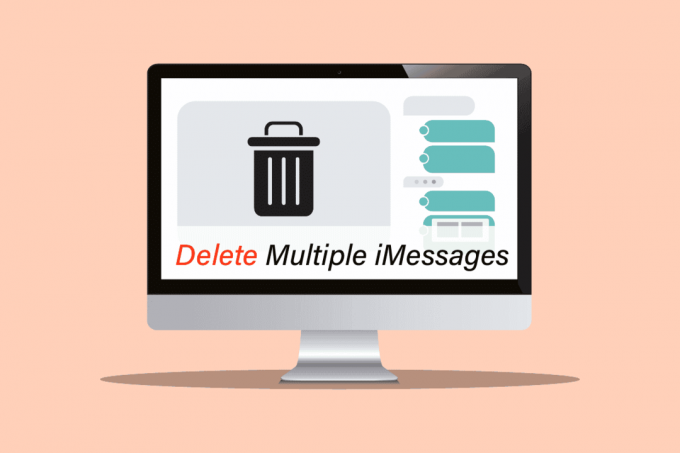
Contenuti
- Come si eliminano più iMessage su Mac
- Gli iMessage possono essere scaricati su Mac?
- Come leggere i messaggi di testo dell'iPhone su un computer?
- Come impostare i messaggi di testo su Mac?
- Come selezioni più messaggi su un Mac?
- C'è un modo per eliminare più messaggi contemporaneamente? Come selezionare più messaggi su un Mac?
- Puoi eliminare in massa i messaggi su Mac?
- Se elimino i messaggi su Mac, verranno eliminati anche su iPhone?
- Come eliminare i messaggi su Mac ma non su iPhone?
- Come eliminare più iMessage su MacBook Air? Come eliminare più iMessage su MacBook Pro?
- Opzione I: Elimina più messaggi
Come si eliminano più iMessage su Mac
Continua a leggere fino alla fine per scoprire come eliminare più iMessage su Mac dal file Messaggi app si. Segui attentamente i passaggi indicati di seguito per ottenere il risultato desiderato senza ostacoli.
Gli iMessage possono essere scaricati su Mac?
sì, l'app iMessage è già disponibile sul Mac. Devi solo configurarlo utilizzando il tuo ID Apple e la password, quindi puoi accedere a tutti i tuoi messaggi anche tramite il Mac.
Come leggere i messaggi di testo dell'iPhone su un computer?
Devi impostare il App Messaggi per leggere il testo dell'iPhone messaggi su un Mac. Segui i passaggi seguenti:
Nota: Prima di procedere ulteriormente, assicurarsi di attiva Messaggisu iCloud.
1. Apri il Messaggi app sui tuoi dispositivi Mac.

2. Inserisci il tuo ID Apple e Parola d'ordine e fare clic su Registrazione.
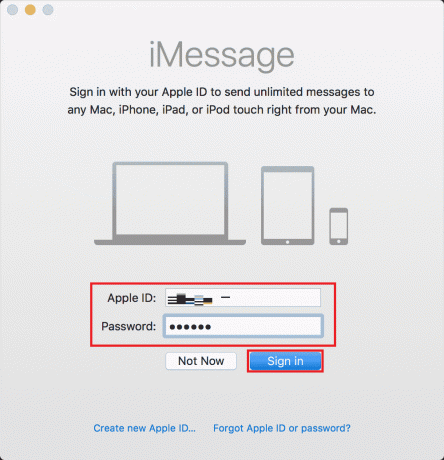
Il tuo account verrà configurato e sarai in grado di leggere iPhone messaggi di testo facilmente sul tuo dispositivo Mac. Continua a leggere per scoprire come eliminare più iMessage su Mac.
Leggi anche: Fix Impossibile accedere a iMessage o FaceTime
Come impostare i messaggi di testo su Mac?
Per configurare i messaggi di testo su Mac, segui i passaggi seguenti:
Nota: Prima di procedere ulteriormente, assicurarsi di attiva Messaggi Su iCloud.
1. Apri il Messaggi app.
2. Inserisci il tuo ID Apple e Parola d'ordine.
3. Infine, fai clic su Registrazione per completare la configurazione dei tuoi messaggi di testo su Mac, come mostrato di seguito.
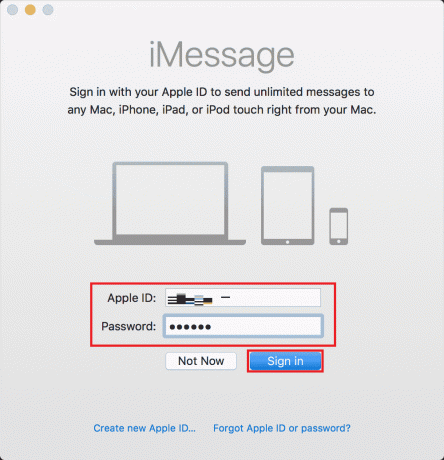
Puoi considerare di dare un'occhiata a Pagina della guida di Apple per ulteriori informazioni sulla configurazione dei messaggi su Mac.
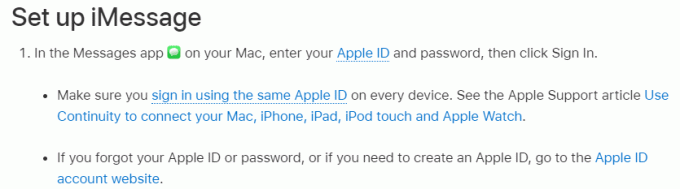
Leggi anche: Come disattivare la consegna silenziosa su iMessage
Come selezioni più messaggi su un Mac?
Selezionare più messaggi su Mac è facile e simile all'iPhone. Devi solo seguire i passaggi seguenti:
1. Apri il Messaggi applicazione.
2. Apri il conversazione desiderata da cui si desidera eliminare più messaggi.
3. Clicca su qualsiasi messaggio desiderato tu vuoi. Quindi, premere il Tasto CMD e seleziona più messaggi.

Ora puoi eseguire qualsiasi operazione su quei messaggi selezionati, come eliminare più iMessage su Mac.
Leggi anche: Come eliminare i messaggi su iPhone da entrambi i lati
C'è un modo per eliminare più messaggi contemporaneamente? Come selezionare più messaggi su un Mac?
sì, puoi eliminare l'intera conversazione in una volta o selezionare più messaggi che desideri eliminare e quindi premere l'opzione elimina. Puoi usare il Tasto CMD per selezionare più messaggi su un Mac.
Puoi eliminare in massa i messaggi su Mac?
sì, puoi eliminare in massa i messaggi su Mac tramite l'applicazione Messaggi. Devi usare il tasto CMD sulla tastiera per selezionare più messaggi.
Se elimino i messaggi su Mac, verranno eliminati anche su iPhone?
sì, perché durante l'utilizzo di iMessage su Mac, funziona su iCloud e l'eliminazione del messaggio su Mac lo cancellerà da tutti gli altri dispositivi con lo stesso ID Apple.
Come eliminare i messaggi su Mac ma non su iPhone?
Quando utilizzi iMessage su Mac connesso a iCloud, lo fa cancellerà il messaggio da tutti i dispositivi collegati allo stesso ID Apple. Se elimini più messaggi su Mac, non puoi impedire qualsiasi dispositivo dall'eliminazione di quei messaggi.
Come eliminare più iMessage su MacBook Air? Come eliminare più iMessage su MacBook Pro?
Puoi eliminare più messaggi sull'app iMessage su qualsiasi MacBook. Ce ne sono fondamentalmente due modi per eliminare più messaggi su Mac: puoi selezionare solo i messaggi che desideri eliminare ed eliminarli o eliminare completamente la conversazione.
Opzione I: Elimina più messaggi
Per eliminare messaggi particolari su Mac, puoi considerare di seguire i passaggi seguenti:
1. Apri il Messaggi app sul tuo Mac.

2. Apri il conversazione desiderata da cui si desidera eliminare i messaggi.
3. Per prima cosa, seleziona a Messaggio. Quindi, premere il Tasto CMD e seleziona tutti i messaggi che desideri eliminare.
4. Quindi, fai clic con il pulsante destro del mouse su qualsiasi messaggio selezionato e seleziona Elimina…, come mostrato di seguito.
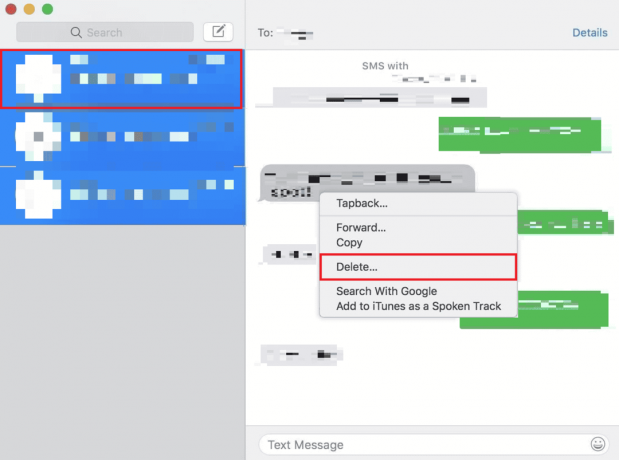
5. Clicca su Elimina nel pop-up. Eliminerai con successo più iMessage su Mac.
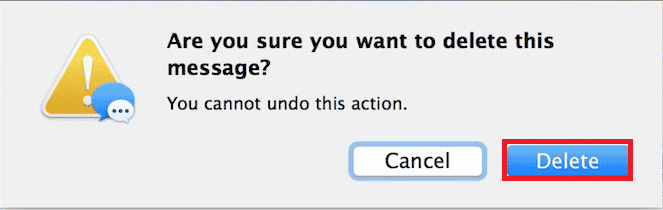
Opzione II: elimina la conversazione completa
Per eliminare la conversazione completa su Mac, puoi considerare di seguire i passaggi seguenti:
1. Avvia il Messaggi app sul tuo Mac.
2. Fare clic con il pulsante destro del mouse su conversazione desiderata che vuoi eliminare.
3. Clicca su Cancella la conversazione…

4. Clicca su Elimina nel pop-up per confermare.
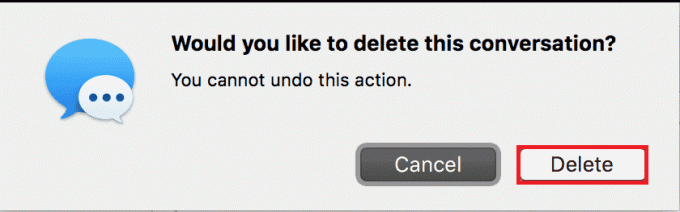
Consigliato:
- Come salvare il tuo video su TikTok senza filigrana
- Come posso eliminare la cronologia sull'app Reddit
- Come si elimina un gruppo su FaceTime
- Come utilizzare iMessage sul tuo PC Windows?
In questo articolo, abbiamo dato un'occhiata a come elimina più iMessage su Mac o messaggi di eliminazione di massa su Mac. Speriamo che questo articolo abbia risolto tutti i tuoi dubbi sullo stesso problema. Rilascia le tue domande o suggerimenti nella sezione commenti qui sotto, se presente. Inoltre, facci sapere cosa vuoi imparare dopo.



