Risolvi i problemi del disco rigido in Windows 10
Varie / / July 21, 2022
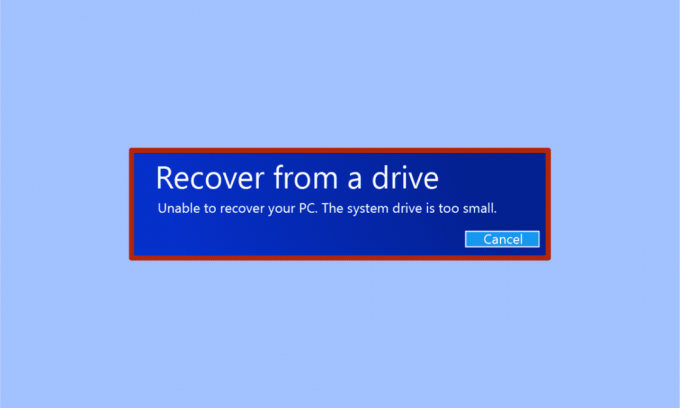
System Image Recovery è uno strumento utile per salvare un sistema che si è arrestato in modo anomalo o che si sta arrestando in modo anomalo. System Image Recovery esegue un backup completo di tutti i dati del computer dai dischi rigidi. I dati di backup del ripristino dell'immagine di sistema includono le impostazioni di sistema, il sistema operativo, i programmi e altri file sull'unità. Con l'aiuto dell'utilità Ripristino immagine di sistema di Windows, puoi facilmente recuperare i dati di Windows e del disco rigido. Tuttavia, l'utilità di ripristino dell'immagine di Windows a volte non riesce a causa di alcuni problemi del disco rigido. Quando l'utilità di ripristino non riesce a recuperare i dati di backup, è possibile che venga visualizzato un messaggio di errore come l'impossibilità di ripristinare l'unità di sistema del PC è troppo piccola. Continua a leggere per risolvere lo stesso.

Contenuti
- Come risolvere i problemi del disco rigido in Windows 10
- Metodo 1: verifica la dimensione dell'unità di destinazione
- Metodo 2: ricrea l'immagine del sistema
- Metodo 3: rimuovere il disco di origine se si archivia su un disco esterno
- Metodo 4: rimuovere il disco di origine
- Metodo 5: formattare/eliminare volumi e formattare i dischi di destinazione
- Metodo 6: crea un supporto di installazione di Windows
Come risolvere i problemi del disco rigido in Windows 10
Ci possono essere varie ragioni per questo problema; la maggior parte di questi sono legati a problemi del disco rigido. Alcuni motivi per cui si verifica questo errore sono i seguenti:
- Il disco di destinazione potrebbe avere dimensioni insufficienti.
- Potresti ripristinare i dati su un disco esterno senza prima rimuovere il disco di origine.
- Problema con l'immagine di sistema già esistente.
Esaminiamo ora le possibili soluzioni per tali incapaci di recuperare il tuo finestre L'unità di sistema del PC è un problema troppo piccolo che potrebbe causare questo errore sul computer.
Metodo 1: verifica la dimensione dell'unità di destinazione
Questo errore verrà visualizzato perché il disco di destinazione deve avere una capacità maggiore del disco di origine. Pertanto, è ovvio controllare la dimensione del disco di destinazione. Segui questi semplici passaggi:
1. Premere Tasti Windows + E contemporaneamente per lanciare il Esplora file.
2. Fare clic con il pulsante destro del mouse su disco rigido (disco di destinazione) dove si desidera ripristinare l'immagine del sistema e selezionare Proprietà.
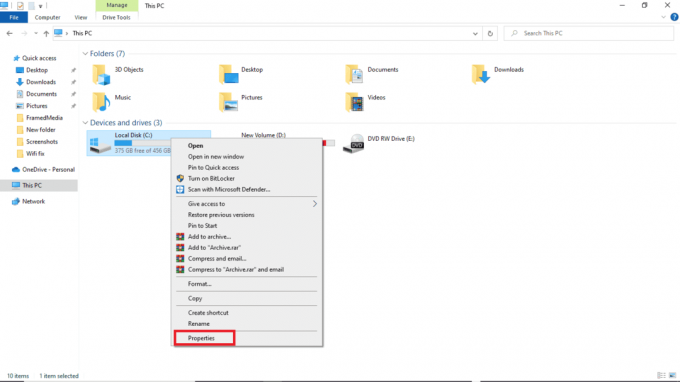
3. Sotto il Generale scheda, puoi vedere il dimensione e capacità del disco.
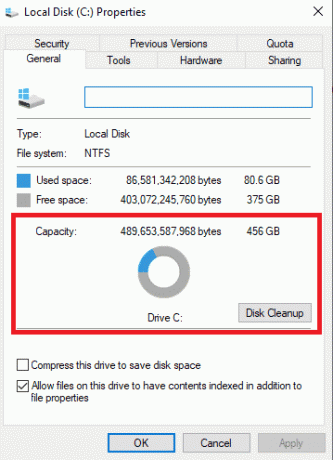
Nota: Se trovi che le dimensioni e la capacità del disco di destinazione sono maggiori o uguali alle dimensioni e alla capacità del disco di origine, il ripristino dovrebbe funzionare correttamente. Se le dimensioni e la capacità del disco di destinazione sono inferiori a quelle del disco di origine, potresti voler liberare spazio nel disco di destinazione.
Leggi anche:Correggi l'errore del disco danneggiato di Steam su Windows 10
Metodo 2: ricrea l'immagine del sistema
Un possibile motivo per cui stai ancora ricevendo lo stesso errore non è a causa di problemi del disco rigido, ma piuttosto a causa di problemi preesistenti con il sistema stesso. Puoi provare a ricreare le impostazioni di sistema per risolvere questo problema.
Opzione I: ripara i file di sistema
Leggi la nostra guida su Come riparare i file di sistema su Windows 10e segui i passaggi indicati per riparare tutti i file corrotti sul tuo computer.
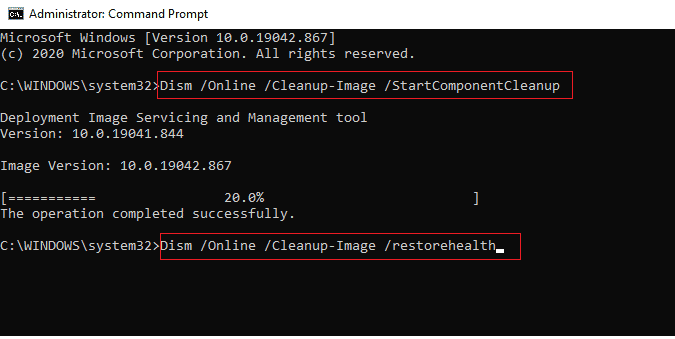
Attendere l'esecuzione dei comandi e verificare se il problema è stato risolto.
Opzione II: utilizzare l'utilità di backup e ripristino
1. premi il Chiave di Windows. Tipo Pannello di controllo e lancialo.
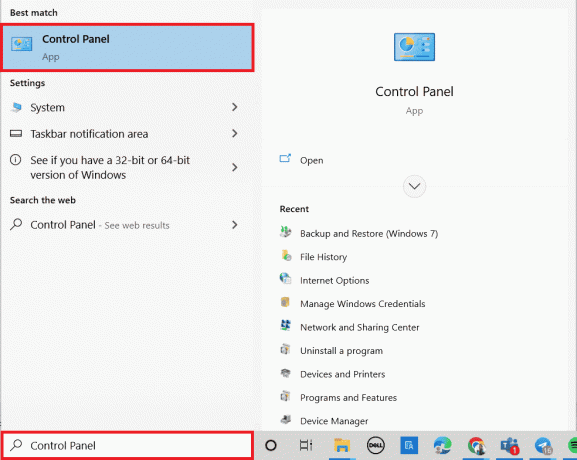
2. Impostare Visto da come Categoria. Clicca su Backup e ripristino (Windows 7).

3. Clicca su Crea un'immagine di sistema nel menu a sinistra.

4. Seleziona il viaggio e segui il istruzioni sullo schermo per creare l'immagine di sistema.
Leggi anche:Correzione: il nuovo disco rigido non viene visualizzato in Gestione disco
Metodo 3: rimuovere il disco di origine se si archivia su un disco esterno
Quando si crea un file immagine di sistema, i valori della dimensione minima richiesta per il file di destinazione vengono salvati automaticamente in un file. Questo file è intitolato $PBR_ResetConfig.xml. I valori salvati in questo file sono in MB o megabyte. Pertanto, anche se la dimensione di un file di destinazione è maggiore o uguale alla dimensione del file di origine, è comunque possibile che venga visualizzato un errore poiché la dimensione minima richiesta è maggiore. Per risolvere questi problemi del disco rigido, è possibile attenersi alla seguente procedura.
1. Apri il File immagine di sistema.
2. Clicca su Fonti.
3. Apri il $PBR_ResetConfig.xml file con Bloc notes.

4. Individua il attribuire e modificare i numeri.
Metodo 4: rimuovere il disco di origine
Quando si utilizza un disco esterno per ripristinare il file immagine di sistema, il sistema assegna a questo disco esterno lo stesso ID del disco di origine. A volte, quando entrambi i dischi funzionano nel sistema, potrebbe causare un conflitto e, in definitiva, causare il fallimento del ripristino. Pertanto, la rimozione del disco di origine prima della riparazione potrebbe aiutarti a evitare che l'impossibilità di ripristinare l'unità di sistema del PC sia un errore troppo piccolo.
Metodo 5: formattare/eliminare volumi e formattare i dischi di destinazione
Prova a formattare il volume del disco quando usi un disco già utilizzato con partizioni per ripristinare il file di sistema e ottieni lo stesso errore. La formattazione di partizioni e dischi può aiutarti a superare questo problema. È possibile seguire questi semplici passaggi per formattare l'unità:
1. Collega il disco usato (disco di destinazione) al sistema.
2. Premere Tasti Windows + R contemporaneamente per aprire il Correre la finestra di dialogo.
3. Tipo diskmgmt.msc per aprire il Gestione del disco finestra.
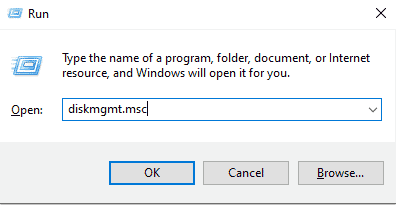
4. Fare clic con il pulsante destro del mouse su volume utilizzato del disco di destinazione.
5. Clicca su Elimina volume...
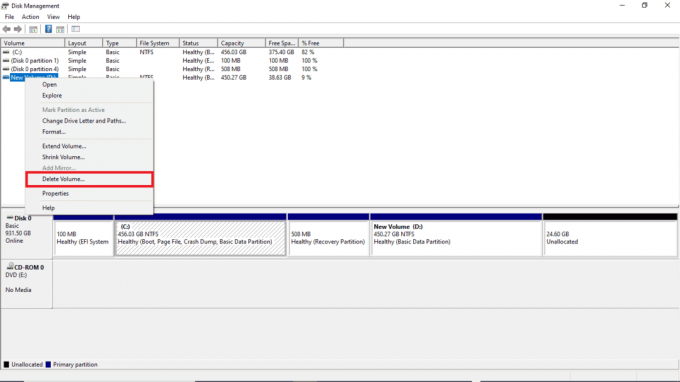
6. Una volta eliminato il volume, fare clic con il pulsante destro del mouse sul disco di destinazione ancora.
7. Selezionare Formato…

Leggi anche:10 modi per liberare spazio su disco rigido su Windows 10
Metodo 6: crea un supporto di installazione di Windows
Microsoft ha uno strumento integrato chiamato Media Creation Tool per creare un'unità USB avviabile (o scaricare un file ISO e masterizzarlo su un DVD) di qualsiasi versione del sistema operativo Windows. Lo strumento consente di aggiornare o eseguire il downgrade della versione di Windows. Leggi la nostra guida su Come creare supporti di installazione di Windows 10 con lo strumento di creazione multimediale per implementare lo stesso.
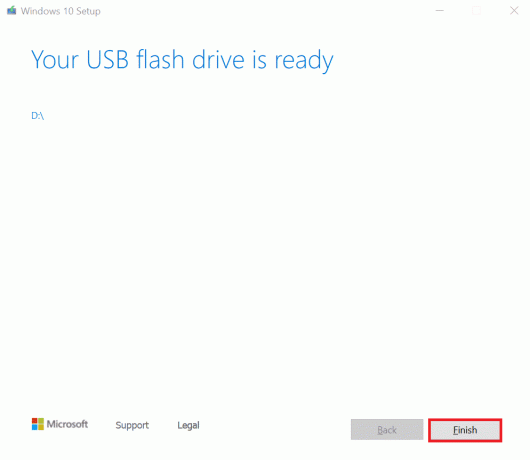
Domande frequenti (FAQ)
Q1. Che cos'è un file immagine di sistema?
Ans. Un'immagine di sistema è un file di backup dei dati del disco rigido. È possibile recuperare i dati dal file immagine di sistema quando il sistema si guasta. È possibile creare un file immagine di sistema andando su Backup e ripristino opzione dentro Pannello di controllo.
Q2. Perché non riesco a recuperare il mio PC?
Ans. Potrebbero esserci diversi motivi per cui non è possibile ripristinare il PC e un motivo molto comune per non essere in grado di ripristinare un PC è dischi fissi, file di backup errati, e dimensioni dell'unità inadeguate.
Q3. Cosa si intende per unità di sistema troppo piccola?
Ans. Quando si tenta di ripristinare i dati e viene visualizzato un errore che dice che l'unità di sistema è troppo piccola, significa che il file la capacità dell'unità di destinazione è inferiore alla capacità dell'unità di origine.
Consigliato:
- Correzione Avast continua a spegnersi in Windows 10
- Fix Remote Desktop non può connettersi al computer remoto
- Correzione Il gruppo o la risorsa non sono nello stato corretto per eseguire l'operazione richiesta
- Non è stato possibile correggere il controllo del disco perché Windows non può accedere al disco
Ci auguriamo che questa guida sia stata utile e che tu sia stato in grado di risolverlo problemi del disco rigido sul tuo sistema. Commenta e facci sapere quale metodo ha funzionato per te. Inoltre, se hai domande, domande o suggerimenti, sentiti libero di condividerli con noi. Inoltre, facci sapere cosa vuoi imparare dopo.



