Come disabilitare i popup su Safari su iPhone
Varie / / November 28, 2021
In genere, i popup che si verificano sui siti Web possono indicare pubblicità, offerte, avvisi o avvisi. Alcuni annunci e finestre popup in un browser Web possono essere utili. Potrebbero aiutare qualcuno in cerca di lavoro, o una persona alla ricerca di un prodotto, o avvisare una persona in attesa di un aggiornamento sugli esami imminenti. A volte, anche i pop-up possono essere pericolosi. Sotto forma di pubblicità di terze parti, possono contenere alcuni tattiche per estrarre le tue informazioni personali e finanziarie. Potrebbero chiederti di installare o scaricare software o applicazioni sconosciuti/non verificati. A meno che tu non sia sicuro, evita di seguire eventuali annunci pop-up o finestre che ti reindirizzano altrove. In questa guida abbiamo spiegato come disabilitare i popup su Safari su iPhone abilitando il blocco popup di Safari su iPhone.

Contenuti
- Come disabilitare i popup su Safari su iPhone
- Cosa fare quando vedi un pop-up indesiderato su Safari?
- Come abilitare l'avviso di siti Web fraudolenti
- Correzione aggiuntiva
- Come evitare i popup su Safari
- Come abilitare Safari Pop-up Blocker iPhone
- Come disabilitare il blocco popup di Safari per iPhone
Come disabilitare i popup su Safari su iPhone
Puoi facilmente disabilitare i popup su Safari su iPhone per rendere la tua esperienza di navigazione fluida e priva di interruzioni. Leggi fino alla fine per conoscere vari trucchi che ti aiuteranno durante l'utilizzo di Safari.
Cosa fare quando vedi un pop-up indesiderato su Safari?
1. Vai a a Nuova scheda. Inserisci il termine di ricerca desiderato e vai a un nuovo sito.
Nota: Se non riesci a trovare un campo di ricerca in iPhone/iPod/iPad, tocca la parte superiore dello schermo e rendilo visibile.
2. Esci dalla scheda dove è apparso il pop-up.
Attenzione: Alcuni annunci in Safari contengono falsi pulsanti di chiusura. Quindi, quando si tenta di chiudere l'annuncio, la pagina corrente viene spostata su un'altra pagina sotto il suo controllo. Sii sempre cauto ed evita l'interazione con annunci e finestre pop-up.
Come abilitare l'avviso di siti Web fraudolenti
1. Dal Schermo di casa, vai a Impostazioni.
2. Ora, fai clic su Safari.
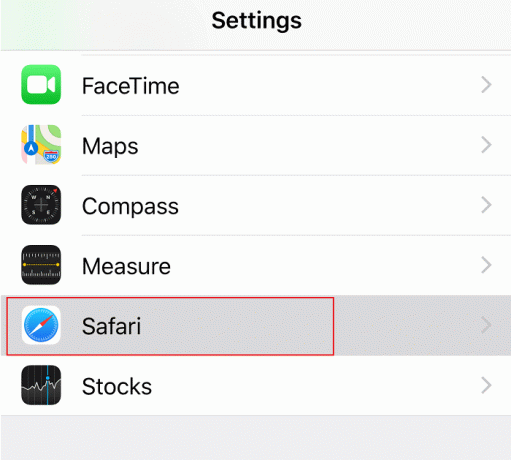
3. Finalmente, attiva/disattiva l'opzione contrassegnata Avviso sito web fraudolento, come illustrato di seguito.
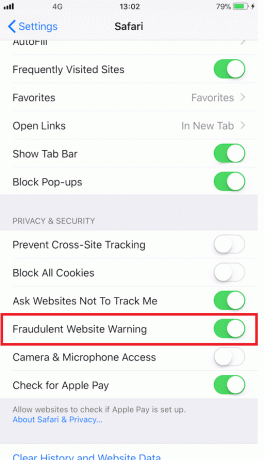
Leggi anche:Come cancellare la cronologia di navigazione in qualsiasi browser
Correzione aggiuntiva
Spesso, anche dopo aver disabilitato gli annunci e le finestre pop-up tramite le impostazioni di Safari, questi non scompaiono completamente. Ciò può essere dovuto al installazione di app che supportano la pubblicità. Controlla il tuo elenco di app e disinstalla queste app dal tuo iPhone.
Nota: Puoi controllare le estensioni indesiderate cercandole nel Scheda Estensioni in Preferenze Safari.
Come evitare i popup su Safari
I seguenti suggerimenti ti aiuteranno a gestire ed evitare i popup su Safari.
- Usa le ultime versioni: Assicurati di utilizzare sempre la versione più recente di tutte le app sul tuo dispositivo Apple.
- Aggiorna iOS: I nuovi aggiornamenti del sistema operativo migliorano le prestazioni del sistema e offrono una maggiore sicurezza. Gli aggiornamenti di sicurezza vengono offerti durante gli aggiornamenti software e potrebbero includere meccanismi di controllo popup.
- Installa app verificate: Se desideri installare nuove applicazioni sul tuo dispositivo iOS, il posto più sicuro è l'App Store di Apple. Per le applicazioni che non possono essere scaricate dall'App Store, scaricale dallo sviluppatore anziché tramite un collegamento esterno o un annuncio.
In breve, mantieni il tuo dispositivo aggiornato all'ultima versione e scarica le applicazioni solo dall'App Store o direttamente dallo sviluppatore. Ricevi gli ultimi aggiornamenti di sicurezza Apple qui.
Come abilitare Safari Pop-up Blocker iPhone
Ecco come abilitare i popup su Safari su iPhone o iPad:
1. Navigare verso Impostazioni a partire dal Schermo di casa.
2. Qui, clicca su Safari.
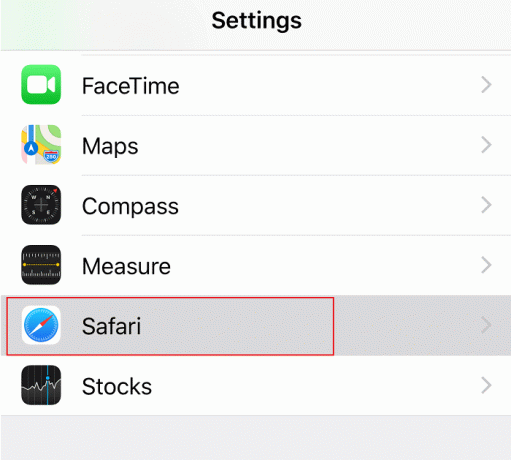
3. Per abilitare il blocco popup, attiva/disattiva Blocca popup opzione, come evidenziato.
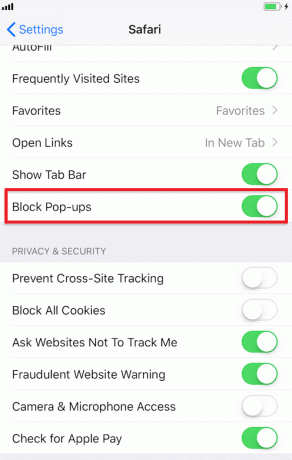
Da qui in poi, i pop-up saranno sempre bloccati.
Leggi anche:Correggi Safari Questa connessione non è privata
Come disabilitare il blocco popup di Safari per iPhone
Ecco come abilitare i popup su Safari su iPhone o iPad:
1. Tocca su Impostazioni > Safari, come prima.
2. Per disabilitare il blocco popup, ruota l'interruttore SPENTO per BloccarePop-up.
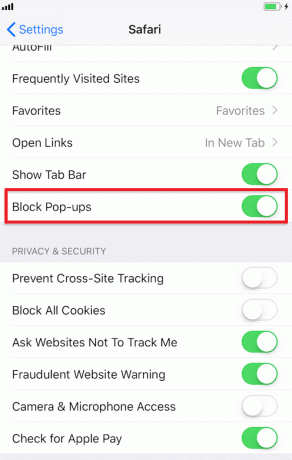
Consigliato:
- Come bloccare i popup in Safari su Mac
- 5 modi per risolvere Safari non si aprono su Mac
- Come risolvere il messaggio di avviso del virus Apple
- Correggi l'App Store mancante su iPhone
Speriamo che questa guida ti sia stata utile e che tu sia in grado di farlo abilitare o disabilitare i popup su Safari su iPhone o iPad. Se hai domande/commenti su questo articolo, sentiti libero di inserirli nella sezione commenti.



