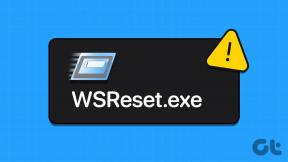Correggi l'errore 1105 Discordia in Windows 10
Varie / / July 28, 2022

Discord è una delle migliori app di chat vocale, messaggistica e giochi apprezzate da milioni di utenti. Ma come tutte le app, Discord presenta anche alcuni errori e problemi. L'errore 1105 Discord si verifica quando si tenta di aprire l'app Web Discord o l'app desktop. Se stai cercando motivi che causano il codice di errore 1105 in Discord e desideri risolvere lo stesso problema, questa guida ti aiuterà molto.

Contenuti
- Come correggere l'errore 1105 Discordia in Windows 10
- Metodo 1: metodi di base per la risoluzione dei problemi
- Metodo 2: aggiorna Discordia
- Metodo 3: svuota la cache di discordia
- Metodo 4: riparare i file danneggiati
- Metodo 5: eseguire Scansione malware
- Metodo 6: disabilitare il server proxy
- Metodo 7: utilizza Google DNS
- Metodo 8: ripristina le impostazioni vocali
- Metodo 9: reinstallare Discord
- Metodo 10: utilizzare la rete VPN
- Metodo 11: contattare l'assistenza Discord
Come correggere l'errore 1105 Discordia in Windows 10
Ecco alcuni motivi comuni che causano il codice di errore Discord 1105 sul tuo PC Windows 10.
- Connessione Internet instabile
- Il server Discord è offline o fuori per manutenzione
- Discord non ha i diritti di amministratore adeguati
- Discord, driver e sistema operativo obsoleti
- Altre applicazioni e programmi interferiscono con l'app
- Uno o più file corrotti su PC
- La connessione al server proxy è incompatibile
- File di installazione Discord non configurati correttamente
Esistono diversi motivi per cui potresti riscontrare l'errore 1105 su Discord sono le cause principali di questo problema. Prima di entrare nei metodi avanzati di risoluzione dei problemi, puoi seguire alcuni semplici hack che ti aiuteranno a risolvere il problema discusso in pochi clic.
- Se stai usando Discord in modalità a schermo intero, riducilo a icona e usalo in modalità finestra. Questo ti aiuterà a prevenire il lento avanzamento dell'app.
- Aggiorna l'app Discord premendo CTRL+Rchiavi del tutto.
- Esci dall'app Discord una volta e riavvia l'app. Fare clic con il pulsante destro del mouse su Discordia icona nella barra delle applicazioni e selezionare Esci da Discordia.
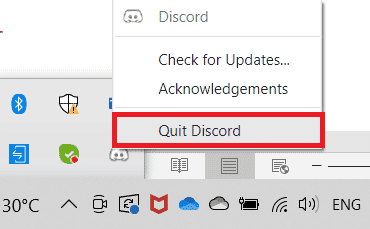
Metodo 1: metodi di base per la risoluzione dei problemi
Ecco alcuni metodi di base per la risoluzione dei problemi.
1A. Garantire una corretta connessione di rete
Una connessione Internet instabile porta all'errore 1105 Discord, anche se sono presenti ostacoli tra i router e il computer, potrebbero interferire con il segnale wireless e causare una connessione intermittente i problemi. Puoi eseguire un Test di velocità per conoscere il livello ottimale di velocità di rete richiesta per la corretta connessione.
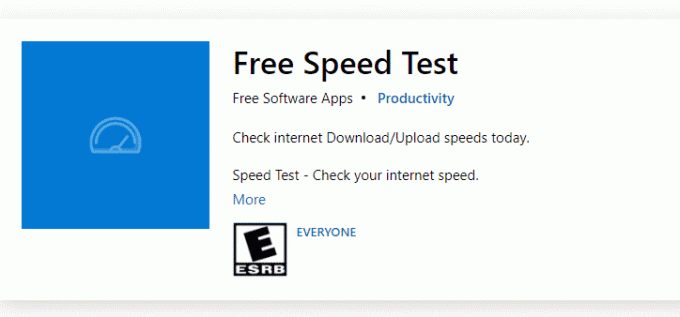
Assicurati che il tuo dispositivo soddisfi i criteri seguenti.
- Trova la potenza del segnale della tua rete e, se è molto bassa, elimina tutte le ostruzioni intermedie.
- Evita troppi dispositivi collegati alla stessa rete.
- Acquista sempre un modem/router verificato dal provider di servizi Internet (ISP) e sono privi di conflitti.
- Non usare cavi vecchi, rotti o danneggiati. Sostituire i cavi se necessario.
- Assicurati che i cavi dal modem al router e dal modem al muro siano stabili e privi di disturbi.
In caso di problemi di connettività Internet, consulta la nostra guida Come risolvere i problemi di connettività di rete su Windows 10 per risolvere lo stesso.
1B. Verifica lo stato della discordia
Prima di controllare o modificare qualsiasi altra impostazione sul tuo PC Windows 10, puoi controllare lo stato del server Discord per verificare se sono operativi o meno. Se hai un account Twitter, puoi verificarne lo stato seguendo @discordia per ricevere eventuali aggiornamenti.
1. Visita il funzionario Pagina Stato discordia.
2. Ora, devi garantire il Tutti i sistemi operativi messaggio nella finestra principale. Ciò confermerà che non ci sono attività di manutenzione del server da parte di Discord. Se vedi altri messaggi, devi aspettare fino a quando non viene risolto.
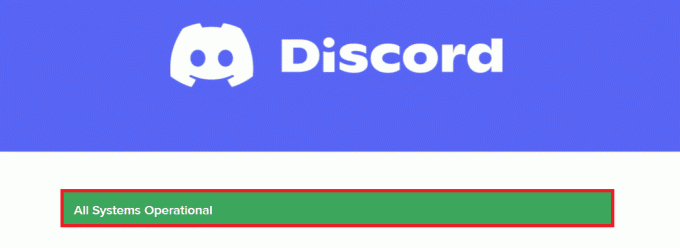
1C. Esegui lo strumento di risoluzione dei problemi di rete
Se hai ancora problemi di rete con l'app, puoi improvvisare la connessione utilizzando lo strumento di risoluzione dei problemi di rete. Questo risolverà l'errore 1105 Discordia. Questo è un processo sistematico e se non sai come eseguire uno strumento di risoluzione dei problemi di rete, segui i passaggi come indicato nella nostra guida Come risolvere i problemi di connettività di rete su Windows 10 e attuare i passaggi come indicato.

I risultati della risoluzione dei problemi ti guideranno attraverso i passaggi per risolvere tutti i problemi diagnosticati. Una volta terminato, controlla se hai risolto il problema o meno.
Leggi anche:Correggi l'errore di rete 0x00028001 su Windows 10
1D. Modifica le impostazioni di compatibilità
Questo metodo è la soluzione più banale che ti aiuta a risolvere l'errore Discord 1105. Per assicurarti che Discord funzioni con i diritti di amministratore, segui le istruzioni elencate di seguito.
Passaggio I: eseguire il programma in modalità compatibilità
1. Passa a Discordia posizione del file in Esplora file.
2. Quindi, fare clic con il pulsante destro del mouse su App Discordia e quindi selezionare Proprietà, come illustrato di seguito.

3. Ora, passa a Compatibilità scheda.
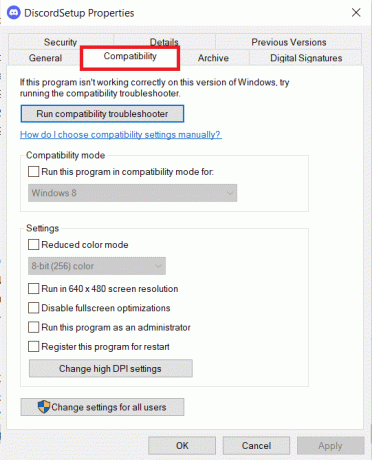
4. Controlla il Esegui questo programma in modalità compatibilità per scatola.

5. Quindi, seleziona qualsiasi precedente Versione Windows che è compatibile con Discord.
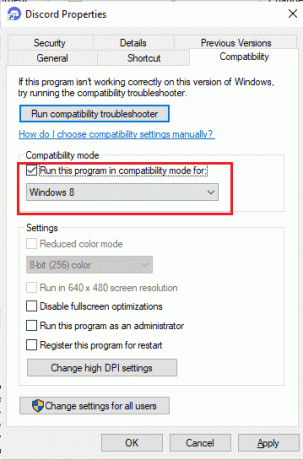
6. Clic Applicare e OK per salvare queste modifiche.
Puoi provare varie versioni di Windows e verificare se il codice di errore Discord 1105 si verifica di nuovo o meno. Se ciò non risolve il problema, prova a eseguire lo strumento di risoluzione dei problemi di compatibilità come indicato di seguito.
Passaggio II: eseguire lo strumento di risoluzione dei problemi di compatibilità
1. Ripetere passaggi 1-3 come indicato nel passaggio precedente e fare clic su Esegui lo strumento di risoluzione dei problemi di compatibilità pulsante come illustrato.
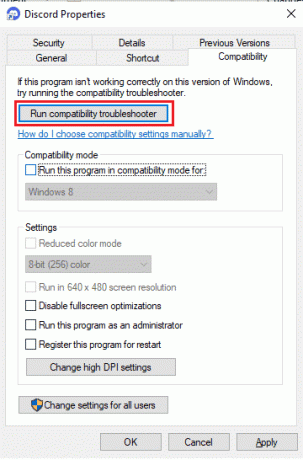
2. Clic Prova le impostazioni consigliate o Programma di risoluzione dei problemi per eseguire lo strumento di risoluzione dei problemi.
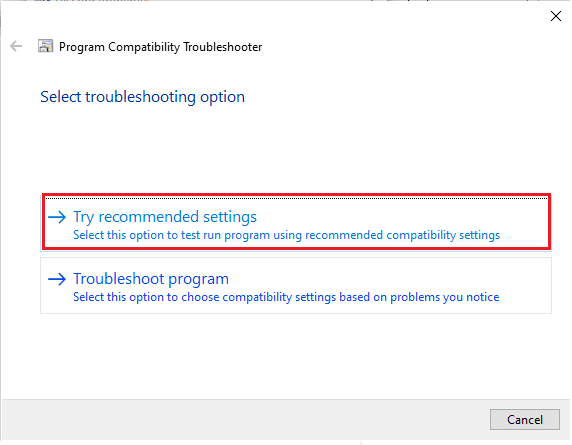
3. Clicca il Prova il programma... e controlla se il problema è stato risolto o meno.
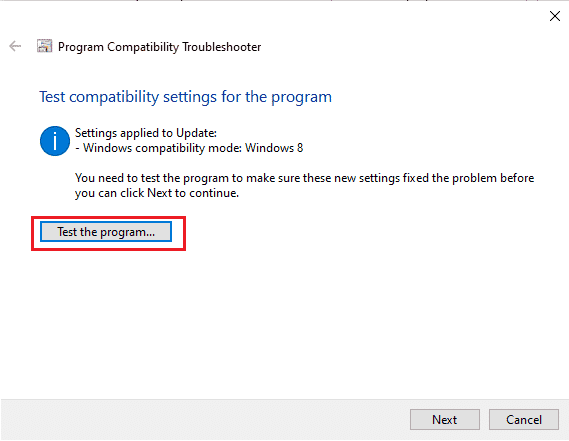
4. Quindi fare clic Prossimo continuare.
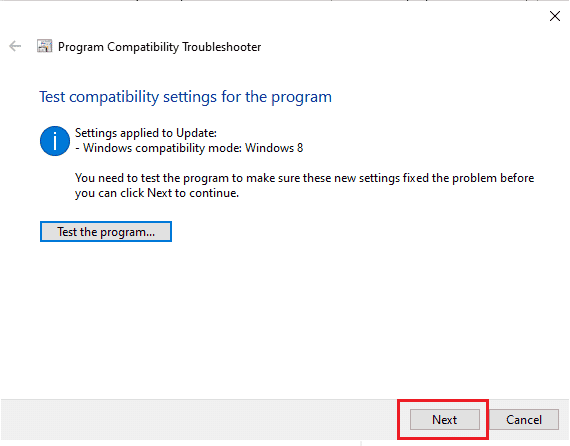
5A. Se questa impostazione risolve il problema, scegli Sì, salva queste impostazioni per questo programma.
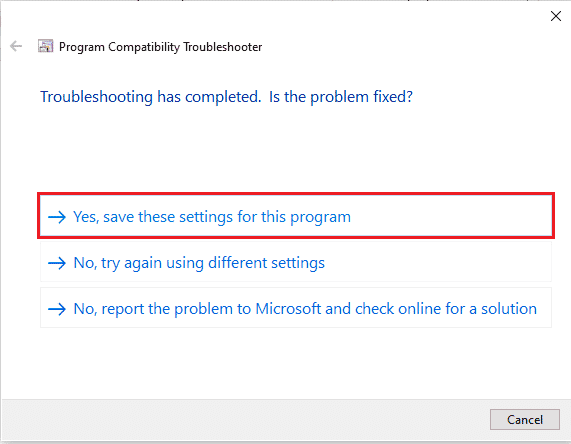
5B. In alternativa, se il problema persiste, segui i passaggi indicati di seguito per risolvere lo stesso.
Leggi anche:Come condividere lo schermo Netflix su Discord
1E. Chiudi altre applicazioni
Se esegui qualsiasi altro gioco avanzato in background oltre a Discord, ciò porterà all'errore 1105 Discord. Diverse app in background consumano molte risorse della CPU e, se vuoi risolverlo, devi chiudere tutti gli altri programmi e applicazioni in background come indicato nella nostra guida Come terminare un'attività in Windows 10.

1F. Aggiorna Windows
Inoltre, se ci sono dei bug nel tuo PC, possono essere risolti solo dopo a Aggiornamento Windows. Microsoft rilascia aggiornamenti regolari per correggere tutti questi bug, ordinando così l'errore Discord 1105. Quindi, assicurati di aver aggiornato il tuo sistema operativo Windows e se ci sono aggiornamenti in sospeso in azione, usa la nostra guida Come scaricare e installare l'ultimo aggiornamento di Windows 10

Dopo aver aggiornato il tuo sistema operativo Windows, controlla se è possibile correggere il codice di errore discusso.
1G. Aggiorna driver GPU
Se affronti conflitti di avvio durante l'avvio del gioco in Discord, assicurati di utilizzare un aggiornamento versione dei driver di dispositivo, in quanto fungono da collegamento tra l'hardware e il sistema operativo del tuo PC. Molti utenti hanno suggerito che l'aggiornamento dei driver ha corretto l'errore 1105 Discord. Leggi e implementa i passaggi indicati nella nostra guida 4 modi per aggiornare i driver grafici in Windows 10 fare così.

1 ora. Reinstalla il driver GPU
Se riscontri ancora l'errore Discord 1105 dopo aver aggiornato i driver della GPU, reinstalla i driver del dispositivo per risolvere eventuali problemi di incompatibilità. Puoi reinstallare facilmente i driver grafici come indicato nella nostra guida Come disinstallare e reinstallare i driver su Windows 10.

Leggi anche:Risolto il problema con il punto rosso sull'icona Discord in Windows 10
1I. Disattiva temporaneamente l'antivirus (se applicabile)
Il tuo programma antivirus potrebbe erroneamente impedire qualsiasi funzionalità aggiornata delle app di Windows come Discord. Molti problemi di compatibilità sono identificati da diversi utenti Windows che sono difficili da tollerare e correggere. Si consiglia di disabilitare temporaneamente qualsiasi software antivirus integrato o di terze parti per risolvere l'errore 1105 Discord. Leggi la nostra guida su Come disabilitare temporaneamente l'antivirus su Windows 10 e segui le istruzioni per disabilitare temporaneamente il tuo programma antivirus sul tuo PC.
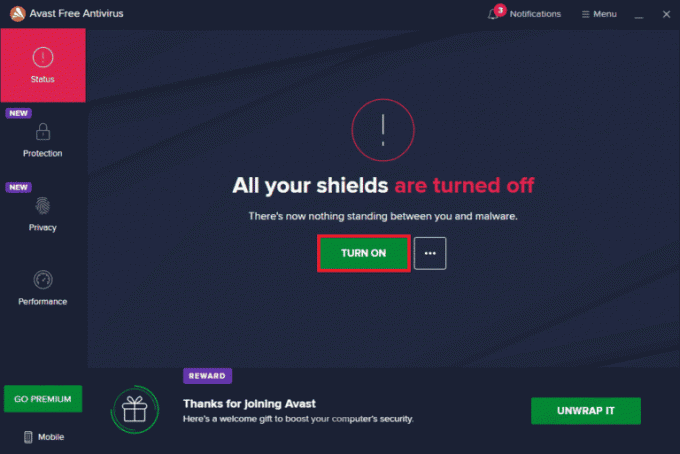
1J. Disabilita Windows Defender Firewall (non consigliato)
A volte, Windows Defender Firewall nel tuo computer potrebbe impedire l'accesso a Discord, per alcuni motivi di sicurezza. Se nel caso, questa funzionalità è stata bloccata da Windows Defender Firewall, devi abilitarla o disabilitare temporaneamente la sicurezza del firewall dal tuo computer. Se non sai come disabilitare Windows Defender Firewall, consulta la nostra guida su Come disabilitare Windows 10 Firewall ti aiuterà a farlo. Puoi anche inserire nella whitelist Discord seguendo la nostra guida Consenti o blocca app tramite Windows Firewall
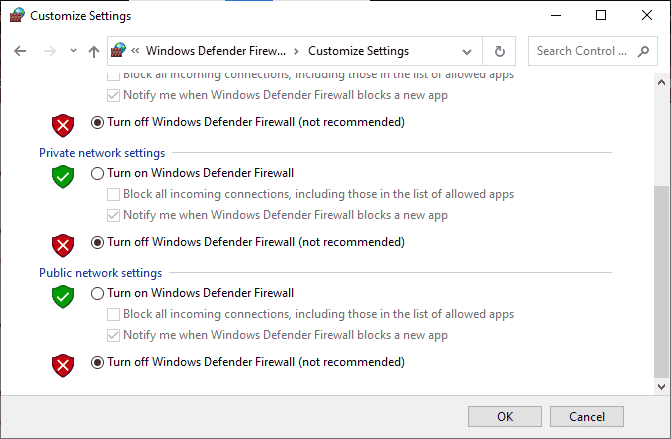
1K. Ripristina le impostazioni di rete
Nonostante l'aggiornamento dei driver grafici e la disabilitazione delle suite di sicurezza, prova a ripristinare le impostazioni di rete se nessuno dei metodi ti ha aiutato a correggere l'errore 1105 Discord. Per farlo, segui la nostra guida su Come ripristinare le impostazioni di rete su Windows 10
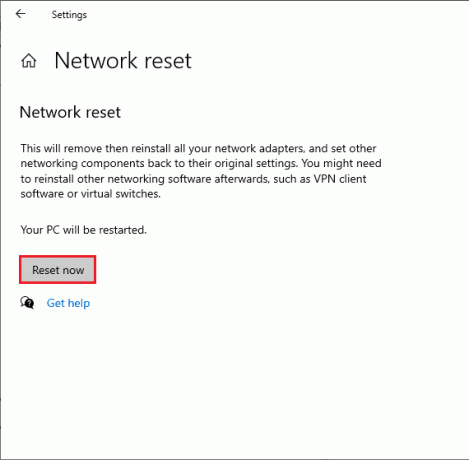
Metodo 2: aggiorna Discordia
Diversi utenti hanno segnalato che l'errore Discord 1105 può essere risolto aggiornando l'app Discord obsoleta. Per aggiornare Discord, chiudi tutti i processi relativi a Discord su PC, aggiorna l'app e riavviala in un secondo momento.
1. Colpire il Chiave di Windows, genere %LocalAppData% e fare clic su Aprire.
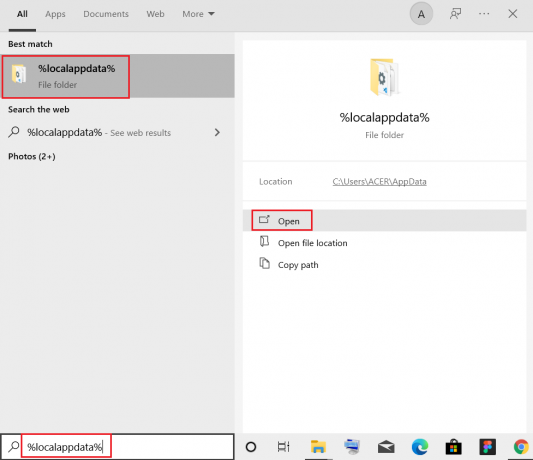
2. Ora, fai doppio clic su Discordia cartella per aprirlo.
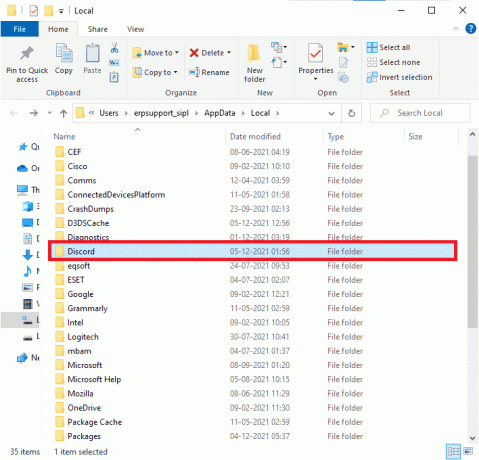
3. Ora, fai doppio clic per eseguire il Aggiornare richiesta e attendere il completamento del processo.
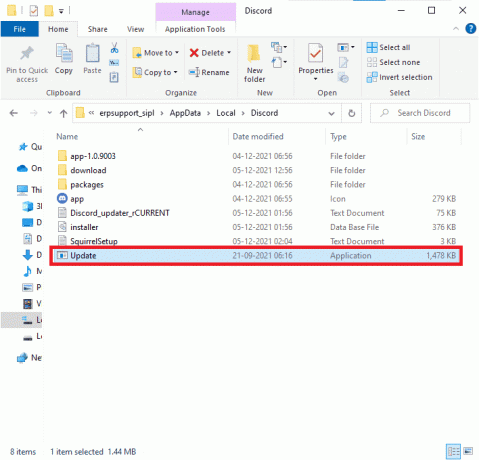
4. Infine, rilancia Discordia app.
Leggi anche:Risolto il problema con l'audio della condivisione dello schermo Discordia non funzionante
Metodo 3: svuota la cache di discordia
Pulizia dei file temporanei di Discord ti aiuterà a risolvere facilmente l'errore 1105 Discord. Segui i passaggi indicati di seguito per svuotare la cache di Discord.
1. Esci dal App Discordia.
2. Colpire il Chiave di Windows, genere %appdata% e fare clic su Aprire.
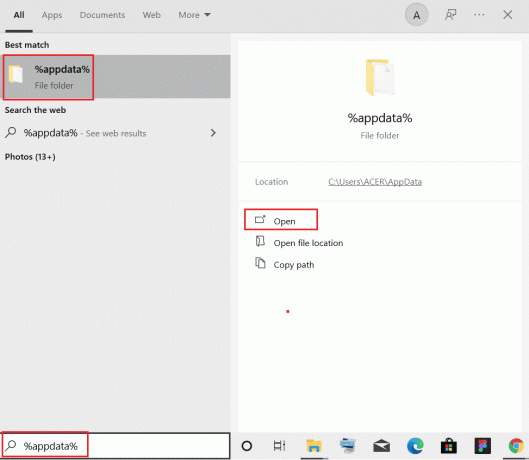
3. Ora, fai clic con il pulsante destro del mouse su Discordia cartella e selezionare il Elimina opzione per rimuoverli.
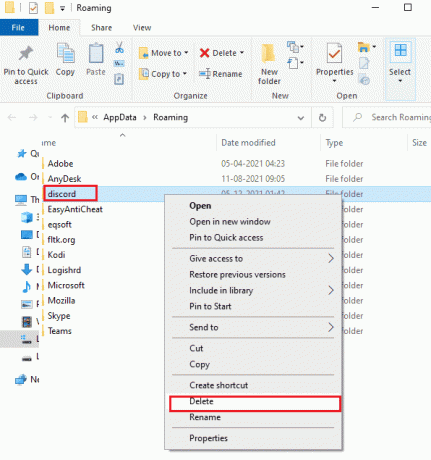
4. Ancora una volta, colpisci il Chiave di Windows e digita %LocalAppData%.
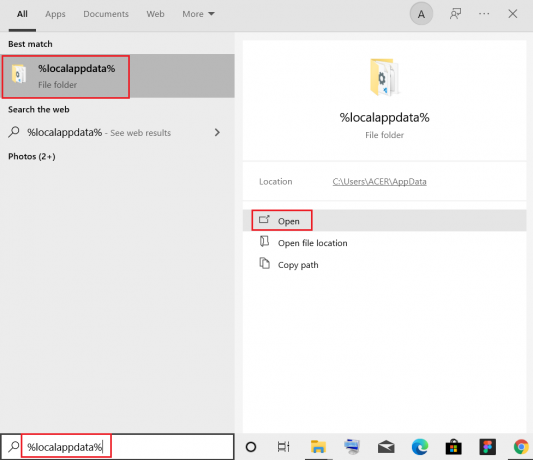
5. Trovare la Cartella Discordia e Elimina come hai fatto prima.
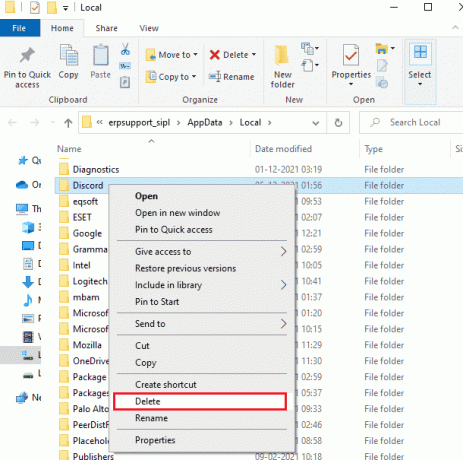
6. Infine, ricominciail PC.
Ora hai eliminato con successo i file di configurazione corrotti di Discord dal tuo PC. Quindi, controlla se hai corretto questo codice di errore Discord.
Metodo 4: riparare i file danneggiati
Se riscontri l'errore Discord 1105 molto di recente, ci sono alcune possibilità che i file del tuo computer siano corrotti o danneggiati. Fortunatamente, il tuo PC Windows 10 ha strumenti di riparazione integrati come SFC (Controllo file di sistema) e DISM (Manutenzione e gestione delle immagini di distribuzione) che ti aiuterà a riparare tutti i file corrotti. Leggi la nostra guida su Come riparare i file di sistema su Windows 10 e segui i passaggi come indicato per riparare tutti i tuoi file corrotti.
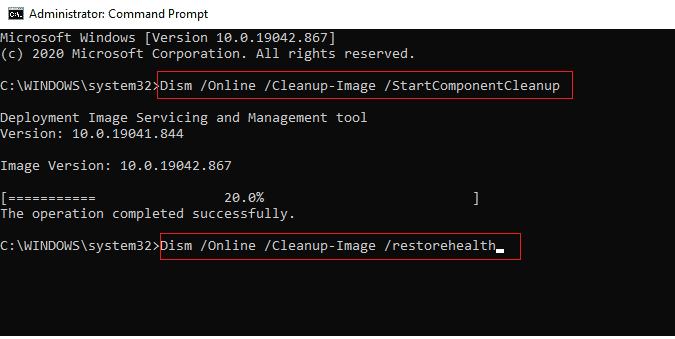
Leggi anche:Come citare qualcuno su Discord
Metodo 5: eseguire Scansione malware
Se nel caso, l'attacco del virus è molto grave, non è possibile connettersi continuamente a nessuna rete portando all'errore 1105 Discord. Per risolvere il problema, devi rimuovere completamente il virus o il malware dal tuo computer Windows 10. Ti consigliamo di scansionare il tuo computer come indicato nella nostra guida Come faccio a eseguire una scansione antivirus sul mio computer?
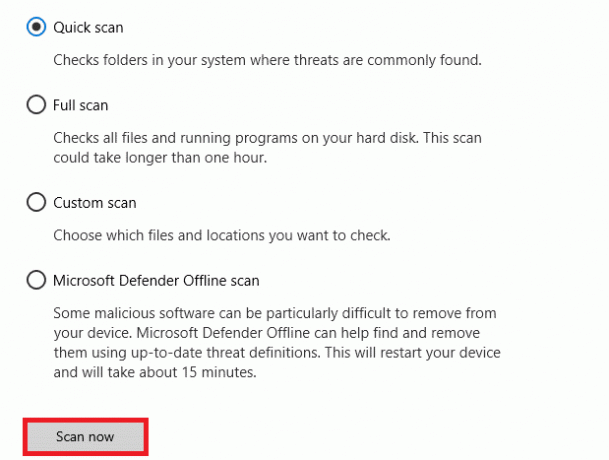
Inoltre, se desideri rimuovere il malware dal tuo computer, consulta la nostra guida Come rimuovere malware dal tuo PC in Windows 10. Dopo aver rimosso tutti i virus dal tuo computer, connettiti a Discord e controlla se affronti nuovamente il codice di errore Discord discusso.
Metodo 6: disabilitare il server proxy
A volte, con configurazioni di rete inadeguate sul tuo computer Windows 10, dovrai affrontare l'errore 1105 Discord. Se hai installato un servizio VPN o utilizzi server proxy sul tuo PC, leggi la nostra guida su Come disabilitare VPN e proxy su Windows 10 e attuare i passaggi come indicato nell'articolo.

Dopo aver disabilitato il client VPN e i server proxy, controlla di aver corretto il codice di errore discusso. Tuttavia, se riscontri lo stesso problema, prova a connetterti a a hotspot mobile.
Leggi anche:Come risolvere la discordia continua a bloccarsi
Metodo 7: utilizza Google DNS
Domain Name System (DNS) aiuta il tuo computer a stabilire una connessione di rete tra il lato client e il lato server. Molti esperti tecnici hanno suggerito che l'utilizzo degli indirizzi DNS di Google li ha aiutati a correggere il codice di errore Discord 1105. Per farlo, segui la nostra guida su Come modificare le impostazioni DNS in Windows 10.
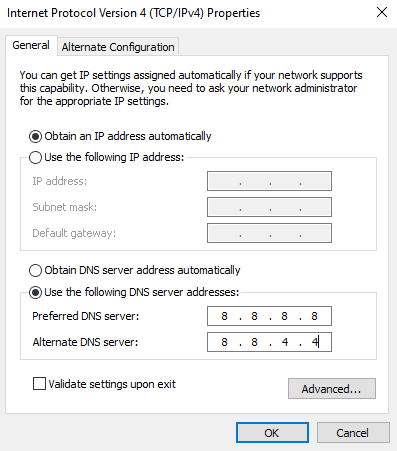
Metodo 8: ripristina le impostazioni vocali
Alcuni utenti hanno suggerito che il ripristino delle impostazioni vocali in Discord li ha aiutati a risolvere il codice di errore Discord 1105. Anche se può sembrare strano, vale la pena provare. Segui i passaggi indicati di seguito per implementare lo stesso.
1. Lancio Discordia e aperto Impostazioni come indicato nei metodi di cui sopra.
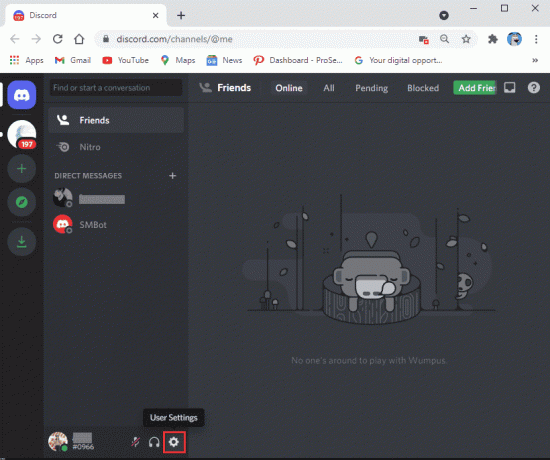
2. Passa al Scheda Voce e Video dal pannello a sinistra.
3. Sotto Impostazioni vocali, trascina il cursore del volume di input su un valore alto.
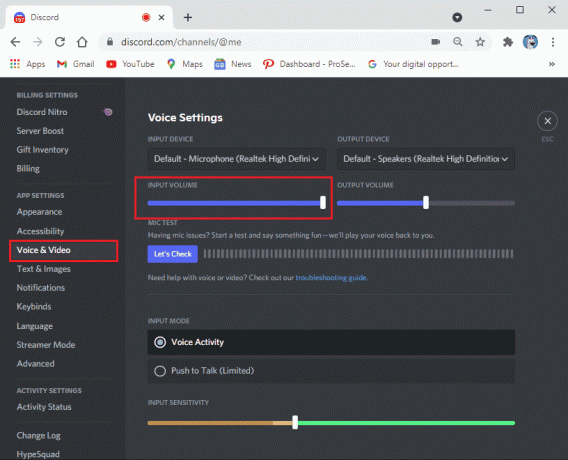
4. Adesso ripristinare le impostazioni vocali su Discordia. Scorri verso il basso su Schermo voce e video e fare clic su Ripristina le impostazioni vocali.
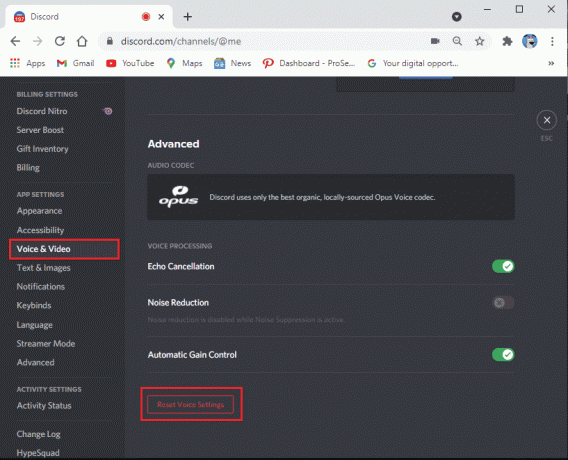
5. Infine, apparirà una finestra di conferma; clicca su Bene per confermare.
Riavvia Discord per verificare se sei stato in grado di correggere il codice di errore Discord 1105 su PC Windows 10.
Leggi anche:Come impostare un DM di gruppo in Discord
Metodo 9: reinstallare Discord
Se nessuno dei metodi ti ha aiutato, prova a reinstallare il software, se possibile. Quando reinstalli Discord, l'impostazione della configurazione e tutte le impostazioni verranno aggiornate e quindi ci sono più possibilità che tu possa ottenere una correzione per l'errore 1105 Discord.
1. premi il Tasti Windows + I insieme per aprire Windows Impostazioni.
2. Clicca su App ambientazione.
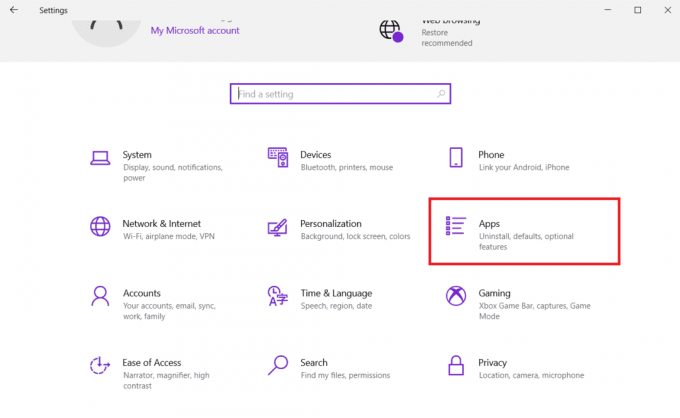
3. Nel App e funzionalità scheda, individuare e fare clic Discordia. Quindi, fare clic su Disinstalla pulsante.

4. Segui il istruzioni sullo schermo per completare la disinstallazione.
5. Quindi, premere Tasti Windows + E contemporaneamente per aprire Gestore di file.
6. Passa a quanto segue sentiero dalla barra degli indirizzi.
C:\Utenti\NOME UTENTE\AppData\Local.
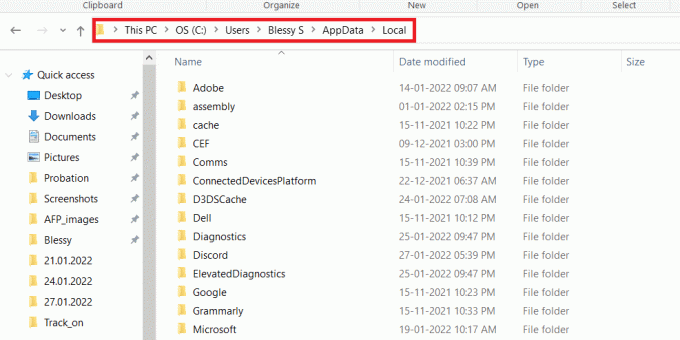
7. Fare clic con il tasto destro su Discordia e seleziona il Elimina opzione.
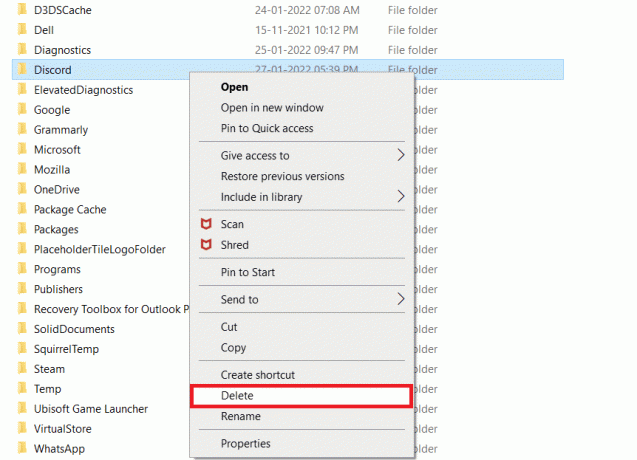
8. Ora vai al Sito web discordia e fare clic su Scarica per Windows pulsante.

9. Apri il file scaricato Discord Setup.exe file e installa il programma.

10. Si aggiornerà automaticamente anche ogni volta che avvii l'app.
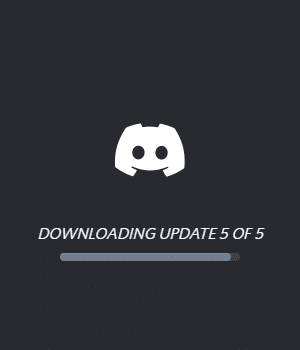
Dopo aver reinstallato Discord, tutti i problemi associati svaniranno ora.
Metodo 10: utilizzare la rete VPN
Discord non ha server in tutti i paesi. Se vivi in un paese in cui i server non si trovano, dovrai affrontare l'errore Discord 1105. Inoltre, più utenti si connettono allo stesso server di rete, causando un ritardo di connessione. Usa un'app Virtual Private Networking per scegliere un server a tua scelta per la connessione. Segui i passaggi indicati per connetterti a una VPN in Windows 10 e correggere i codici di errore Discord.
Nota: Ti consigliamo di utilizzare i migliori servizi VPN come NordVPN, Hola VPN TunnelBearVPN e SurfShark VPN, poiché sono efficienti da usare.
1. premi il Tasti Windows + I insieme per lanciare Impostazioni.
2. Selezionare Rete e Internet ambientazione.
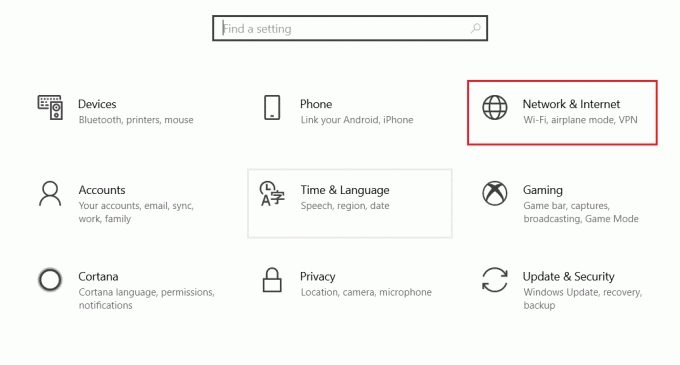
3. Clicca su VPN nel riquadro di sinistra e quindi fare clic su Collegare pulsante corrispondente al tuo Cliente VPN.

4. Quindi, rilancia Discordia.
Goditi il servizio Discord ininterrotto con l'aiuto di una connessione VPN come indicato sopra.
Leggi anche: Fix Discord continua a bloccarsi
Metodo 11: contattare l'assistenza Discord
Se non sei stato in grado di risolvere l'errore 1105 Discord utilizzando le soluzioni sopra elencate, dovresti contattare Supporto discordia.
1. Accedi all'app o al sito Web Discord utilizzando i tuoi dati di accesso.
2. Ora vai a Invia una pagina di richiesta.
3. Dal menu a tendina, scegliere il supporto di cui hai bisogno e completa la forma per inoltrare la richiesta.
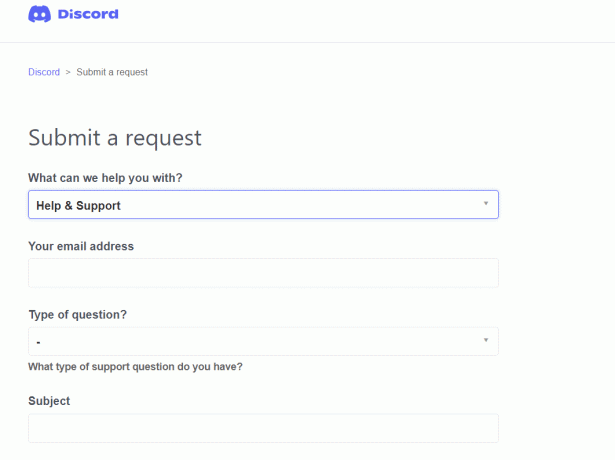
4. Ora, fai clic su Pulsante Invia richiesta Nella parte inferiore della pagina.
Nota: Indicare il Codice errore discordia 1105 nel ticket di supporto, nonché l'azione eseguita che ha causato la visualizzazione di questo errore sullo schermo.
Il supporto di Discord esaminerà questo problema e proverà a risolverlo per te.
Consigliato:
- Come aggiungere immagini su TikTok Video senza presentazione
- Come accedo al mio account Epic Games
- Risolto il problema con la condivisione dello schermo di Discord che non funziona in Windows 10
- Come passare da un account all'altro su Discord
Ci auguriamo che questa guida sia stata utile e che tu abbia imparato a risolvere il problema errore 1105 Discordia su Windows 10. Facci sapere come questo articolo ti ha aiutato al meglio. Inoltre, se hai domande/suggerimenti su questo articolo, sentiti libero di lasciarli nella sezione commenti.