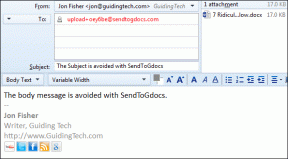Gli 8 modi principali per risolvere il problema "Impossibile reimpostare Microsoft Store" su Windows 11
Varie / / August 11, 2023
Microsoft Store è la migliore fonte per ottenere app compatibili per il tuo PC Windows. Puoi scegliere di installare molte app e giochi gratuiti. Se la Microsoft Store inizia a comportarsi male, il metodo di risoluzione dei problemi più comune consiste nel reimpostarlo. Ma molti utenti non possono reimpostare Microsoft Store e non succede nulla quando eseguono lo strumento WSreset.

Questo problema deriva da più problemi, come privilegi di amministratore mancanti, installazione di Windows Store danneggiata o file di sistema mancanti. Prova questi otto metodi per risolvere il problema con lo strumento di ripristino.
1. Tentativo di ripristino con un prompt dei comandi con privilegi elevati
Prima di provare eventuali correzioni avanzate, riprovare a eseguire lo strumento WSreset in un file finestra del prompt dei comandi con privilegi elevati, cioè con privilegi amministrativi. Ecco come farlo:
Passo 1: Premere il tasto Windows per aprire il menu Start, digitare cmd nella barra di ricerca e fai clic sull'opzione Esegui come amministratore.

Passo 2: Apparirà la finestra Controllo account utente. Fare clic sul pulsante Sì.

Passaggio 3: Ora digita il seguente comando e premi Invio per eseguirlo:
Wsreset.exe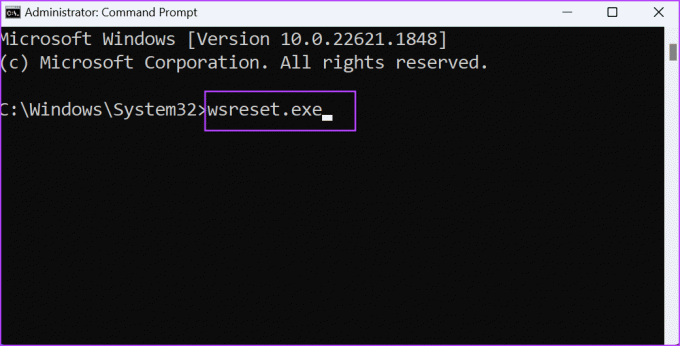
Controlla se il ripristino avviene correttamente e Microsoft Store si apre o meno.
2. Abilita l'account amministratore integrato
Se la concessione dei privilegi di amministratore non ha avuto alcun effetto, dovrai abilitare il built-in conto amministratore. Ti garantirà il pieno controllo sul tuo PC Windows e ti aiuterà a risolvere il problema "WSReset non funziona". Ecco come farlo:
Passo 1: Premere il tasto Windows per aprire il menu Start, digitare cmd nella barra di ricerca e fai clic sull'opzione Esegui come amministratore.

Passo 2: Verrà avviata la finestra Controllo dell'account utente. Fare clic sul pulsante Sì.

Passaggio 3: Digita il seguente comando e premi Invio:
net user administrator /active: yes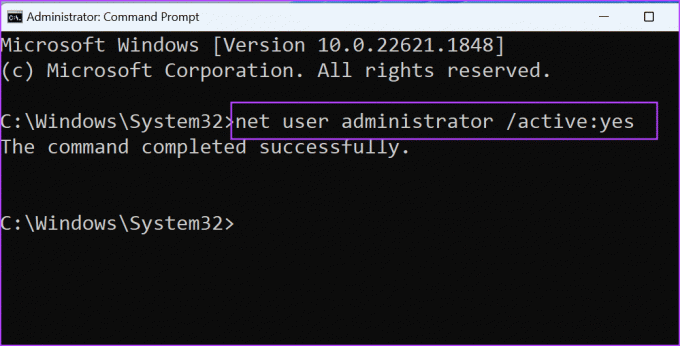
Passaggio 4: Chiudi la finestra del prompt dei comandi.
Passaggio 5: Apri il menu Start e fai clic sull'icona Profilo. Ora, fai clic sull'opzione Amministratore.

Passaggio 6: Accedi all'account amministratore. Prova a reimpostare Microsoft Store utilizzando il prompt dei comandi.
3. Esegui lo strumento di risoluzione dei problemi delle app di Windows Store
Windows 10 e Windows 11 hanno strumenti di risoluzione dei problemi migliorati per i principali componenti hardware e software. Puoi utilizzare lo strumento di risoluzione dei problemi delle app di Microsoft Store per identificare i problemi con l'app e risolverli in una volta sola. Ecco come farlo:
Passo 1: Premere il tasto Windows per aprire il menu Start, digitare strumento di risoluzione dei problemi nella barra di ricerca e premi Invio.
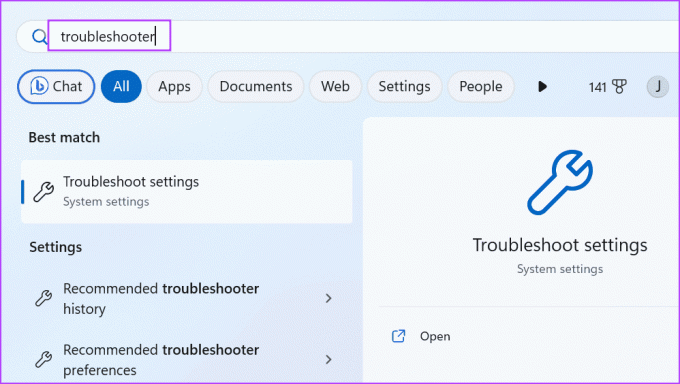
Passo 2: Scorri verso il basso e fai clic sull'opzione Altri strumenti per la risoluzione dei problemi.

Passaggio 3: Fai clic sul pulsante Esegui accanto allo strumento di risoluzione dei problemi delle app di Windows Store.

Passaggio 4: Verrà avviato lo strumento per la risoluzione dei problemi dell'app di Windows Store. Segui le istruzioni sullo schermo per applicare le correzioni suggerite per tutti i problemi diagnosticati. Quindi, fare clic sul pulsante Chiudi.
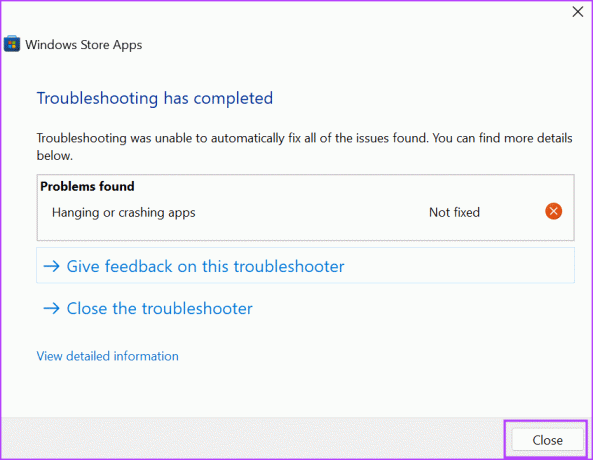
4. Ripara Microsoft Store utilizzando le impostazioni avanzate
Le app di Windows hanno impostazioni avanzate che puoi utilizzare per modificare il loro comportamento e ripararle, ripristinarle e disinstallarle se non funzionano correttamente. Prima di ciò, chiudi completamente il Microsoft Store. Utilizzare i seguenti passaggi:
Passo 1: Premere il tasto Windows per aprire il menu Start, digitare Microsoft Store nella barra di ricerca e fai clic sull'opzione Impostazioni app.

Passo 2: Scorri verso il basso e fai clic sul pulsante Ripara.

Passaggio 3: Attendi il completamento della riparazione, quindi riprova a ripristinare l'app utilizzando WSreset.
5. Registra nuovamente Microsoft Store
Se la riparazione dell'app non ha risolto il problema, devi registrare nuovamente Microsoft Store. Ripetere i seguenti passaggi:
Passo 1: Premere il tasto Windows per aprire il menu Start, digitare powershell nella barra di ricerca e premi Ctrl + Maiusc + Invio scorciatoia da tastiera per aprirlo con privilegi di amministratore.

Passo 2: Si aprirà la finestra Controllo dell'account utente. Fare clic sul pulsante Sì.

Passaggio 3: Copia e incolla il seguente comando nella finestra di PowerShell e premi Invio:
Get-AppxPackage -allusers Microsoft.WindowsStore | Foreach {Add-AppxPackage -DisableDevelopmentMode -Register "$($_.InstallLocation)\AppXManifest.xml"}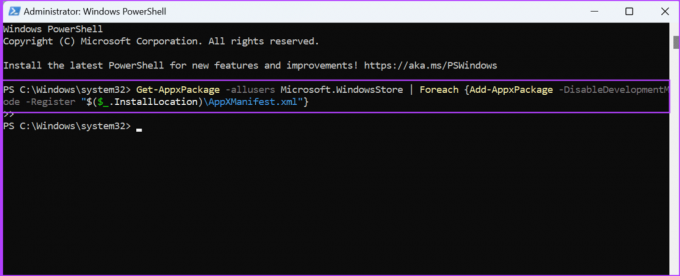
Passaggio 4: Chiudi la finestra di PowerShell e riavvia il PC.
6. Modifica il registro per cancellare la cache di Microsoft Store
Esistono metodi alternativi per pulire la cache di Microsoft Store quando WSReset.exe restituisce un errore. È possibile rimuovere una voce di registro specifica per questo. Ma prima, crea un file backup del registro ed esportarlo su un'unità di archiviazione esterna. Successivamente, utilizzare i seguenti passaggi:
Passo 1: Premere il tasto Windows per aprire il menu Start, digitare cmd nella barra di ricerca e fai clic sull'opzione Esegui come amministratore.

Passo 2: Si aprirà la finestra Controllo dell'account utente. Fare clic sul pulsante Sì.

Passaggio 3: Digita il seguente comando e premi Invio:
whoami /userPassaggio 5: Vedrai il nome e il SID (Security Identifier) dell'account utente attualmente connesso. Copia il SID dalla finestra del prompt dei comandi e incollalo in un file di blocco note o note adesive.
Passaggio 6: Tipo cls nella finestra del prompt dei comandi e premere Invio.

Passaggio 7: Copia e incolla il seguente comando per eliminare la cache di Microsoft Store è:
reg delete "HKEY_LOCAL_MACHINE\SOFTWARE\Microsoft\Windows\CurrentVersion\Appx\AppxAllUserStore\SID\Microsoft.WindowsStore_22305.1401.1.0_neutral_~_8wekyb3d8bbwe" /fTieni presente che dovrai sostituire il file SID parte nel comando con il SID del tuo account del tuo PC. Quindi il comando sarebbe simile a questo:
reg delete "HKEY_LOCAL_MACHINE\SOFTWARE\Microsoft\Windows\CurrentVersion\Appx\AppxAllUserStore\S-1-5-21-225310164-3853049845-491494550-1001\Microsoft.WindowsStore_22305.1401.1.0_neutral_~_8wekyb3d8bbwe" /f
Passaggio 8: Premi Invio per eseguire il comando e chiudere la finestra del prompt dei comandi.
Successivamente, dovrai riavviare il PC.
7. Esegui una scansione SFC e DISM
File di sistema corrotti o mancanti e un archivio di componenti di Windows danneggiato possono anche causare l'impossibilità di ripristinare il problema di Microsoft Store. Quindi, esegui una scansione SFC (System File Checker) seguita da una scansione DISM (Deployment Image Servicing and Management) per riparare i file di sistema e riparare l'installazione di Windows. Ecco come farlo:
Passo 1: Premere il tasto Windows per aprire il menu Start, digitare cmd nella barra di ricerca e fai clic sull'opzione Esegui come amministratore.

Passo 2: Si aprirà la finestra Controllo dell'account utente. Fare clic sul pulsante Sì.

Passaggio 3: Digita il seguente comando e premi Invio:
sfc /scannowPassaggio 4: Dopo l'esecuzione del comando, digitare cls e premere Invio per cancellare la finestra del prompt dei comandi.
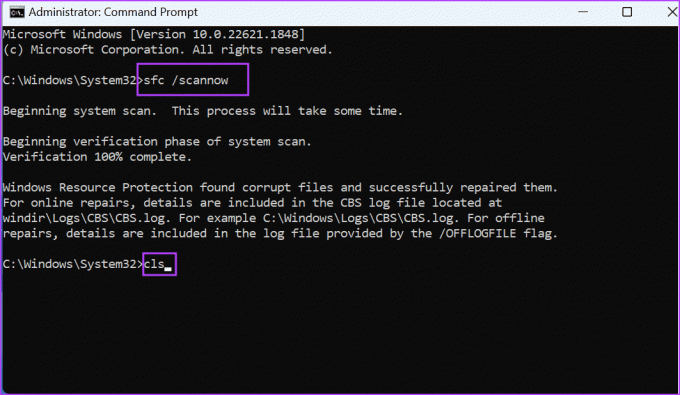
Passaggio 5: Digita ed esegui i seguenti comandi uno per uno:
DISM /Online /Cleanup-Image /CheckHealth
DISM /Online /Cleanup-Image /ScanHealth
DISM /Online /Cleanup-Image /RestoreHealth
Passaggio 6: Chiudi la finestra del prompt dei comandi e riavvia il PC.
8. Usa Ripristino configurazione di sistema
L'ultima risorsa è usare Ripristino del sistema per tornare a uno stato precedente quando tutto funzionava bene. Tutti i tuoi file personali rimarranno inalterati se applichi un punto di ripristino sul tuo PC. Ecco come:
Passo 1: Premere il tasto Windows per aprire il menu Start, digitare rstrui nella barra di ricerca e premi Invio.

Passo 2: Fare clic sul pulsante Avanti.

Passaggio 3: Seleziona un punto di ripristino dall'elenco e segui le istruzioni sullo schermo per applicarlo al tuo PC.
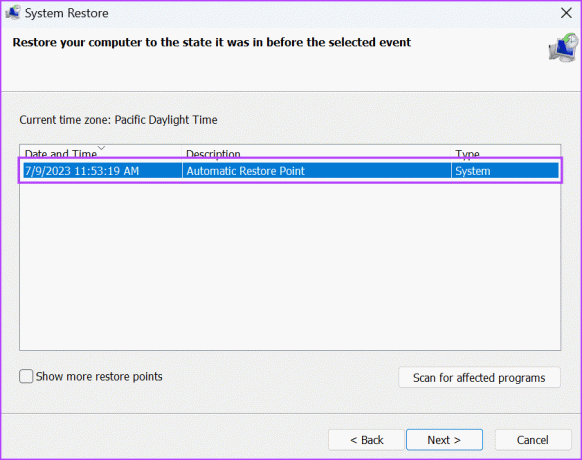
Il tuo PC si riavvierà automaticamente per completare l'applicazione del punto di ripristino e l'avvio sul desktop.
Ripristina correttamente Microsoft Store
Il ripristino di un'app svuota la cache ed elimina i dati dell'account in Windows. Ma quando non riesci a ripristinare Microsoft Store, prova le correzioni sopra menzionate per ripristinare Microsoft Store con lo strumento WSreset.
Ultimo aggiornamento 11 luglio 2023
L'articolo di cui sopra può contenere link di affiliazione che aiutano a supportare Guiding Tech. Tuttavia, ciò non pregiudica la nostra integrità editoriale. Il contenuto rimane imparziale e autentico.

Scritto da
Abhishek è rimasto fedele al sistema operativo Windows sin da quando ha acquistato il Lenovo G570. Per quanto ovvio, ama scrivere di Windows e Android, i due sistemi operativi più comuni ma affascinanti a disposizione dell'umanità. Quando non sta redigendo un post, adora abbuffarsi di OnePiece e di tutto ciò che Netflix ha da offrire.