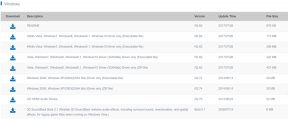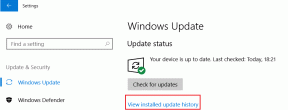I 3 modi migliori per ridurre le dimensioni dei file PDF su Windows 11
Varie / / July 28, 2022
I tuoi file PDF diventano più pesanti con testo, immagini, grafici e grafici fantasiosi. Mentre Gmail e Outlook ti consentono di inviare un file PDF fino a 25 MB, alcune applicazioni non consentono dimensioni di file così grandi. Ecco perché ridurre le dimensioni del file del PDF senza una grave perdita di qualità è complicato. Prima di cercare altri modi scomodi per portare a termine il lavoro, utilizza i trucchi seguenti per ridurre rapidamente le dimensioni del file PDF su Windows e inviarlo.

Puoi sempre convertire un file PDF in PNG e ridurre le dimensioni, ma non è la soluzione più logica per portare a termine il lavoro. A differenza del Mac, Windows non ha un'app Anteprima per aprire e modificare i PDF. Microsoft Edge è l'app di visualizzazione PDF predefinita su Windows 11 e non consente agli utenti di ridurre le dimensioni dei file. Invece, devi fare affidamento su alternative di terze parti per completare l'attività. Parliamo di loro.
1. Adobe Acrobat Pro
Adobe Acrobat è uno dei migliori editor PDF su Windows
. Fa parte della suite creativa Adobe e puoi scaricarlo su Windows utilizzando il link sottostante. Dopo una corretta installazione, segui i passaggi seguenti per ridurre le dimensioni del file PDF in Adobe.Scarica Adobe Acrobat per Windows
Passo 1: Apri Adobe Acrobat su Windows.
Passo 2: Importa uno dei tuoi file PDF dalla memoria del PC. A scopo dimostrativo, abbiamo aperto un file PDF di 1,1 MB di dimensione. Utilizzeremo lo strumento di compressione per ridurre le dimensioni al di sotto di 1 MB.
Passaggio 3: Seleziona Strumenti in alto.
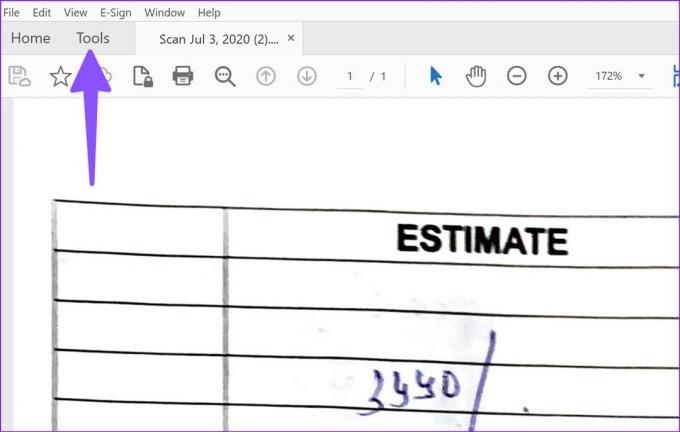
Passaggio 4: Scorri fino a Ottimizza e aggiungilo come scorciatoia.
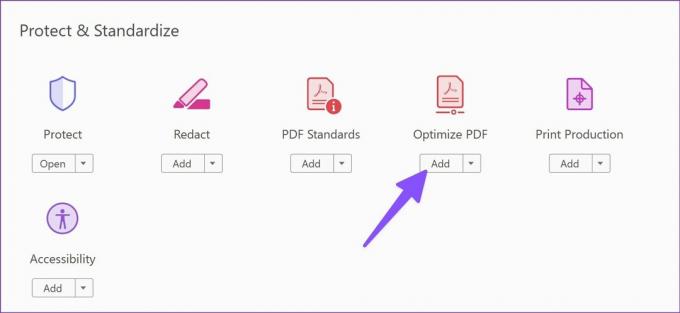
Passaggio 5: Il menu "Ottimizza il PDF" apparirà in alto.
Passaggio 6: Selezionare Comprimi PDF e selezionare la posizione desiderata per salvare il file compresso. Puoi salvarlo sul tuo computer o caricarlo direttamente nell'archivio cloud di Adobe per renderlo disponibile su ogni dispositivo.
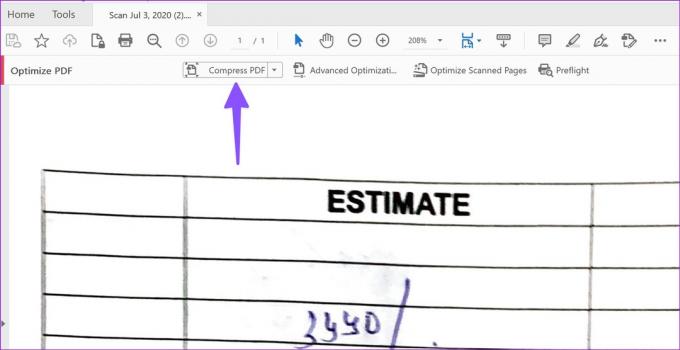
Il processo di esportazione richiederà del tempo, a seconda delle dimensioni del PDF. Controlla lo screenshot qui sotto per vedere la differenza di dimensione tra una dimensione PDF originale e una compressa. Adesso è grande quasi la metà.
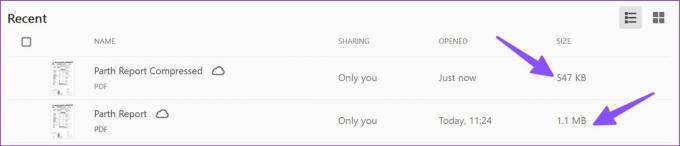
A volte, potresti voler ottimizzare 10-15 file contemporaneamente. La riduzione manuale di ogni dimensione di file PDF può essere un processo noioso e dispendioso in termini di tempo. Invece, puoi seguire i passaggi seguenti e comprimere più file con un solo clic.
Passo 1: Avvia Adobe Acrobat e apri qualsiasi file PDF.
Passo 2: Aprire il menu Ottimizza (fare riferimento ai passaggi precedenti).
Passaggio 3: Seleziona il pulsante a discesa accanto a Comprimi PDF e seleziona Comprimi più file.
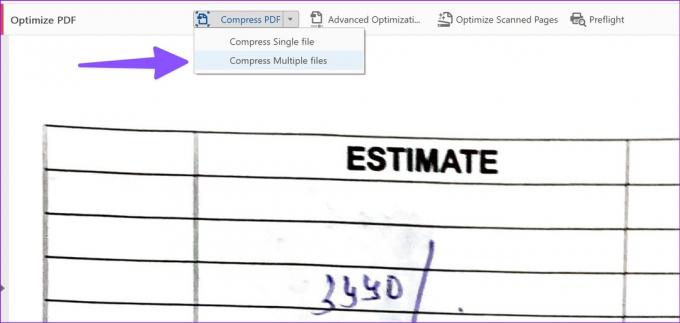
Passaggio 4: Seleziona il pulsante Aggiungi file e importa i file PDF.
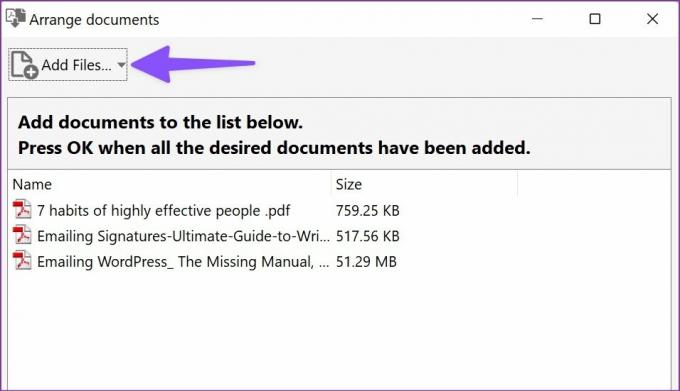
Passaggio 5: Seleziona la compatibilità della versione di Acrobat dal menu seguente e premi OK.

Passaggio 6: Selezionare la denominazione del file della cartella di destinazione, apportare le altre modifiche richieste e fare clic su OK.
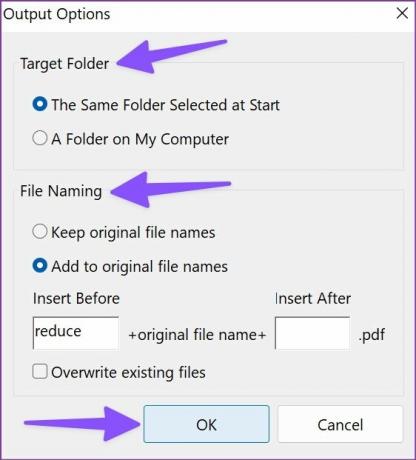
Passaggio 7: Verrà avviato il processo di compressione e potrai controllare l'avanzamento in tempo reale dalla finestra di dialogo.
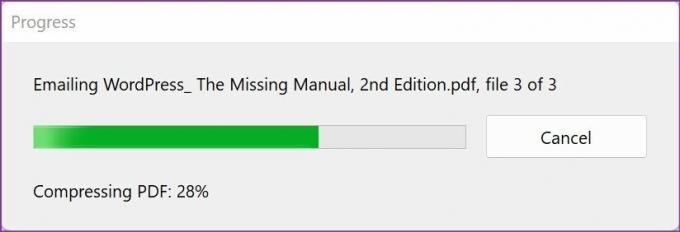
Puoi aprire la cartella di destinazione sul tuo PC e controllare i file PDF in piccole dimensioni. Siamo riusciti a ridurre la dimensione del file PDF da 52 MB a 13 MB. Adobe Acrobat ha compresso il PDF in modo ordinato e non ha influito sulla qualità del testo.
Adobe Acrobat fa parte del pacchetto Adobe Creative Cloud che costa $ 53 al mese.
2. Foxit PDF – Riduci le dimensioni del PDF senza Adobe Acrobat
Foxit PDF è un altro software freemium che può aiutare a ridurre le dimensioni dei file PDF. Ovviamente, dovrai installarlo e la versione gratuita ha alcune limitazioni. Tuttavia, se la riduzione delle dimensioni del PDF è nella tua agenda, funziona. Segui i passaggi seguenti.
Passo 1: Scarica Foxit PDF dal web.
Scarica Foxit PDF per Windows
Passo 2: Apri Foxit PDF e inizia la tua prova gratuita di 14 giorni. Importa un file PDF dal PC.

Passaggio 3: Seleziona File nell'angolo in alto a sinistra dopo aver apportato le modifiche pertinenti.

Passaggio 4: Apri l'Ottimizzatore PDF.

Passaggio 5: Seleziona Riduci dimensione file.

Passaggio 6: Fare clic su File corrente. Verifica la compatibilità della versione PDF.

Passaggio 7: Seleziona la posizione del file di esportazione dal menu seguente.
Foxit ha ridotto un file da 50 MB a 13 MB senza problemi. Foxit offre una prova gratuita di 14 giorni e tu puoi controlla Foxit Store per maggiori dettagli sull'abbonamento.
3. TinyWow – Riduci le dimensioni del PDF online
Non tutti preferiscono una soluzione a pagamento per ridurre le dimensioni del PDF. TinyWow è un editor PDF online con molti strumenti per portare a termine il lavoro. L'informativa sulla privacy di TinyWow è una delle migliori in circolazione. L'azienda non memorizza il tuo file PDF sui server. Eliminerà i file caricati e genererà i file dopo 15 minuti. Se puoi pianificare di ridurre i file PDF riservati, puoi utilizzare TinyWow in tutta tranquillità.
Passo 1: Visita TinyWow sul web.
Visita TinyWow
Passo 2: Selezionare il menu Comprimi dimensioni file PDF.
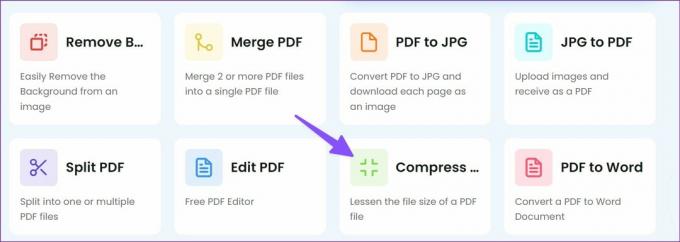
Passaggio 3: Carica il file dal tuo PC.

Passaggio 4: TinyWow comprimerà il file e ti mostrerà la percentuale e la dimensione del file ridotta rispetto a quella originale.

Passaggio 5: Premi il pulsante Scarica per salvare il file o fai clic sul pulsante freccia giù per caricarlo su Google Drive.
Gestisci i tuoi file PDF come un professionista
Adobe Acrobat rimane il modo migliore per ridurre le dimensioni dei file PDF su Windows. Per eseguire questa operazione solo una volta ogni tanto, puoi utilizzare Foxit PDF per comprimere un file PDF. TinyWow è una soluzione web ideale per ridurre le dimensioni dei file PDF gratuitamente su Windows.
Ultimo aggiornamento il 28 luglio 2022
L'articolo sopra può contenere link di affiliazione che aiutano a supportare Guiding Tech. Tuttavia, non pregiudica la nostra integrità editoriale. Il contenuto rimane imparziale e autentico.

Scritto da
Parth in precedenza ha lavorato presso EOTO.tech coprendo notizie tecnologiche. Attualmente lavora come freelance presso Guiding Tech scrivendo di confronti di app, tutorial, suggerimenti e trucchi software e immergendosi in profondità nelle piattaforme iOS, Android, macOS e Windows.